Arbeiten Sie offline mit Tabellen, die mit SharePoint-Listen verknüpft sind
Sie können Access verwenden, um offline mit Daten zu arbeiten, die mit SharePoint-Listen verknüpft sind. Dies kann beispielsweise hilfreich sein, wenn Sie nicht im Büro sind oder weiterarbeiten müssen, wenn ein Server nicht verfügbar ist oder Sie die Verbindung zum Server verloren haben.
Überblick
Bevor Sie offline mit Daten von einer SharePoint-Website arbeiten, müssen Sie zunächst Verknüpfungen zwischen den Access-Tabellen und SharePoint-Listen erstellen. Sie können die Listen dann offline schalten, um sie mithilfe von Access zu aktualisieren oder zu analysieren. Wenn Sie sich wieder verbinden, können Sie die Daten synchronisieren, sodass die Datenbank und die Listen aktualisiert werden. Wenn Ihre Datenbank über Abfragen und Berichte verfügt, können Sie diese verwenden, um die verknüpften Daten zu analysieren.
Wenn Sie Daten aktualisieren, während Sie offline sind, können Sie Ihre Änderungen synchronisieren, wenn Access erneut eine Verbindung mit dem Server herstellt. Wenn Datenkonflikte auftreten – beispielsweise wenn jemand einen Datensatz auf dem Server aktualisiert, während eine andere Person denselben Datensatz offline aktualisiert – können Sie den Konflikt beim Synchronisieren lösen.
Sie können Access-Tabellen mit mehreren Methoden mit Listen verknüpfen. Beispielsweise können Sie Ihre Datenbank auf eine SharePoint-Website verschieben, die auch die Tabellen in der Datenbank mit den Listen auf der Website verknüpft. Oder Sie können Daten aus einer Liste in der Datenblattansicht auf einer SharePoint-Website in eine Access-Tabelle exportieren. Beispielsweise können Sie einen Bericht in Access verwenden, um die Daten zusammenzufassen. Weitere Informationen zum Verknüpfen von SharePoint-Daten aus Access finden Sie unter Importieren oder Verknüpfen von Daten in einer SharePoint-Liste .
Arbeiten Sie offline mit SharePoint-Listen in Access
Ab Access 2010 ist das Offline-Arbeiten mit verknüpften SharePoint-Listen eher ein automatischer Prozess, der von Access verwaltet wird. Wenn Access keine Verbindung mit der SharePoint-Website herstellen kann, auf der sich Ihre verknüpften SharePoint-Listen befinden, möglicherweise weil Sie die Internetverbindung unterbrochen haben, wechselt Access in den Offlinemodus. In der Statusleiste auf der unteren rechten Seite des Access-Fensters sehen Sie eine Meldung, die besagt, dass alle SharePoint-Tabellen getrennt sind . Wenn Sie auf Datei > Info klicken, sehen Sie auch eine ähnliche Meldung, die darauf hinweist, dass Sie Tabellen getrennt haben. Wenn Sie sich im Offlinemodus befinden, können Sie weiterhin Daten in einer zwischengespeicherten lokalen Kopie der SharePoint-Listendaten hinzufügen, bearbeiten und löschen.
Access versucht weiterhin, sich in regelmäßigen Abständen erneut mit den verknüpften Listen auf dem SharePoint-Server zu verbinden. Sobald Access wieder eine Verbindung mit der SharePoint-Website herstellt, sehen Sie eine Meldungsleiste unter dem Menüband, in der Sie gefragt werden, ob Sie Ihre Offlinedaten mit dem Server synchronisieren möchten.

Klicken Sie auf Synchronisieren und Access verbindet sich erneut mit den verknüpften SharePoint-Listen und versucht dann, alle Datenänderungen zusammenzuführen.
Beheben widersprüchlicher Datenänderungen
Ein Konflikt entsteht, wenn zwei Benutzer Änderungen am selben Teil der Daten oder Struktur einer Liste vornehmen. Der Benutzer, der zuerst eine Änderung übermittelt, wird seine Änderungen erfolgreich übernehmen, aber der zweite Benutzer wird über einen Konflikt benachrichtigt.
Beispielsweise ändert Benutzer A die Spalte City der dritten Zeile von Dallas in Seattle, und gleichzeitig ändern Sie die Zelle von Dallas in Houston. Die Änderungen von Benutzer A werden zuerst an den Server gesendet, gefolgt von Ihren Änderungen. Der Server informiert Sie über einen Konflikt und lässt Sie den Konflikt lösen.
Hinweis: Ein Konflikt tritt auch dann auf, wenn Benutzer verschiedene Zellen in derselben Zeile bearbeiten.
Sie können keine Änderungen an einem Datensatz vornehmen, der einen Konflikt aufweist, bis Sie den Konflikt gelöst haben.
Wenn Access beim Synchronisieren Ihrer Offlineänderungen mit dem SharePoint-Server Datenkonflikte erkennt, wird das Dialogfeld Konflikte lösen angezeigt.
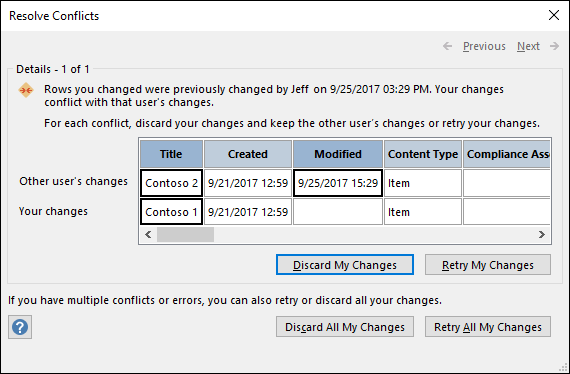
Führen Sie einen der folgenden Schritte aus:
Um den aktuell angezeigten Konflikt oder Fehler zu lösen, indem Sie die am Datensatz vorgenommenen Änderungen ignorieren, klicken Sie auf Meine Änderungen verwerfen . Ihre Änderungen gehen verloren.
Um alle ausstehenden Konflikte und Fehler zu lösen, indem alle Ihre Änderungen an der Liste ignoriert werden, klicken Sie auf Alle meine Änderungen verwerfen .
Um den aktuell angezeigten Konflikt oder Fehler zu beheben, indem Sie Ihre Änderungen erneut anwenden, klicken Sie auf Meine Änderungen wiederholen . Wenn Sie und der andere Benutzer im Falle eines Konflikts dieselbe Spalte ändern, überschreiben Ihre Änderungen die Änderungen des anderen Benutzers. Wenn Sie verschiedene Spalten bearbeiten, werden Ihre Änderungen mit den Änderungen des anderen Benutzers zusammengeführt.
Um alle ausstehenden Konflikte und Fehler zu lösen, indem Sie Ihre Änderungen erneut anwenden, klicken Sie auf Alle meine Änderungen wiederholen .
Um die Details des nächsten Konflikts oder Fehlers anzuzeigen, klicken Sie oben rechts im Dialogfeld auf Weiter .
Um die Details des vorherigen Konflikts oder Fehlers anzuzeigen, klicken Sie oben rechts im Dialogfeld auf Zurück .
Um Konflikte und Fehler zu einem späteren Zeitpunkt zu beheben, klicken Sie in der Titelleiste des Dialogfelds auf Schließen .
Anmerkungen
Das Detailraster zeigt alle Spalten in Ihrer aktuellen Ansicht. Wenn die Spalten nicht sichtbar sind, verwenden Sie die horizontale Bildlaufleiste zum Scrollen oder ziehen Sie den rechten Rand des Dialogfelds, um die Breite des Detailrasters zu vergrößern.
Um den Inhalt einer Spalte zu zoomen, klicken Sie im Detailraster auf die Spalte. Ihre Änderungen und die Änderungen des anderen Benutzers werden im Dialogfeld „Felddetails" angezeigt. Das Dialogfeld ist auch nützlich, um Änderungen an der Rich-Text-Formatierung anzuzeigen.
Das Detailraster zeigt Gelöschte Zeile anstelle einer Datenzeile an, wenn entweder Sie oder der andere Benutzer eine Zeile löschen. Wenn der andere Benutzer die Zeile löscht, zeigt das Dialogfeld weder den Namen des Benutzers noch das Datum und die Uhrzeit des Löschvorgangs an. Außerdem können Sie Ihre Änderungen nicht wiederholen.
Festlegen der Option zum Zwischenspeichern von Webdiensten und SharePoint-Tabellen
Die Standardeinstellung für neue Datenbanken in Access 2010 und höher ist das Zwischenspeichern von Webdienst- und SharePoint-verknüpften Tabellen. Wenn Sie dieses Verhalten ändern und stattdessen das in Access 2007 vorhandene Verhalten verwenden möchten, klicken Sie auf Datei > Optionen , um das Dialogfeld Access-Optionen zu öffnen. Klicken Sie auf Aktuelle Datenbank , um die unter Caching von Webdienst- und SharePoint-Tabellen aufgelisteten Einstellungen anzuzeigen.
Mit Microsoft Access 2010 und höher kompatibles Cache-Format verwenden Wählen Sie diese Option aus, damit Access eine lokale Kopie der verknüpften Daten zwischenspeichert. Diese Einstellung kann die Leistung beim Arbeiten mit verknüpften Daten verbessern. Das Laden und Anzeigen verknüpfter Daten geht mit dieser Option schneller. Deaktivieren Sie diese Option, wenn Sie das in Access 2007 vorhandene Caching-Verhalten verwenden möchten.
Cache beim Schließen löschen Wählen Sie diese Option aus, damit Access alle lokal zwischengespeicherten Daten aus dem Arbeitsspeicher löscht, wenn Sie Ihre Datenbank schließen.
Nie zwischenspeichern Wählen Sie diese Option aus, damit Access keine lokale Kopie der Daten zwischenspeichert, während Sie mit Ihren verknüpften SharePoint-Datenquellen arbeiten.
Hinweis: Die Optionen „Cache beim Schließen löschen" und „Nie zwischenspeichern" sind nicht verfügbar, wenn Sie die Einstellung Mit Microsoft Access 2010 und höher kompatibles Cache-Format verwenden deaktivieren.
Kann ich in Access 2010 und höher manuell offline arbeiten?
Um die Offline-Arbeit mit verknüpften SharePoint-Daten in Access 2010 und höher manuell steuern zu können, müssen Sie die Einstellung Cache-Format verwenden, das mit Microsoft Access 2010 und höher kompatibel ist für die aktuelle Datenbank im Dialogfeld Access-Optionen deaktivieren Kasten. Im vorherigen Abschnitt erfahren Sie, wie Sie diese Option finden und einstellen.
Hinweis: Möglicherweise werden Sie aufgefordert, Ihre Datenbank zu schließen und erneut zu öffnen, nachdem Sie die Einstellung geändert haben.
Nachdem Sie die Einstellung Mit Microsoft Access 2010 und höher kompatibles Cache-Format verwenden deaktiviert haben, wird auf der Registerkarte Externe Daten eine Befehlsgruppe mit verknüpften Listen im Internet angezeigt.
In dieser Gruppe sehen Sie Befehle wie Offline arbeiten , Synchronisieren , Listen neu verknüpfen und andere. Dies sind die gleichen Befehle wie in Access 2007 in der Gruppe „SharePoint-Listen" auf der Registerkarte „Externe Daten" .
Um in diesem Modus offline mit Ihren SharePoint-Listendaten zu arbeiten, klicken Sie auf Offline arbeiten .
Um Ihre Offline-Listen mit Daten vom Server zu synchronisieren, klicken Sie auf Synchronisieren .
Um die verknüpften Tabellen wieder zu verbinden, nachdem Sie offline gearbeitet haben, klicken Sie auf Online arbeiten .
Verwenden Sie Access 2007?
Um dieses Verfahren auszuführen, müssen Sie zunächst Ihre Access-Tabellen mit SharePoint-Listen verknüpfen.
Hinweis: Wenn Sie eine Datenbank haben, die bereits auf einer SharePoint-Site veröffentlicht ist, müssen Sie zuerst eine lokale Kopie der Datenbank speichern und dann die Listen offline schalten.
Öffnen Sie die Datenbank, die mit SharePoint-Listen verknüpft ist.
Klicken Sie auf der Registerkarte Externe Daten in der Gruppe SharePoint-Listen auf Offline arbeiten .
Hinweis: Wenn die Schaltfläche Offline arbeiten nicht verfügbar ist, sind Ihre Tabellen entweder nicht mit SharePoint-Listen verknüpft oder Sie haben die Listendaten bereits offline geschaltet.
Öffnen Sie die Datenbank, die mit Ihren SharePoint-Listen verknüpft ist.
Klicken Sie auf der Registerkarte Externe Daten in der Gruppe SharePoint-Listen auf Synchronisieren .
Wenn zwischen einer Änderung, die Sie offline vorgenommen haben, und einer Änderung, die jemand auf dem Server vorgenommen hat, ein Konflikt auftritt, wird das Dialogfeld „Konflikte lösen" angezeigt.
Das Dialogfeld zeigt Informationen zum Konflikt an, z. B. warum der Fehler aufgetreten ist, und bietet Optionen, mit denen Sie versuchen können, die Daten erneut zu senden oder Ihre Änderungen zu verwerfen. Wenn mehrere Fehler vorhanden sind, können Sie die Details der einzelnen Fehler anzeigen, indem Sie im Dialogfeld auf die Schaltflächen „Zurück " und „ Weiter" klicken. Einige Fehler können nur behoben werden, indem Sie Ihre Änderungen verwerfen.
Das Detailraster im Dialogfeld „Fehler beheben" zeigt alle Spalten in Ihrer aktuellen Ansicht an. Für die betroffene Zeile zeigt das Detailraster die von Ihnen vorgenommene Änderung an. Sie können die Werte nicht bearbeiten, aber Sie können auf jede Spalte klicken, um weitere Details anzuzeigen.
Führen Sie im Dialogfeld „Fehler beheben" einen der folgenden Schritte aus:
Wenn Sie die auf dem Server vorgenommenen Änderungen an einem ausgewählten Element beibehalten möchten, klicken Sie auf Meine Änderungen verwerfen .
Wenn Sie versuchen möchten, Ihre Änderungen erneut an ein ausgewähltes Element zu senden, klicken Sie auf Meine Änderungen wiederholen .
Je nach Situation müssen Sie möglicherweise warten, bis das Problem behoben ist. Wenn Sie beispielsweise Ihre Änderungen aufgrund eines Netzwerkverbindungsproblems nicht synchronisieren können, sollten Sie warten, bis Sie wieder verbunden sind.
Wenn Sie die auf dem Server vorgenommenen Änderungen an allen Elementen beibehalten möchten, klicken Sie auf Alle meine Änderungen verwerfen .
Wenn Sie versuchen möchten, Ihre Änderungen erneut an alle Elemente zu senden, klicken Sie auf Alle meine Änderungen wiederholen .
Je nach Situation müssen Sie möglicherweise warten, bis das Problem behoben ist. Wenn Sie beispielsweise Ihre Änderungen aufgrund eines Netzwerkverbindungsproblems nicht synchronisieren können, sollten Sie warten, bis Sie wieder verbunden sind.
Anmerkungen:
Wenn der Fehler nur durch Verwerfen Ihrer Änderungen behoben werden kann, sind die Schaltflächen zum Wiederholen Ihrer Änderungen möglicherweise nicht verfügbar.
Sie können das Dialogfeld schließen, ohne etwas zu unternehmen, aber Sie können die Liste nicht verlassen oder aktualisieren oder Änderungen an einer berechneten Spalte vornehmen, bis Sie den Fehler behoben haben.
Nachdem Sie die verknüpften Tabellen wieder verbunden haben, werden alle Änderungen, die Sie an den Daten oder Objekten vornehmen, synchronisiert.
Öffnen Sie die Datenbank, die mit den SharePoint-Listen verknüpft ist.
Klicken Sie auf der Registerkarte Externe Daten in der Gruppe SharePoint-Listen auf Online arbeiten .
Hinweis: Wenn Sie die offline vorgenommenen Änderungen verwerfen möchten, klicken Sie in der Gruppe SharePoint-Listen auf Änderungen verwerfen .
No comments:
Post a Comment