Arbeiten Sie gemeinsam an Visio-Zeichnungen
Mehrere Personen können gleichzeitig an einem Visio-Diagramm arbeiten, jede Person an ihrem eigenen Computer. Durch gemeinsames Verfassen können Teammitglieder schnell mehrseitige Diagramme erstellen und sich bei der Arbeit gegenseitig bei der Entscheidung helfen, wie das Diagramm aussehen soll.
Wichtig: Um gleichzeitig mit einer anderen Person an einer Datei zu arbeiten, müssen Sie dieselbe Art von Visio-App verwenden – entweder die Desktop-App oder die Web-App. Es ist nicht möglich, dass eine Person eine Datei in Visio für das Web bearbeitet, während eine andere Person diese Datei in der Visio-Desktop-App bearbeitet.
Wenn Sie Ihre Zeichnung auf OneDrive for Business oder SharePoint Online speichern, können Sie gleichzeitig mit Ihren Kollegen an einer Zeichnung arbeiten. Um gleichzeitig an einer Zeichnung zu arbeiten, benötigen alle Autoren unter Windows Visio Plan 2 und müssen die Visio-Desktop-App verwenden.
Sehen Sie, wer an Ihrer freigegebenen Zeichnung arbeitet
Öffnen Sie die Zeichnung in der Visio-App und beginnen Sie mit der Arbeit. Wenn jemand anderes die Zeichnung anzeigt oder daran arbeitet, wird sein Miniaturbild in der oberen rechten Ecke des Menübands angezeigt. Visio benachrichtigt Sie, wenn Personen Ihre Zeichnung betreten oder verlassen.

Um Kommentare zu überprüfen und hinzuzufügen , wählen Sie Kommentare
 .
. 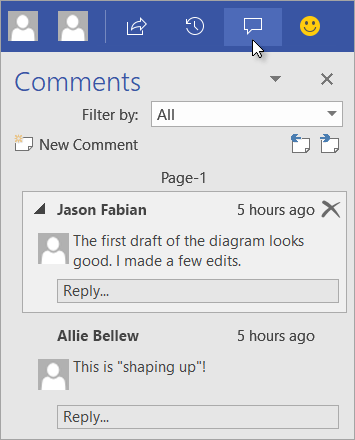
Sie können auch auf Kommentare antworten oder diese löschen.
Wenn Sie sehen möchten, wo jemand irgendwo in der Zeichnung Kommentare abgegeben hat, klicken Sie auf ein Kommentarsymbol.
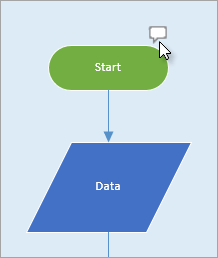
Um Ihren eigenen Kommentar zu einer beliebigen Form hinzuzufügen, klicken Sie mit der rechten Maustaste auf die Form und wählen Sie Kommentar hinzufügen .
Wenn Sie mit der Arbeit fertig sind, speichern Sie Ihre Datei.
Wenn Ihre Updates und die Updates anderer Autoren nicht in Konflikt stehen, werden sie automatisch zusammengeführt und Sie müssen nichts weiter tun.
Siehe frühere Versionen einer Zeichnungsdatei
Sie können frühere Versionen einer Visio-Zeichnungsdatei anzeigen. Sie können auch die aktuelle Version einer Zeichnungsdatei durch eine frühere Version ersetzen.
Zeigen Sie eine frühere Version einer Zeichnungsdatei an
Wählen Sie Datei > Info > Versionsverlauf anzeigen aus .
Das Dialogfeld Versionen gespeichert für ... wird geöffnet. Die gespeicherten Versionen der Datei werden aufgelistet, beginnend mit der aktuellen Version ganz oben.
Wählen Sie die Version der Datei aus, die Sie anzeigen möchten.
Wählen Sie Öffnen aus.
Eine schreibgeschützte Ansicht dieser Version wird in einem neuen Visio-Fenster geöffnet.
Wählen Sie Datei > Schließen aus , wenn Sie mit der Überprüfung der schreibgeschützten früheren Version der Datei fertig sind.
Stellen Sie eine frühere Version einer Zeichnungsdatei wieder her
Wählen Sie Datei > Info > Versionsverlauf anzeigen aus .
Das Dialogfeld Versionen gespeichert für ... wird geöffnet. Die gespeicherten Versionen der Datei werden aufgelistet, beginnend mit der aktuellen Version ganz oben.
Wählen Sie die Version der Datei aus, die Sie zur aktuellen Version machen möchten.
Wählen Sie Wiederherstellen aus .
In einem Meldungsfeld werden Sie aufgefordert, zu bestätigen, dass Sie die aktuelle Version der Datei durch die von Ihnen ausgewählte vorherige Version ersetzen möchten.
Wählen Sie OK, um zu bestätigen, dass Sie die Änderung vornehmen möchten.
Die geöffnete Zeichnungsdatei wird aktualisiert, um die Version der Datei widerzuspiegeln, die Sie als neue aktuelle Version ausgewählt haben.
Mit dem Feature für die gemeinsame Dokumenterstellung in Visio für das Web können Sie ein Diagramm gleichzeitig mit anderen bearbeiten. Wenn Ihr Diagramm online in SharePoint oder OneDrive für den Arbeitsplatz oder die Schule/Universität gespeichert ist, können Sie ganz einfach andere dazu einladen, das Diagramm zu erstellen, zu bearbeiten, zu überprüfen und im Rahmen einer Unterhaltung mit Threads Kommentare hinzuzufügen.
Teilen Sie ein Diagramm mit anderen, die über SharePoint oder OneDrive verfügen
Sie können ein Diagramm mit anderen teilen, indem Sie einen Link dazu per E-Mail senden.
Öffnen Sie das Diagramm in Visio für das Web.
Führen Sie einen der folgenden Schritte aus:
Wählen Sie beim Anzeigen des Diagramms Freigeben aus
 .
. Wählen Sie beim Bearbeiten des Diagramms Datei > Freigeben > Für Personen freigeben aus.

Wählen Sie im Dialogfeld Freigeben die Option Senden aus.
Teilen Sie sie mit anderen, die nicht über SharePoint oder OneDrive verfügen
Sie können ein Diagramm teilen, indem Sie einen Link senden. Benutzer können es in jedem Webbrowser anzeigen – auch wenn sie nicht über die Visio-Desktop-App verfügen. Für die folgenden Schritte muss ein Administrator die externe Freigabe für SharePoint in Microsoft 365 aktivieren. Weitere Informationen .
Öffnen Sie das Diagramm in Visio für das Web.
Führen Sie einen der folgenden Schritte aus:
Wählen Sie beim Anzeigen des Diagramms Freigeben aus
 .
. Wählen Sie beim Bearbeiten des Diagramms Datei > Freigeben > Für Personen freigeben aus.
Wählen Sie im Dialogfeld Freigeben die Option Link kopieren aus.
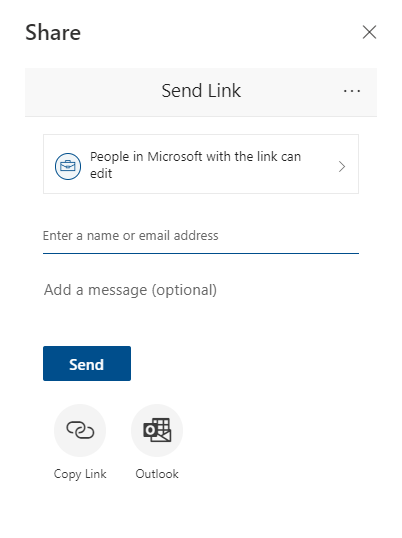
Teilen Sie ein Diagramm mit anderen in Microsoft Teams
Sie können ein Diagramm mithilfe von Microsoft Teams für andere freigeben.
Wenn Ihre Datei in einem Teams-Kanal verfügbar ist:
Wechseln Sie zum Teams-Kanal, und wählen Sie die Visio-Zeichnung aus, die Sie freigeben möchten.
Führen Sie einen der folgenden Schritte aus:
Wählen Sie im Menüband Link kopieren aus.
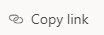
Wählen Sie die Option Mehr ( … ) neben dem Namen der Datei und dann Link kopieren .
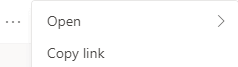
Legen Sie im Dialogfeld die Berechtigungen fest und wählen Sie Kopieren aus.
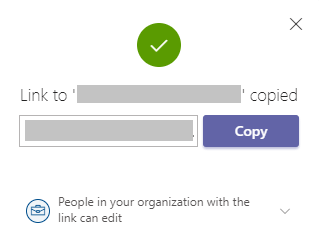
Wenn Sie bereits den Link zu Ihrer Datei von einer der oben genannten Methoden haben, gehen Sie wie folgt vor:
Senden Sie den Link an andere in einem Teams-Kanal oder Chat.
Nachdem die Datei gesendet wurde, kann der andere Benutzer, der versucht, die Datei zu öffnen, aus weiteren Optionen auswählen und auch in Teams bearbeiten .
Verfasse gleichzeitig eine Zeichnung mit
Jeder mit Bearbeitungsberechtigungen und einer Lizenz für Visio für das Web kann an einer für ihn freigegebenen Datei gemeinsam autorisieren.
Öffnen Sie den für Sie freigegebenen Diagrammlink.
Wählen Sie Diagramm bearbeiten > Im Browser bearbeiten aus .
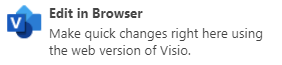
Nehmen Sie Ihre Änderungen wie gewohnt vor – ohne Unterbrechung.
Sehen Sie, wo sich andere im Dokument befinden
Aktuelle Co-Autoren werden neben dem Symbolleistenband aufgelistet. Und eine Anwesenheitsanzeige ermöglicht es Ihnen, zu sehen, wo andere Co-Autoren im Zeichenbereich arbeiten. Wenn beispielsweise ein Co-Autor ein Objekt auswählt, sehen Sie einen farbigen Rahmen um den Begrenzungsrahmen des Objekts:
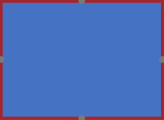
Und wenn ein Co-Autor mehrere oder diskontinuierliche Formen auswählt, sehen Sie eine Anwesenheitsgrenze für jede Form und eine Auswahlgrenze für die Gruppe.
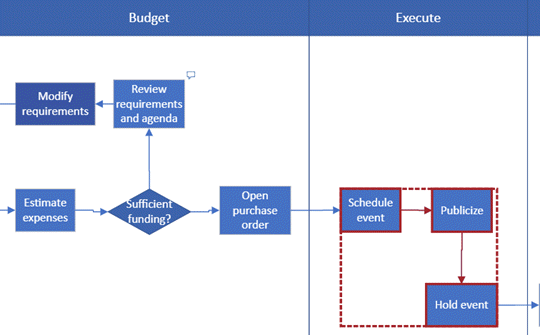
Arbeiten Sie mit Kommentaren
Sie können Kommentare im Diagramm sowohl im Bearbeitungsmodus als auch im Ansichtsmodus hinzufügen. Sie können Formen und der gesamten Seite Kommentare hinzufügen. Wenn Sie einer Form Kommentare hinzufügen, bleiben diese bei der Form, auch wenn sie verschoben wird.
Im Ansichtsmodus:
Öffnen Sie das Diagramm zur Ansicht.
Wählen Sie Weitere Befehle anzeigen ( ... ) > Kommentare aus.
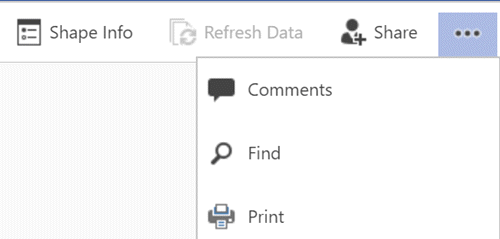
Das Kommentarfenster wird angezeigt.
Fügen Sie Ihre eigenen Kommentare hinzu und sehen Sie sich die Kommentare anderer an. Verwenden Sie Daten aktualisieren, um Kommentare von anderen zu laden.
Im Bearbeitungsmodus:
Wählen Sie die Form aus, der Sie einen Kommentar hinzufügen möchten, oder klicken Sie auf einen leeren Bereich der Seite, sodass nichts ausgewählt ist, um der Seite einen Kommentar hinzuzufügen.
Führen Sie einen der folgenden Schritte aus, um einen Kommentar hinzuzufügen:
Wählen Sie auf der Registerkarte „Überprüfen" die Option „Neuer Kommentar" und fügen Sie Ihren Kommentar hinzu.
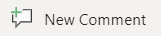
Wählen Sie oben rechts auf der Seite Kommentare > Neuer Kommentar aus und fügen Sie Ihren Kommentar hinzu.
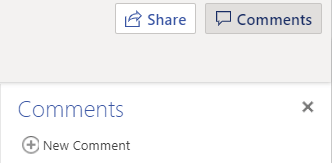
Sie können einen Kommentar auch beantworten oder löschen, indem Sie diese beiden Schaltflächen verwenden:

Sie können die Kommentare anderer auf der Seite oder in der Form anzeigen, sobald sie erscheinen.
Nachrichten, auf die Sie möglicherweise während der gemeinsamen Dokumenterstellung stoßen
Wenn Sie ein Diagramm bearbeiten, wird Ihre Sitzung nach 10 Minuten Inaktivität beendet, um die Wahrscheinlichkeit eines Bearbeitungskonflikts zu minimieren. Sie können mit der Bearbeitung fortfahren, indem Sie in der Meldungsleiste, die in dieser Situation angezeigt wird, auf Continue Working klicken:

Manchmal stellen Sie bei der gemeinsamen Dokumenterstellung möglicherweise fest, dass Ihr letzter Vorgang nicht von Visio abgeschlossen wurde. Dies geschieht, wenn Sie und Ihr Co-Autor versuchen, dasselbe Objekt auf widersprüchliche Weise zu ändern. Sie können im selben Diagramm weiterarbeiten, müssen aber Ihre letzte Operation erneut ausführen. Die Popup-Meldung verschwindet automatisch.

In einer gemeinsamen Dokumenterstellungssitzung, in der Benutzer unterschiedliche Spracheinstellungen haben, kann Visio den Shape-Text einer bestimmten Schablone nur in einer Sprache anzeigen. Visio verwendet die Spracheinstellung der Person in der Sitzung, die zuerst eine Form aus dieser Schablone auf die Leinwand zieht.

Wenn ein anderer Benutzer bereits eine Visio-Zeichnung in der Desktop-App bearbeitet und Sie versuchen, sie in Ihrem Browser zu bearbeiten, wird das Diagramm für die Bearbeitung gesperrt und ein Meldungsfeld wird angezeigt. In solchen Fällen können Sie entweder den Desktop-Benutzer bitten, die Datei zu schließen, oder den Anweisungen im Meldungsfeld folgen.
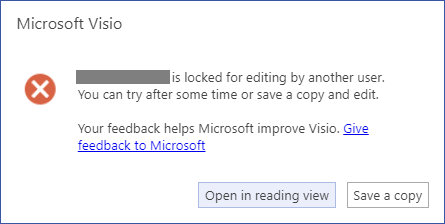
Um das Diagramm anzuzeigen, wählen Sie In Leseansicht öffnen .
Um eine Kopie des Diagramms wieder in der SharePoint-Bibliothek oder im OneDrive-Ordner für den Arbeitsplatz oder die Schule/Universität zu speichern, wählen Sie Kopie speichern aus .
Jeder, der an dem Diagramm arbeiten wird, muss die Visio Professional Edition auf seinem Computer installiert haben.
Einrichten eines Diagramms für die gemeinsame Dokumenterstellung
Erstellen Sie ein Visio-Diagramm in einer SharePoint-Bibliothek oder starten Sie ein Diagramm in Visio und laden Sie es dann auf OneDrive hoch.
Geben Sie allen Personen, die daran arbeiten werden, die Erlaubnis, es zu bearbeiten.
Jeder Autor öffnet das Diagramm vom Server in Visio und beginnt mit der Erstellung, Bearbeitung oder Überprüfung. Eine Benachrichtigung unten in der Ecke zeigt an, wenn jemand einer Sitzung beitritt oder sie verlässt (was im Grunde bedeutet, dass er das Diagramm zum Bearbeiten öffnet oder schließt). In der Statusleiste sehen Sie immer, wie viele Personen an dem Diagramm arbeiten.
Wie Änderungen im Diagramm angezeigt werden
Kleine Symbole werden neben Formen angezeigt, die auf irgendeine Weise von einer anderen Person bearbeitet wurden. Sie werden nicht von einer Form gesperrt, die ein Symbol hat, das anzeigt, dass sie bearbeitet wird – selbst wenn beispielsweise jemand anderes die Farbe ändert, können Sie gleichzeitig den Text auf der Form bearbeiten. Wenn alle im Team zusammenarbeiten und an bestimmten Bereichen arbeiten, sollten Sie selten ein Problem haben, bei dem zwei Personen genau dasselbe gleichzeitig bearbeiten, wie z. B. das Ändern des Textes in derselben Form. Wenn das passiert, ist die letzte Änderung diejenige, die bleibt (bis jemand sie wieder ändert).
Jedes Mal, wenn Sie die am Diagramm vorgenommenen Änderungen speichern, synchronisiert Visio die Änderungen wieder mit dem Server. Gleichzeitig bringt Visio die Änderungen, die alle anderen vorgenommen haben, in Ihre Kopie des Diagramms. An den angezeigten Symbolen und einer Benachrichtigung in der Statusleiste, die Sie darüber informiert, dass Updates verfügbar sind, können Sie erkennen, wenn jemand anderes Änderungen auf dem Server gespeichert hat. Speichern Sie häufig, um sicherzustellen, dass Sie über die neuesten Änderungen verfügen, die andere Autoren vorgenommen haben, und um ihnen Ihre Änderungen zur Verfügung zu stellen.
Siehe auch
Anzeigen, Erstellen und Bearbeiten eines Diagramms in Visio für das Web
Geben Sie SharePoint-Dateien oder -Ordner in Microsoft 365 frei
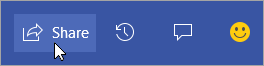
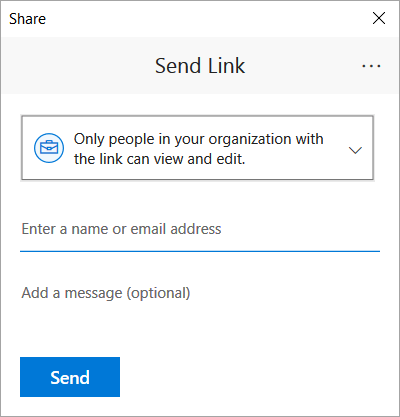
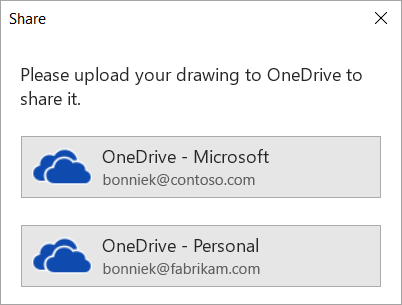
No comments:
Post a Comment