Work Smart: Verwenden Sie Ihren PC als Telefon
Mit Lync 2010 können Sie Ihren Laptop oder PC als Telefon verwenden, sodass Sie Audio-, Video- und Webkonferenzen direkt von Ihrem Computer aus durchführen können. Sie benötigen lediglich ein USB-Gerät (Universal Serial Bus), das für die Kommunikationssoftware Microsoft® Lync™ 2010 optimiert ist. Diese Plug-and-Play-Geräte haben in der Regel eine einfache Einrichtung und erfordern keine andere Software als Lync 2010. Wenn Ihr USB-Gerät mit Lync verbunden ist, können Sie Zeit sparen, effizient arbeiten und Dinge tun, die Sie vielleicht schon immer wollten tun – verwenden Sie Ihren Computer als Telefon. Hier sind sieben Gründe, warum Sie Ihren Computer als Telefon verwenden sollten.
In diesem Artikel1 – Anwesenheitsstatus eines Kontakts
1 – Prüfen Sie den Anwesenheitsstatus eines Kontakts
Der Anwesenheitsstatus in der Lync-Kontaktliste lässt Sie wissen, wann ein Kontakt für eine Unterhaltung verfügbar ist, was bedeutet, dass Sie keine Zeit damit verschwenden müssen, Personen anzurufen, die nicht da sind. Hier sind einige Tipps.
Prüfen Sie den Anwesenheitsstatus, bevor Sie einen Anruf tätigen. Öffnen Sie Lync und sehen Sie sich Ihre Kontaktliste an. Wenn der Anwesenheitsstatus des Kontakts Verfügbar lautet, rufen Sie ihn an.
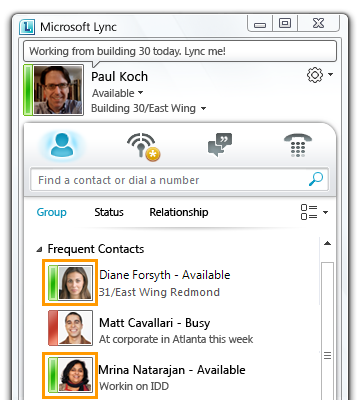
Verwenden Sie Lync, um sich über Statusänderungen eines Kontakts zu informieren. Klicken Sie in Ihrer Kontaktliste einfach mit der rechten Maustaste auf einen Namen und klicken Sie dann auf Tag für Statusänderungsbenachrichtigungen . Sie können beliebig viele Kontakte markieren. Wenn Sie dies tun, zeigt Lync eine Warnung an, wenn sich der Status des Kontakts in „Verfügbar" oder „Offline" ändert.
Klicken Sie auf den Anwesenheitsstatus eines Kontakts, um seine Kontaktkarte zu öffnen, und verwenden Sie die Karte, um einen Anruf einzuleiten. Sie können in Ihrer Kontaktliste, im Feld Suchergebnisse oder in einem Unterhaltungsfenster auf den Anwesenheitsstatus klicken.
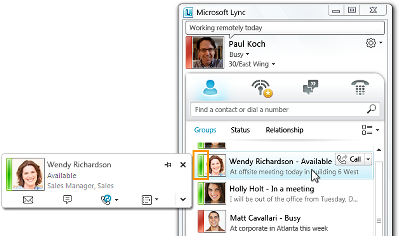
2 – Tätigen Sie einen Anruf mit einem Klick
Verwenden Sie Lync, um Personen in Ihrer Kontaktliste mit einem Klick anzurufen. Sie können optionale Nummern auch anrufen, indem Sie auf das Menü Anrufoptionen klicken.
Rufen Sie mit einem Klick an
Klicken Sie in Ihrer Kontaktliste auf die Anrufschaltfläche der Person.
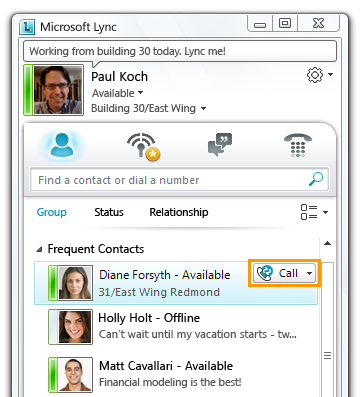
Rufen Sie eine alternative Telefonnummer an
Klicken Sie in Ihrer Kontaktliste auf den Pfeil für Anrufoptionen rechts neben der Schaltfläche Anrufen und dann auf die Nummer, die Sie anrufen möchten.
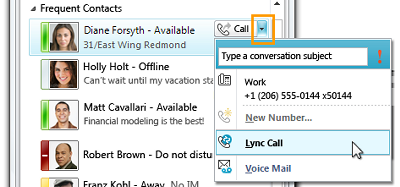
Geben Sie eine anzurufende Telefonnummer ein
Geben Sie die Nummer in das Suchfeld ein und klicken Sie dann neben der Nummer, die im Feld Suchergebnisse angezeigt wird, auf die Schaltfläche Anrufen . Sie können eine interne Telefondurchwahl, eine externe Nummer, eine alphanumerische Nummer wie 425-555-TAXI oder den Namen eines Kontakts eingeben.
Kopieren und einfügen, um anzurufen
Kopieren Sie aus einer Microsoft® Outlook®-E-Mail-Nachricht, Webseite oder einem Dokument die Nummer, fügen Sie sie in das Suchfeld ein und klicken Sie dann neben der Nummer, die im Feld Suchergebnisse angezeigt wird, auf die Schaltfläche Anrufen .
Jemanden zu einem Anruf einladen
Klicken Sie in einem Unterhaltungsfenster auf das Menü Aktionen und dann auf Nach Name oder Telefonnummer einladen oder Per E-Mail einladen .
3 - Beantworten Sie einen Anruf mit einem Klick
Wenn Sie einen Telefonanruf erhalten, wird die Anrufeinladungswarnung unten rechts auf Ihrem Computerbildschirm angezeigt. Sie können den Anruf auf die altmodische Weise entgegennehmen, indem Sie den Hörer Ihres USB-Geräts abnehmen oder auf die Anrufbenachrichtigung auf Ihrem Bildschirm klicken. Wenn Sie den Anruf nicht entgegennehmen möchten, können Sie ihn ablehnen, auf eine andere Nummer umleiten oder per Sofortnachricht beantworten.
Wenn Sie einen Anruf erhalten, führen Sie auf Ihrem Computer einen der folgenden Schritte aus:
Klicken Sie unten auf Ihrem Computerbildschirm auf den linken Bereich der Einladungsbenachrichtigung für den Telefonanruf.
Wenn Sie ein Tischtelefon mit Lync 2010 Phone Edition oder ein angeschlossenes USB-Audiogerät haben, heben Sie den Hörer ab, drücken Sie die Lautsprechertaste oder klicken Sie auf das grüne Akzeptieren -Symbol.
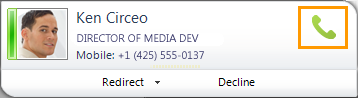
Leiten Sie einen Anruf um oder antworten Sie mit einer Sofortnachricht
Wenn Sie einen eingehenden Anruf auf einem Telefon erhalten, klicken Sie auf Umleiten und wählen Sie dann eine Option aus dem Menü aus. Wenn Sie einen Anruf an eine Sofortnachricht umleiten, wird eine Anrufablehnungsnachricht an den Anrufer gesendet und das Unterhaltungsfenster wird geöffnet, damit Sie dem Anrufer eine Sofortnachricht senden können.
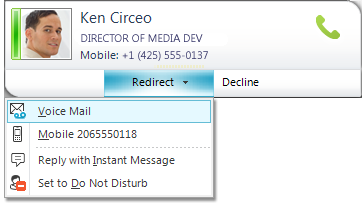
4 - Kontrollanrufe
Anrufsteuerungen sind Symbole in Ihrem Unterhaltungsfenster, mit denen Sie Telefonanrufe einfach verwalten können. Sie können den Anrufer beispielsweise in die Warteschleife stellen, ihn an einen anderen Benutzer oder ein anderes Telefon weiterleiten oder einen Lautsprecher oder ein Mikrofon stumm schalten.
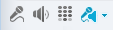
Eine neue Anrufsteuerung in Lync gibt Ihnen die Möglichkeit, Ihr Audiogerät während eines Anrufs zu wechseln. Sie können beispielsweise zwischen Ihrem Headset oder Ihrem USB-Gerät wechseln.
Wechseln Sie Ihr Audiogerät
Klicken Sie in einem Unterhaltungsfenster auf das Symbol „Audiogerät wechseln" und wählen Sie dann ein anderes Gerät aus der Liste aus.
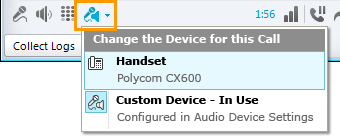
Verwenden Sie Anrufsteuerungen
Die folgende Tabelle beschreibt jede Anrufsteuerungsfunktion.
Klicke hier | Um dies zu tun |
| Anruf beenden. |
| Halten Sie einen Anruf. |
| Leiten Sie einen eingehenden Anruf an eine andere Person oder ein anderes Telefon weiter. Nachdem Sie auf das Symbol Weiterleiten geklickt haben, klicken Sie auf Andere Person und wählen Sie dann den Kontakt oder das Telefon aus, an das Sie den Anruf weiterleiten möchten. |
| Zeigen Sie die Wähltastatur an. Dieses Steuerelement wird häufig verwendet, wenn Sie zur Eingabe einer Voicemail-PIN oder eines Zugriffscodes aufgefordert werden. |
| Lautsprecher stummschalten oder Lautsprecherlautstärke anpassen. Klicken Sie auf das Symbol Lautsprecher stummschalten , um den Lautsprecher Ihres USB-Telefons auszuschalten. Klicken Sie auf den Pfeil und verwenden Sie den Schieberegler, um die Lautsprecherlautstärke anzupassen. |
| Schalten Sie das Mikrofon stumm. |
| Wechseln Sie Ihr Audiogerät. |
5 - Anrufe mit einem Klick weiterleiten
Lync bietet mehrere Optionen zum automatischen Weiterleiten eingehender Anrufe. Sie können beispielsweise Anrufe an die Voicemail, eine Ihrer anderen Telefonnummern oder eine andere Person weiterleiten. Wenn Anrufe weitergeleitet werden, klingelt Ihr Telefon nicht. Stattdessen werden Anrufe automatisch an das angegebene Ziel weitergeleitet. Leiten Sie Anrufe an Voicemail, ein anderes Telefon oder einen Kontakt weiter.
Klicken Sie im Hauptfenster von Lync auf die Schaltfläche Anrufweiterleitung und dann auf Anrufweiterleitungseinstellungen .
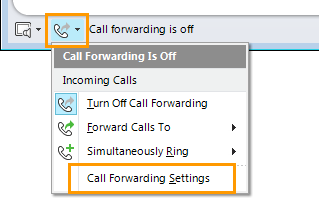
Klicken Sie in der Liste Anrufe weiterleiten an auf eine Nummer oder auf Voicemail oder auf Neue Nummer oder Kontakt und geben Sie dann die Nummer ein oder wählen Sie einen Kontakt aus.
Wenn Sie den Zeitraum vor dem Weiterleiten des Anrufs angeben möchten, verwenden Sie im Feld So viele Sekunden vor Umleitung klingeln die Pfeile, um das Zeitintervall zu erhöhen oder zu verringern. Andernfalls wird der Anruf sofort weitergeleitet.
Rufen Sie gleichzeitig mit Ihrer Nummer eine andere Nummer an
Klicken Sie im Hauptfenster von Lync auf die Schaltfläche Anrufweiterleitung .
Klicken Sie auf Gleichzeitig klingeln .
Wählen Sie eine Nummer aus oder klicken Sie auf Neue Nummer und geben Sie dann eine Nummer ein.
Hinweis: Die im Menü „Gleichzeitig klingeln" verfügbaren Nummern basieren auf den Nummern, die Sie auf der Registerkarte „Telefonoptionen" veröffentlicht haben. Jede neue Nummer, die Sie eingeben, überschreibt eine vorhandene Nummer im Menü „Gleichzeitig klingeln".
6 – Zeigen Sie Kollegen Ihre Handynummer
Sie können Ihren Kontakten Zugriffsebenen zuweisen, um deren Zugriff auf Ihren Anwesenheitsstatus zu steuern. Für jede Datenschutzbeziehung werden verschiedene Attribute angezeigt, z. B. Block, Öffentlich, Unternehmen, Team und Persönlich. Mobiltelefon ist beispielsweise auf Teamebene verfügbar, aber nicht auf Unternehmensebene.
Nachdem Sie Ihre Telefonnummern veröffentlicht haben, müssen Sie den Kontakten, die Ihre Telefonnummern sehen sollen, private Beziehungen zuweisen. Wenn Sie möchten, dass ein Kontakt Ihre Privat- und Mobiltelefonnummer sieht, weisen Sie den Kontakt der Ebene „Freunde und Familie" zu. Wenn Sie möchten, dass sie nur Ihre Arbeits- und Handynummern sehen, weisen Sie sie der Ebene „Kollegen" zu.
Bearbeiten und veröffentlichen Sie Ihre Telefonnummern
Klicken Sie im Hauptfenster von Lync auf die Schaltfläche Optionen .
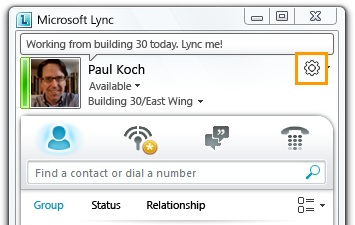
Klicken Sie im Dialogfeld Optionen auf Telefone und dann auf die Schaltfläche für die Nummer, die Sie hinzufügen oder bearbeiten möchten.
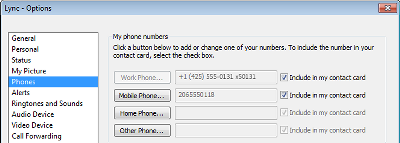
Nachdem Sie die Nummer eingegeben haben, aktivieren Sie das Kontrollkästchen In meine Kontaktkarte aufnehmen und klicken Sie dann auf OK .
Zugriff auf Ihre Rufnummern zuweisen
Um einem Kontakt eine private Beziehung zuzuweisen, klicken Sie im Hauptfenster von Lync in Ihrer Kontaktliste mit der rechten Maustaste auf den Kontakt, zeigen Sie auf Private Beziehung ändern und wählen Sie dann die Beziehung aus.
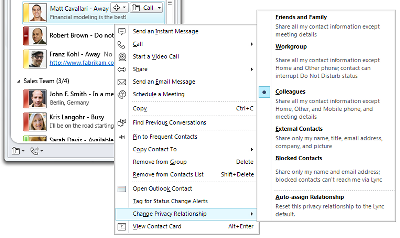
Bearbeiten und veröffentlichen Sie Ihre Telefonnummern
Geben Sie bei der Angabe von Telefonnummern die Landes-/Regionsvorwahl, eine Ortsvorwahl und die Ortsnummer ein und verwenden Sie dabei nur die Ziffern 0123456789 und optional das Symbol +. Verwenden Sie keine alphanumerischen Zahlen. Daher könnte eine US-Nummer so aussehen: 4255550101, 14255550101 oder +14255550101. Eine internationale Nummer, die aus den USA gewählt wird, könnte folgendermaßen aussehen: +441223479818 oder 011441223479818. Wenden Sie sich an Ihr Support-Team, um die Wählanforderungen (z. B. das Hinzufügen einer 9 für externe Anrufe) zu erfahren, die für Ihre Organisation spezifisch sein können.
7 – Voicemail abhören
Sie können auf Ihre Voicemail-Nachrichten zugreifen, indem Sie im Lync-Hauptfenster auf das Telefonsymbol klicken. Nicht abgehörte Nachrichten werden angezeigt. Die neuesten sind fett gedruckt.
Klicken Sie im Lync-Hauptfenster auf das Telefonsymbol .
Klicken Sie auf den Namen des Kontakts, der die Nachricht hinterlassen hat, und klicken Sie dann auf den grünen Pfeil.
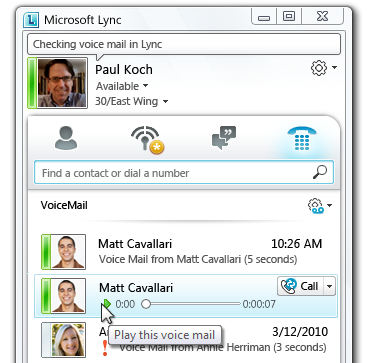
Tipps
Um eine Voicemail-Vorschau zu lesen, klicken Sie mit der rechten Maustaste auf die Voicemail und klicken Sie dann auf Element in Outlook öffnen .
Um die Person zurückzurufen, zeigen Sie auf die Nachricht und klicken Sie dann auf die Schaltfläche Anrufen .
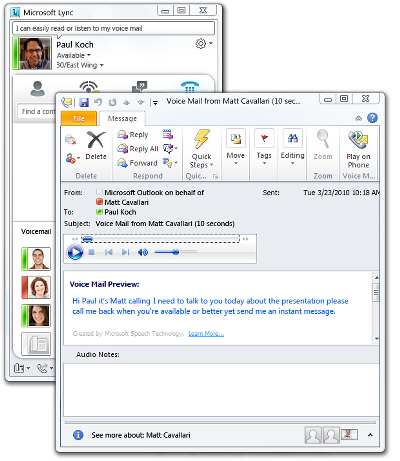
Um Voicemail-Optionen festzulegen, z. B. Ihre aufgezeichnete Begrüßung, klicken Sie auf die Schaltfläche Voicemail-Optionen anzeigen .
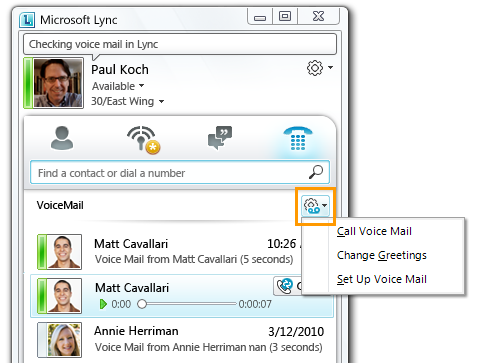







No comments:
Post a Comment