Warum SharePoint-Menübandschaltflächen nicht verfügbar sind
Das SharePoint-Menüband hilft Ihnen, die Befehle zu finden, die Sie zum Abschließen von Aufgaben benötigen, aber gelegentlich sind Schaltflächen im Menüband ausgegraut oder nicht verfügbar.

Wenn Sie zu einer deaktivierten Schaltfläche um Hilfe bitten, werden Sie zu diesem Artikel weitergeleitet. Wir haben versucht, die häufigeren Probleme zu behandeln, können aber nicht alle Gründe behandeln, warum eine Schaltfläche nicht verfügbar ist.
Anmerkungen:
Wenn Sie ein bestimmtes Problem haben, das hier nicht behandelt wird, geben Sie bitte eine detaillierte Beschreibung am Ende dieses Artikels im Abschnitt „Feedback" an .
Wir überprüfen und aktualisieren Themen basierend auf Ihren Kommentaren.
Aktualisiert am 28. September 2020 dank Kundenfeedback .
Probleme durch fehlende Berechtigungen
Wenn Sie nicht über die erforderlichen Berechtigungen verfügen, werden einige Schaltflächen deaktiviert angezeigt und einige Schaltflächen funktionieren nicht mit bestimmten Funktionen. Wenn Sie vermuten, dass Sie Berechtigungen zum Aktivieren von Schaltflächen benötigen, lesen Sie den Abschnitt „Zugriff verweigert" weiter unten, um zu erfahren, mit wem Sie sprechen müssen. Weitere Informationen zu Berechtigungen finden Sie unter Grundlegendes zu Berechtigungen in SharePoint .
Anmerkungen:
Wenn Sie ein Endbenutzer mit Problemen auf der spezifischen Seite oder Website Ihrer Organisation sind, z. B. wie Sie Berechtigungen erhalten oder warum Sie Berechtigungen verloren haben, müssen Sie mit Ihrem Websiteadministrator, Manager oder der internen IT-Abteilung sprechen. Wenn Sie sich nicht sicher sind, mit wem Sie sprechen sollen, fragen Sie Ihren Vorgesetzten, Rezeptionisten oder Kollegen.
Wenn Sie sich auf einer öffentlichen Website befinden, wenden Sie sich für weitere Informationen an den Eigentümer der Website. Suchen Sie nach der Seite oder dem Link „Kontakt", „Über uns" oder „Webmaster". Wenn kein Kontakt vorhanden ist, geben Sie den Domänennamen in ein Whois-Register im Internet ein, z. B. https://whois.icann.org/. Dies zeigt Ihnen den Websitebesitzer und sollte Ihnen den Administratorkontakt der Website geben.
Berechtigungen werden von Ihrem Administrator zugewiesen. Wenn Sie versuchen, auf eine bestimmte Seite oder Funktion zuzugreifen, und die Fehlermeldung „ Zugriff verweigert" erhalten, suchen Sie im Dialogfeld nach dem Link „Zugriff anfordern" . Klicken Sie auf und füllen Sie die Anfrage aus. Hier ist ein typisches Dialogfeld "Zugriff verweigert" mit einem Link "Zugriff anfordern":
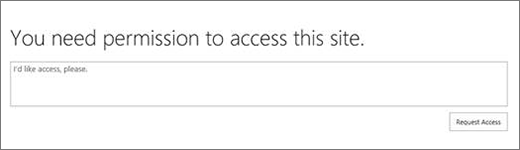
Wenn der Link „Zugriff anfordern" nicht angezeigt wird, wurde diese Funktion möglicherweise deaktiviert. Wenden Sie sich in diesem Fall an Ihren Administrator oder Helpdesk, um den Zugriff anzufordern.
Wenn Sie über Administratorrechte verfügen, siehe Berechtigungsstufen verstehen .
Zurückgezogene oder eingestellte Funktionen
Mit jeder neuen Version von SharePoint werden Features zurückgezogen, veraltet oder eingestellt. In einigen Fällen bleibt während des Übergangs eine Schaltfläche oder ein Link in der Benutzeroberfläche und wird einfach deaktiviert. Überprüfen Sie diese Listen auf Funktionen, die möglicherweise nicht mehr verfügbar sind.
Funktionen, die vom Site-Administrator nicht vollständig eingerichtet wurden
Einige Funktionen wie Connect to Outlook oder Connect to Office erfordern eine Installation auf Ihrem Computer oder eine Servereinrichtung. Die Schaltflächen werden vorhanden sein, aber es müssen noch weitere Dinge getan werden. Wenn Sie SharePoint Server verwenden, sollten Sie Outlook oder Office auf Ihrem Computer eingerichtet haben, und möglicherweise muss der Server für E-Mail eingerichtet sein, bevor die Schaltflächen aktiviert werden. Wenden Sie sich an Ihren Vorgesetzten, Site-Administrator oder die IT-Abteilung, um Unterstützung zu erhalten. Wenn Sie ein Administrator sind, suchen Sie in der Hilfe nach Informationen zum Einrichten der Funktion, die deaktiviert erscheint.
Im Explorer öffnen ist ausgegraut
In Explorer öffnen ist eine super hilfreiche Funktion, obwohl sie unter bestimmten Bedingungen nicht funktioniert. Die folgenden zwei Abschnitte nennen einige spezifische Probleme und Korrekturen.
Wählen Sie unten eine Überschrift aus, um sie zu öffnen und die detaillierten Informationen anzuzeigen.
„Mit Explorer öffnen" (auch als „ Im Datei-Explorer anzeigen" bezeichnet) wird nur in Internet Explorer 11 unterstützt. Wenn Sie Chrome, Firefox, Safari oder den Windows 10-Standardbrowser Microsoft Edge verwenden, wird „Mit Explorer öffnen " nicht unterstützt und ist abgeblendet aus.
Wir empfehlen stattdessen die Verwendung der Synchronisierungsfunktion , da sie den Zugriff auf Ihre Dateien über den Datei-Explorer ermöglicht und eine bessere Leistung bietet, ohne Sie auf den Internet Explorer-Browser zu beschränken. Anweisungen finden Sie unter Synchronisieren von Dateien mit Ihrem Computer (oder, wenn Ihre Organisation SharePoint Server 2016 oder früher verwendet, siehe Synchronisieren von SharePoint-Dateien .)
Wenn Sie statt Sync lieber Open with Explorer verwenden möchten, müssen Sie Internet Explorer 11 ausführen. Er ist mit Windows 10 verfügbar, aber nicht der Standardbrowser. In früheren Versionen von Windows können Sie von einer älteren Version von Internet Explorer auf Internet Explorer 11 aktualisieren. Befolgen Sie die Anweisungen in den beiden folgenden Verfahren:
Starten Sie den Internet Explorer 11 unter Windows 10:
Klicken Sie auf Starten
 .
. Geben Sie Internet Explorer ein und wählen Sie dann Internet Explorer aus.
Um zu verhindern, dass SharePoint Microsoft Edge öffnet, wenn Sie in Zukunft Seiten öffnen, ändern Sie Ihren Standardbrowser in Internet Explorer 11.
So ändern Sie Ihren Standardbrowser:
Klicken Sie unter Windows 10 auf Start
 , geben Sie Standardprogramme ein und klicken Sie dann auf Standardprogramme .
, geben Sie Standardprogramme ein und klicken Sie dann auf Standardprogramme . 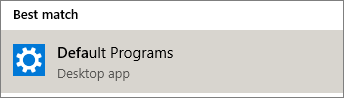
Klicken Sie unter Webbrowser auf Microsoft Edge und dann im Dialogfeld App auswählen auf Internet Explorer .
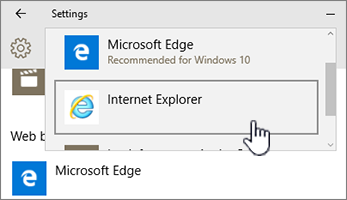
Schließen Sie das Dialogfeld Standard-Apps auswählen .
Hier sind einige andere Dinge, die schief gehen können.
Sie verwenden Windows und einen anderen Browser als Internet Explorer. Sie können die obigen Schritte unter Windows ausführen, um Ihren Browser auf Internet Explorer umzustellen.
Wenn Sie Internet Explorer 10 mit Windows 7 oder Windows 8 verwenden , gibt es möglicherweise einen Hotfix für das Problem. Weitere Informationen finden Sie unter Fehler beim Öffnen einer SharePoint-Dokumentbibliothek in Windows Explorer oder Zuordnen eines Netzlaufwerks zur Bibliothek nach der Installation von Internet Explorer 10 .
Sie verwenden Microsoft 365 auf einem Mac . Mit Explorer öffnen wird von Microsoft auf Macs nicht unterstützt. Versuchen Sie als Ersatz "Microsoft Document Connection". Weitere Informationen finden Sie unter SharePoint: Arbeiten mit Dokumenten mit Document Connection für Mac OS .
Sie erhalten die Meldung „Beim Öffnen dieses Speicherorts im Datei-Explorer ist ein Problem aufgetreten", wenn Sie auf „Mit Explorer öffnen" klicken. Möglicherweise müssen Sie die SharePoint-Site zu Ihrer Liste der vertrauenswürdigen Sites hinzufügen. Scrollen Sie zum Abschnitt Hinzufügen Ihrer SharePoint-Websites oder Öffnen mit Explorer-URL zu vertrauenswürdigen Websites unter Verwenden des Befehls „Mit Explorer öffnen" zur Behebung von Problemen in SharePoint .
Sie bearbeiten eine Liste in SharePoint und Öffnen mit Explorer ist ausgegraut . Mit Explorer öffnen ist nicht für Listen verfügbar, nur für Bibliotheken.
(Weitere Informationen zur Fehlerbehebung und Anforderungen für das Öffnen mit Explorer finden Sie unter Was tun, wenn Internet Explorer Ihr Browser ist, und lesen Sie den Unterabschnitt „Warum funktioniert „Mit Explorer öffnen" nicht?"
Tasten funktionieren nur, wenn Sie etwas tun
Einige Registerkarten, Gruppen und Befehle im Menüband sind verfügbar, je nachdem, was Sie in SharePoint tun. Das häufigste Problem ist die Notwendigkeit, ein Element auszuwählen, bevor bestimmte Schaltflächen aktiviert werden.
Je nach Aufgabe müssen Sie ein oder mehrere Elemente in Ihrer Bibliothek oder Liste auswählen, um datei- und listenspezifische Schaltflächen zu aktivieren.
Die Schaltflächen „Eigenschaften anzeigen" und „Bearbeiten", „Einchecken" oder „Auschecken", „Freigeben" oder „Kopie herunterladen" sind in einer Liste oder Bibliothek nicht verfügbar. Sie müssen ein Element oder Dokument auswählen, bevor diese aktiviert werden. Wenn Sie mehr als ein Element auswählen, werden einige davon wieder ausgegraut.
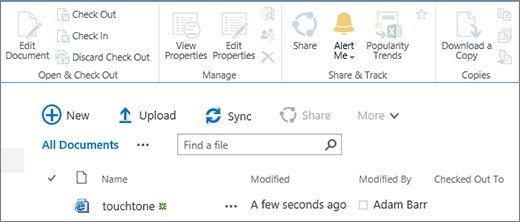
Vor der Auswahl eines Elements
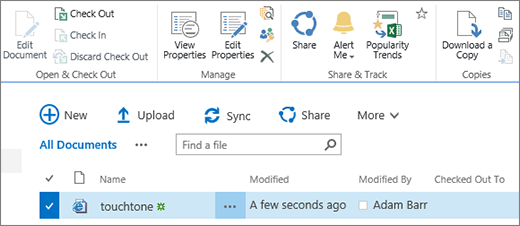
Nach Auswahl eines Artikels
Sie haben eine Gruppe von Dokumenten ausgewählt und die Schaltflächen „Bearbeiten" und „Anzeigen" sind ausgegraut. Diese Elemente funktionieren nur bei einer einzigen Auswahl. Sie können jedoch auch andere Befehle ausführen, z. B. Check Out .
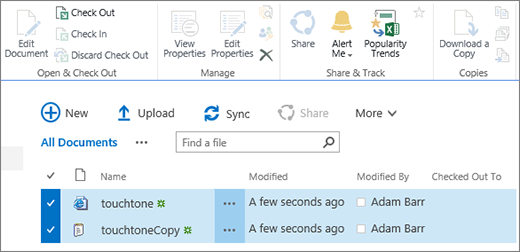
Mehr Ressourcen
Hier sind einige Links zu Listen und Bibliotheken, die Ihnen helfen können.
Wenn Sie eine Seite bearbeiten, z. B. Webparts oder andere Inhalte hinzufügen, sind die Schaltflächen Speichern , Speichern unter und Seite umbenennen auf der Registerkarte Seite deaktiviert, wenn Sie nicht zuerst auf Bearbeiten geklickt haben.
Um eine Seite zu aktivieren und zu speichern oder umzubenennen, klicken Sie zuerst auf Bearbeiten . Nehmen Sie Ihre Änderungen vor und klicken Sie dann auf Speichern , Speichern unter oder Umbenennen .
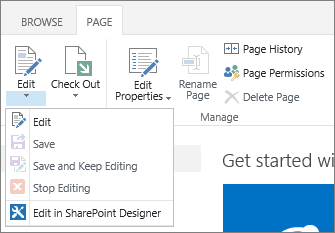
Alarmieren, verbinden und schnell bearbeiten
Hier sind einige Dinge, die dazu führen, dass diese Schaltflächen deaktiviert werden.
Stellen Sie sicher, dass Sie Microsoft 365 mit den spezifischen Apps installiert haben und dass es sich um die neuesten Versionen handelt.
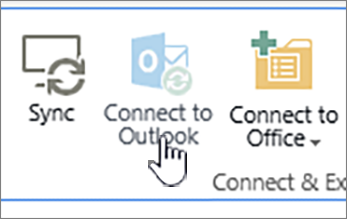
Diese Funktionen müssen von Ihrem Site-Administrator, -Manager oder -Eigentümer aktiviert werden.
Weitere Informationen zu Warnungen und RSS-Feeds finden Sie unter Erstellen einer Warnung oder Abonnieren eines RSS-Feeds
Wenn Sie sich auf einer Seite mit mehreren Webparts befinden, klicken Sie auf die Bibliothek oder Liste, die Sie bearbeiten möchten, und versuchen Sie es dann erneut mit der Schaltfläche "Schnellbearbeitung" .
Dies kann passieren, wenn die Ansicht nicht die Standardansicht ist. Hier sind einige mögliche Korrekturen.
Verwenden oder erstellen Sie eine Ansicht, die den Standardansichtsstil für die Liste verwendet. Wählen Sie BIBLIOTHEK oder Liste und klicken Sie dann auf Ansicht ändern . Wählen Sie im Abschnitt „Stil" der Seite „Ansicht bearbeiten" die Option „Standard " und dann „OK" aus. Weitere Informationen finden Sie unter Erstellen, Ändern oder Löschen einer Ansicht einer Liste oder Bibliothek .
Hinweis: Diese Methode wirkt sich darauf aus, wie die Ansicht auf der Seite angezeigt wird
Verwenden Sie die Datenblattansicht im Abschnitt Aktuelle Ansicht der Registerkarte Bibliothek oder Liste im Menüband. Die Datenblattansicht ermöglicht die Inline-Bearbeitung von Listenelementen.
Probleme durch fehlende Berechtigungen
Wenn Sie nicht über die erforderlichen Berechtigungen verfügen, werden einige Schaltflächen deaktiviert oder nicht sichtbar angezeigt und einige Schaltflächen funktionieren nicht mit bestimmten Funktionen.
Anmerkungen:
Wenn Sie ein Endbenutzer mit Problemen auf der spezifischen Seite oder Website Ihrer Organisation sind, z. B. wie Sie Berechtigungen erhalten oder warum Sie Berechtigungen verloren haben, müssen Sie mit Ihrem Websiteadministrator, Manager oder der internen IT-Abteilung sprechen. Wenn Sie sich nicht sicher sind, mit wem Sie sprechen sollen, fragen Sie Ihren Vorgesetzten, Rezeptionisten oder Kollegen.
Wenn Sie sich auf einer öffentlichen Website befinden, wenden Sie sich für weitere Informationen an den Eigentümer der Website. Suchen Sie nach der Seite oder dem Link „Kontakt", „Über uns" oder „Webmaster". Wenn kein Kontakt vorhanden ist, geben Sie den Domänennamen in ein Whois-Register im Internet ein, z. B. https://whois.icann.org/. Dies zeigt Ihnen den Websitebesitzer und sollte Ihnen den Administratorkontakt der Website geben.
Berechtigungen werden von Ihrem Administrator zugewiesen. Wenn Sie versuchen, auf eine bestimmte Seite oder Funktion zuzugreifen, und die Fehlermeldung „ Zugriff verweigert" erhalten, suchen Sie im Dialogfeld nach dem Link „Zugriff anfordern" . Klicken Sie auf und füllen Sie die Anfrage aus. Hier ist ein typisches Dialogfeld "Zugriff verweigert" mit einem Link "Zugriff anfordern":
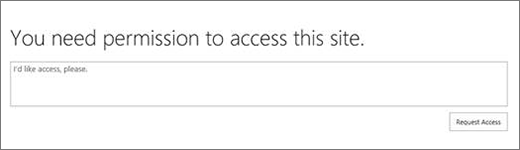
Wenn der Link „Zugriff anfordern" nicht angezeigt wird, wurde diese Funktion möglicherweise deaktiviert. Wenden Sie sich in diesem Fall an Ihren Administrator oder Helpdesk, um den Zugriff anzufordern.
Wenn Sie über Administratorrechte verfügen, siehe Berechtigungsstufen verstehen .
Warum einige Schaltflächen aktiviert sind, ist nur nicht sichtbar
Sie können sich mit den richtigen Berechtigungen im richtigen Bereich befinden, aber einige Schaltflächen scheinen nicht zu erscheinen. Hier sind einige weitere Gründe, warum Schaltflächen nicht sichtbar sind:
Einige Abschnitte des Menübands werden auf eine einzelne Schaltfläche mit einem Dropdown komprimiert. Um andere Optionen anzuzeigen, müssen Sie auf den Pfeil neben der Schaltfläche klicken und das Dropdown-Menü erweitern.
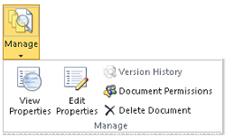
Auf benutzerdefinierten Websites kann der SharePoint-Administrator festlegen, dass keine Befehle zugelassen werden. Fragen Sie Ihren Site-Administrator, Manager oder Eigentümer nach weiteren Informationen.
Warum sehe ich das Band überhaupt nicht?
Es gibt mehrere Situationen, in denen Sie das SharePoint-Menüband überhaupt nicht sehen.
Wenn dies der Fall ist, können Sie das Menüband normalerweise zurückbringen, indem Sie unten in der Schnellstartleiste auf der linken Seite Ihres Bildschirms auf Zurück zum klassischen SharePoint klicken. Um das klassische SharePoint zu beenden, schließen Sie alle Browserfenster, und melden Sie sich dann wieder bei Microsoft 365 an. Wenn Sie die klassische SharePoint-Option nicht sehen, wenden Sie sich an Ihren Administrator oder Ihre IT-Abteilung, da diese möglicherweise deaktiviert wurde.
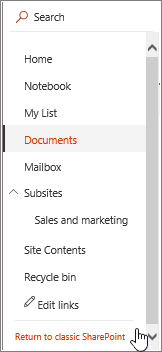
Bei lokalen Versionen von SharePoint verfügt Ihre Organisation oder Ihr Unternehmen möglicherweise über eine stark angepasste Website, die das Menüband nicht enthält. Wenn Ihre Site stark angepasst ist, müssen Sie sich an Ihren Manager, Site-Administrator oder die IT-Abteilung wenden.
Ich sehe keine Antwort auf meine Frage!
Manchmal bezieht sich die Antwort auf den Inhalt oder das Geschäft, das eine Website bereitstellt. In diesem Artikel geht es darum, die Funktionsweise von SharePoint selbst zu korrigieren, nicht unbedingt um Inhalte. Hier sind einige zusätzliche Ideen:
Wenn Sie ein Endbenutzer mit Problemen auf der spezifischen Seite oder Website Ihrer Organisation sind, z. B. wie Sie Berechtigungen erhalten oder warum Sie Berechtigungen verloren haben, müssen Sie mit Ihrem Websiteadministrator, Manager oder der internen IT-Abteilung sprechen. Wenn Sie sich nicht sicher sind, mit wem Sie sprechen sollen, fragen Sie Ihren Vorgesetzten, Rezeptionisten oder Kollegen.
Wenn Sie sich auf einer Website befinden, wenden Sie sich an den Eigentümer der Website, um weitere Informationen zu erhalten. Suchen Sie nach der Seite oder dem Link „Kontakt", „Über uns" oder „Webmaster". Wenn kein Kontakt vorhanden ist, geben Sie den Domänennamen in ein Whois-Register im Internet ein, z. B. https://whois.icann.org/. Dies zeigt Ihnen den Websitebesitzer und sollte Ihnen den Administratorkontakt der Website geben.
Hinterlasse uns einen Kommentar
War dieser Artikel hilfreich? Wenn ja, teilen Sie uns dies bitte unten auf dieser Seite mit. Wenn es nicht hilfreich war, teilen Sie uns mit, was verwirrend war oder fehlte. Bitte machen Sie so genaue Angaben wie möglich, z. B. die Version von SharePoint, das Betriebssystem und den Browser, den Sie verwenden. Wir verwenden Ihr Feedback, um die Schritte zu überprüfen, Probleme zu beheben und diesen Artikel zu aktualisieren.
No comments:
Post a Comment