Was bedeuten die OneDrive-Fehlercodes?
Es tut uns leid, dass Sie Probleme mit OneDrive haben. Wählen Sie Ihre Fehlermeldung oder Ihren Fehlercode aus den folgenden Listen aus, um mehr zu erfahren.
AUSGABE
Nach dem Aktivieren von Files on Demand in OneDrive sehen einige Kunden möglicherweise den folgenden Fehler, wenn sie versuchen, auf Elemente in Ihrem OneDrive-Ordner zuzugreifen.
OneDrive kann keine Verbindung zu Windows herstellen. Files On-Demand erfordert eine Verbindung zu Windows, um Ihre Dateien anzuzeigen, ohne Speicherplatz auf diesem Gerät zu belegen. OneDrive kann weiterhin versuchen, eine Verbindung zu Windows herzustellen, oder Sie können alle Ihre Dateien herunterladen. Sie können keine reinen Online-Dateien verwenden, bis dies behoben ist.
STATUS: ABHILFE
Lesen Sie mehr darüber, wie Sie den Fehler beim Zugriff auf Dateien in OneDrive beheben können.
Wenn Sie nicht auf den Store zugreifen können, versuchen Sie es mit diesen Tipps:
Stellen Sie sicher, dass Sie über die neueste Store-App verfügen und mit einem Konto angemeldet sind, das über Berechtigungen zum Kaufen oder Herunterladen von Apps verfügt.
Kaufen Sie Ihr Abonnement online unter https://onedrive.live.com/about/plans/
Um Ihnen beim Hinzufügen Ihres Ordners zu helfen, lesen Sie mehr darüber , wenn Sie nicht angemeldet sind .
Dies kann daran liegen, dass Sie mit einem anderen Microsoft-Konto angemeldet sind. Überprüfen Sie, welches Konto sich auf Ihrem Mobilgerät befindet:
Öffnen Sie die OneDrive-App und tippen Sie auf Ich
 .
. Ihr Kontoname befindet sich oben auf dem Bildschirm unter Ich . Wenn Ihr Geschäfts-, Schul- oder Unikonto angezeigt wird, tippen Sie auf
 , um andere Kontooptionen anzuzeigen, oder wählen Sie + Konto hinzufügen aus, um Ihr persönliches Microsoft-Konto hinzuzufügen.
, um andere Kontooptionen anzuzeigen, oder wählen Sie + Konto hinzufügen aus, um Ihr persönliches Microsoft-Konto hinzuzufügen.
Nachdem Sie einen Ordner aus der Liste der zu synchronisierenden Ordner abgewählt haben, wird möglicherweise ein Fehler angezeigt: „Die Datei oder der Ordner ist bereits auf OneDrive vorhanden."
Workaround-Optionen:
Option 1: Vom PC löschen.
Hinweis: Es ist sicher, die Datei zu löschen, da sie weiterhin in OneDrive online verfügbar ist. Wenn Sie den Ordner nicht in OneDrive und nur auf Ihrem PC haben möchten, verschieben Sie den Ordner aus dem OneDrive-Ordner des PCs (siehe Option 2 unten).
Option 2: Entfernen Sie die Datei oder den Ordner aus OneDrive.
Hinweis: Wenn die Datei in Ihrer Liste der zu synchronisierenden Ordner enthalten ist, verschieben Sie den Ordner an einen anderen Ort außerhalb der OneDrive-Ordnerstruktur. Dadurch werden die Dateien und Ordner von OneDrive.com gelöscht und nur auf Ihrem PC verfügbar gemacht.
Wenn die Fehlermeldung „Upload blockiert" angezeigt wird oder Sie Probleme beim Synchronisieren von Office-Dateien haben, stört das Office-Upload-Cachesystem möglicherweise die OneDrive-Synchronisierung. Versuchen Sie, die entsprechende Einstellung in den OneDrive-Einstellungen zu deaktivieren.
Fenster
Öffnen Sie die OneDrive-Einstellungen (wählen Sie das OneDrive-Cloud-Symbol in Ihrem Infobereich und dann das Symbol OneDrive-Hilfe und -Einstellungen aus dann Einstellungen .)
Wechseln Sie zur Registerkarte Office .
Wählen Sie unter Dateizusammenarbeit aus, ob Office-Apps zum Synchronisieren von Office-Dateien verwendet werden sollen.
Mac OS
Klicken Sie oben in Ihrer Menüleiste auf das OneDrive-Cloud-Symbol und dann auf die drei Punkte , um das Menü zu öffnen, und wählen Sie Einstellungen .
Wechseln Sie zur Registerkarte Office .
Wählen Sie unter Dateizusammenarbeit aus, ob Office-Apps zum Synchronisieren von Office-Dateien verwendet werden sollen.
Es kann bis zu 24 Stunden dauern, bis Ihr Abonnement sichtbar wird.
Gehen Sie zu Speicher verwalten und überprüfen Sie, ob Ihr Abonnement und Ihr Speicher sichtbar sind.
Wenn dieses Problem nach 24 Stunden weiterhin besteht, wenden Sie sich bitte an den Support.
AUSGABE
Wenn Sie versuchen, Ihr Konto zu OneDrive für Mac hinzuzufügen, erhalten Sie möglicherweise die folgende Fehlermeldung: „Sie synchronisieren dieses Konto bereits."
STATUS: LÖSUNG
Geben Sie in der Spotlight- Suche „Schlüsselbund" ein und wählen Sie „ Schlüsselbund ". Wenn es in Spotlight nicht sichtbar ist, gehen Sie zum Ordner „ Dienstprogramme " und öffnen Sie dort die Schlüsselbundverwaltung.
Suchen Sie nach „OneDrive".
Löschen Sie „ Zwischengespeicherte OneDrive-Anmeldeinformationen ".
Gehen Sie zu /Users/<Benutzername>/Library/Group Containers/
Suchen und löschen Sie UBF8T346G9.OneDriveSyncClientSuite.plist und UBF8T346G9.OfficeOneDriveSyncIntegration.plist
Starten Sie OneDrive neu.
AUSGABE
Sie können sich nicht bei OneDrive anmelden und der Fehler „Sie synchronisieren ein anderes Konto" wird angezeigt. Dies kann auftreten, nachdem Sie das Kennwort Ihres Microsoft-Kontos geändert haben.
STATUS: LÖSUNG
Weitere Einzelheiten zu Problemumgehungen finden Sie unter OneDrive zeigt den Fehler „Sie synchronisieren ein anderes Konto" an .
Diese Datei kann nicht synchronisiert werden
Wenn die OneDrive-Fehlermeldung „Diese Datei kann nicht synchronisiert werden" angezeigt wird, müssen Sie je nach Fehler möglicherweise einen oder mehrere Schritte ausführen, um die Datei erneut zu synchronisieren. Erfahren Sie mehr .
Dateien mit diesem Symbol werden nicht synchronisiert
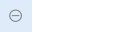
Dieses Symbol wird möglicherweise angezeigt, wenn Sie sich mit einem Geschäfts-, Schul- oder Unikonto bei OneDrive anmelden. Dies bedeutet, dass Ihr Administrator die Synchronisierung bestimmter Dateitypen blockiert hat. Am häufigsten werden Outlook-Datendateien blockiert. Erfahren Sie, wie Sie Outlook-Datendateien verschieben .
Wenn Sie sich auch mit einem persönlichen Konto bei OneDrive anmelden, gelten dieselben Einschränkungen.
Fehler „Datei kann nicht geöffnet werden" in OneDrive
Wenn Windows die Fehlermeldung „Datei kann nicht geöffnet werden" anzeigt, vergewissern Sie sich, dass OneDrive ausgeführt wird. Weitere Informationen finden Sie unter Fehler „Datei kann nicht geöffnet werden" in OneDrive .
Fehlercode 1 bedeutet, dass ein unbekannter Fehler aufgetreten ist, aber es gibt ein paar andere Überprüfungen, die Ihnen helfen können, OneDrive wieder zum Laufen zu bringen.
Überprüfen Sie, ob Sie online auf OneDrive zugreifen können
Wählen Sie das weiße oder blaue OneDrive- Cloud-Symbol im Infobereich ganz rechts in der Taskleiste aus.

Hinweis: Möglicherweise müssen Sie auf den Pfeil Ausgeblendete Symbole anzeigen klicken
 neben dem Benachrichtigungsbereich, um das OneDrive- Symbol anzuzeigen. Wenn das Symbol nicht im Infobereich angezeigt wird, wird OneDrive möglicherweise nicht ausgeführt. Wählen Sie Start aus , geben Sie OneDrive in das Suchfeld ein, und wählen Sie dann OneDrive in den Suchergebnissen aus.
neben dem Benachrichtigungsbereich, um das OneDrive- Symbol anzuzeigen. Wenn das Symbol nicht im Infobereich angezeigt wird, wird OneDrive möglicherweise nicht ausgeführt. Wählen Sie Start aus , geben Sie OneDrive in das Suchfeld ein, und wählen Sie dann OneDrive in den Suchergebnissen aus. Wählen
 > Online anschauen .
> Online anschauen .Hinweis: Wenn Sie Probleme haben, sich online bei OneDrive.com anzumelden, überprüfen Sie den Status von Microsoft Office Online Services im Service Health-Portal .
Aktualisieren Sie auf die neueste Version von OneDrive
OneDrive und Windows werden häufig aktualisiert, und wenn Sie Ihren PC auf dem neuesten Stand halten, kann dies bei Synchronisierungsproblemen helfen.
Laden Sie die neuesten Windows-Updates herunter, um OneDrive optimal zu nutzen. Das Windows 10 Fall Creators Update aktiviert OneDrive Files On Demand , wodurch Synchronisierungsprobleme behoben werden können. Erfahren Sie mehr über OneDrive-Dateien bei Bedarf .
Laden Sie die neueste Version von OneDrive herunter und installieren Sie sie.
Anmerkungen:
Wenn Sie bereits die neueste Version haben, wird das Installationsprogramm automatisch beendet.
Weitere Informationen zur neuesten Version finden Sie in den Versionshinweisen .
Starten Sie Ihren PC neu
Drücken Sie
 , suchen Sie nach OneDrive und öffnen Sie dann OneDrive .
, suchen Sie nach OneDrive und öffnen Sie dann OneDrive .
Fehlercode 2 bedeutet, dass OneDrive beim Abrufen Ihrer Kontodaten auf ein Problem gestoßen ist.
Melden Sie sich bei Ihrem Microsoft-Konto an, um sicherzustellen, dass keine Authentifizierungsprobleme vorliegen.
Fehlercode 36 kann angezeigt werden, wenn Sie die SharePoint-Grenzwerte für die Menge der Datenelemente überschreiten, die gleichzeitig verwaltet werden können. Der Schwellenwert für die Listenansicht liegt bei ungefähr 5000 Elementen.
Weitere Informationen finden Sie unter Verwalten großer Listen und Bibliotheken in SharePoint .
Fehlercode 6 bedeutet, dass ein Zeitüberschreitungsfehler aufgetreten ist. Wir empfehlen, Ihren Computer oder Ihr Smartphone neu zu starten.
Bitte versuchen Sie die folgenden Lösungen, bevor Sie sich an den Support wenden:
Überprüfen Sie die Internetverbindung auf dem Gerät, auf dem OneDrive nicht funktioniert.
Überprüfen Sie den Status von Microsoft Office Online Services im Service Health-Portal .
Starten Sie Ihren Computer oder Ihr Smartphone neu.
Können Sie mit Ihrem Microsoft-Konto auf andere Microsoft-Dienste wie Outlook.com oder people.live.com zugreifen? Wenn dies möglich ist, handelt es sich möglicherweise um ein vorübergehendes Problem mit OneDrive. Wenn dies nicht möglich ist, könnte es sich um ein kontobezogenes oder ein umfassenderes Problem handeln.
Dieser Fehlercode wird möglicherweise angezeigt, wenn Sie versuchen, Ihren persönlichen OneDrive-Tresor zu entsperren.
So beheben Sie den Fehler:
Öffnen Sie die Windows-Problembehandlung (Link öffnet die Einstellungen Ihres PCs
 )
) Wählen Sie Windows-Update aus
Stellen Sie sicher, dass Sie alle Updates akzeptieren, einschließlich aller Feature-Updates
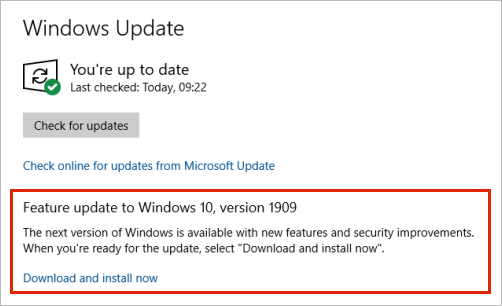
Fehlercode 0x8001007 bedeutet, dass OneDrive Schwierigkeiten bei der Synchronisierung mit Ihrem PC hat. Um dies zu beheben, trennen Sie OneDrive und führen Sie das OneDrive-Setup erneut aus.
Sie verlieren keine Dateien oder Daten, wenn Sie OneDrive auf Ihrem Computer deaktivieren, deinstallieren oder die Verknüpfung aufheben. Sie können jederzeit auf Ihre Dateien zugreifen, indem Sie sich online bei Ihrem OneDrive-Konto anmelden.
Fenster
Öffnen Sie die OneDrive-Einstellungen (wählen Sie das OneDrive-Cloud-Symbol in Ihrem Infobereich und dann das Symbol OneDrive-Hilfe und -Einstellungen aus dann Einstellungen .)
Wechseln Sie zur Registerkarte Konto .
Wählen Sie Verbindung zu diesem PC aufheben .
Mac OS
Klicken Sie oben in Ihrer Menüleiste auf das OneDrive-Cloud-Symbol und dann auf die drei Punkte , um das Menü zu öffnen, und wählen Sie Einstellungen .
Wechseln Sie zur Registerkarte Konto .
Wählen Sie Verbindung zu diesem PC aufheben .
Befolgen Sie nach dem Aufheben der Verknüpfung die Schritte im Assistenten „Willkommen bei OneDrive" , um OneDrive einzurichten.
Der Fehlercode 0x80040c81 kann durch Zurücksetzen Ihres OneDrive behoben werden.
bedeutet, dass OneDrive Schwierigkeiten hat, sich mit der Cloud zu verbinden. Wenn Sie ein Kabel verwenden, um eine Verbindung zum Internet herzustellen, lesen Sie bitte den Abschnitt So reparieren Sie Ihre Netzwerkverbindung .
Wenn Sie Wi-Fi verwenden, lesen Sie So beheben Sie Wi-Fi-Probleme .
AUSGABE
Einigen Benutzern wird beim Starten der OneDrive-Store-App der Fehlercode 0x80049d61 angezeigt. Wir sind uns des Problems bewusst und arbeiten daran, es so schnell wie möglich zu beheben.
ABHILFE
Verwenden Sie die OneDrive-Desktop-App oder gehen Sie zuOnedrive.com .
Weitere Informationen zu diesem Fehler finden Sie unter Fehlercode 0x8004de40 bei der Anmeldung bei OneDrive .
Wenn Sie diesen Fehlercode und die Meldung „Ihre Proxyeinstellungen erfordern eine Authentifizierung" sehen. Wenn Sie versuchen, sich bei OneDrive anzumelden, überprüfen Sie bitte, dass Sie keinen authentifizierten Proxy verwenden, um eine Verbindung zu OneDrive herzustellen – authentifizierte Proxys werden in OneDrive nicht unterstützt.
Wenn bei der Verwendung von OneDrive der Fehlercode 0x8004de80 oder 0x8004de86 angezeigt wird, deinstallieren Sie die App und installieren Sie sie erneut.
Durch das Zurücksetzen oder Deinstallieren von OneDrive gehen keine Daten verloren.
Die OneDrive-App wird mit Windows 8.1 und Windows RT 8.1 geliefert und kann nicht deinstalliert werden, aber Sie können OneDrive von Windows 7, Windows Vista und einigen Versionen von Windows 10 deinstallieren.
Wählen Sie die Windows-Taste
 und geben Sie Programme in das Suchfeld ein und wählen Sie dann Programme hinzufügen oder entfernen (oder Programme hinzufügen in Windows 7).
und geben Sie Programme in das Suchfeld ein und wählen Sie dann Programme hinzufügen oder entfernen (oder Programme hinzufügen in Windows 7). Suchen Sie unter Apps & Features (oder Programme und Features in Windows 7) nach Microsoft OneDrive und wählen Sie es aus.
Wählen Sie Deinstallieren aus .
Laden Sie die Microsoft OneDrive-App von der Website herunter.
Öffnen Sie die heruntergeladene Datei und folgen Sie den Anweisungen, um sich anzumelden und loszulegen.
Weitere Informationen finden Sie unter So installieren Sie OneDrive neu .
Möglicherweise werden die Fehlercodes 0x8004de85 oder 0x8004de8a angezeigt, wenn ein Problem mit Ihrem OneDrive-Konto vorliegt, einschließlich eines fehlenden Kontos oder einer Nichtübereinstimmung, wenn Sie sich mit einem persönlichen Microsoft-Konto und einem Geschäfts-, Schul- oder Unikonto anmelden.
Melden Sie sich bei Ihrem persönlichen Microsoft-Konto oder Office 365-Konto an, um sicherzustellen, dass keine Authentifizierungsprobleme vorliegen, und überprüfen Sie dann Ihre OneDrive-App-Konten:
Wählen Sie das OneDrive- Cloud-Symbol im Infobereich oder in der Menüleiste aus.
Wählen
 dann Einstellungen oder Präferenzen
dann Einstellungen oder Präferenzen Wählen Sie die Registerkarte Konto aus, um sicherzustellen, dass das richtige oder erwartete Konto angezeigt wird.
Fehlercode 0x8004de90 wird angezeigt, wenn OneDrive nicht vollständig eingerichtet wurde.
Drücken Sie
 , suchen Sie nach OneDrive und öffnen Sie dann OneDrive
, suchen Sie nach OneDrive und öffnen Sie dann OneDrive Wenn das OneDrive-Setup startet, geben Sie die E-Mail-Adresse Ihres Microsoft-Kontos ein und wählen Sie dann Anmelden aus , um Ihr Konto einzurichten.
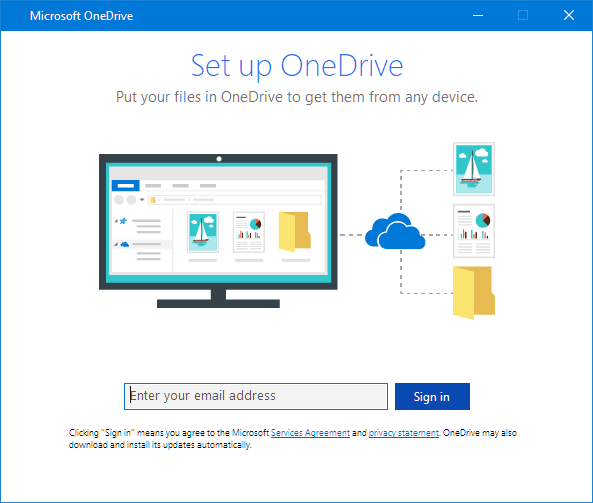
Möglicherweise wird der Fehlercode 0x8004de96 angezeigt, nachdem Sie das Kennwort Ihres Microsoft-Kontos geändert haben.
Weitere Informationen finden Sie unter OneDrive zeigt den Fehler „Sie synchronisieren ein anderes Konto" an .
Wenn einige Windows-Funktionen nicht funktionieren oder Windows abstürzt, verwenden Sie die Systemdateiprüfung , um Windows zu scannen und Ihre Dateien wiederherzustellen.
Befolgen Sie die Schritte unter https://support.microsoft.com/help/929833 , die Ihnen helfen, das Systemdatei-Überprüfungsprogramm auszuführen und die Ergebnisse zu verstehen.
Erfahren Sie mehr über Fehlercode: 0x8004deb4 bei der Anmeldung bei OneDrive
Möglicherweise wird der Fehlercode 0x8004ded2 angezeigt, wenn Sie versuchen, ein Geschäfts-, Schul- oder Unikonto von einer Organisation hinzuzufügen, die OneDrive nicht unterstützt.
Möglicherweise können Sie das Problem beheben, indem Sie OneDrive zurücksetzen. Sie verlieren keine Dateien oder Daten, wenn Sie OneDrive auf Ihrem Computer zurücksetzen.
Erfahren Sie , wie Sie OneDrive zurücksetzen .
Wenn bei der Verwendung von OneDrive für den Arbeitsplatz oder die Schule/Universität der Fehlercode 0x8004ded7 angezeigt wird, kann dies daran liegen, dass Sie eine alte Version von OneDrive verwenden.
Laden Sie die neuesten Updates für Ihren Computer herunter, damit Sie OneDrive optimal nutzen können.
Laden Sie die neueste Version von OneDrive herunter und installieren Sie sie. Sie müssen die alte Version nicht zuerst deinstallieren.
Wenn bei der Verwendung von OneDrive für den Arbeitsplatz oder die Schule/Universität der Fehlercode 0x8004dedc angezeigt wird, kann dies daran liegen, dass Sie versuchen, OneDrive für den Arbeitsplatz oder die Schule/Universität in einer anderen Region zu verwenden.
Aktion für Administratoren, um die Benutzerverschiebung zu starten:
Start-SPOUserAndContentMove -UserPrincipalName <UPN> -DestinationDataLocation <Geo>
Anmerkungen:
UserPrincipalName – UPN des Benutzers, dessen OneDrive für den Arbeitsplatz oder die Schule/Universität verschoben wird.
DestinationDataLocation – Geo-Standort, an den das OneDrive für den Arbeitsplatz oder die Schule/Universität verschoben werden muss. Dies sollte mit dem bevorzugten Datenspeicherort des Benutzers übereinstimmen.
Um beispielsweise das OneDrive von matt@contosoenergy.onmicrosoft.com von EUR nach AUS zu verschieben, führen Sie Folgendes aus: Start-SPOUserAndContentMove -UserPrincipalName matt@contoso.com -DestinationDataLocation AUS
Möglicherweise wird der Fehlercode 0x8004def0 angezeigt, wenn sich Ihre Kontoanmeldeinformationen geändert haben oder abgelaufen sind. Ihre Organisation verfügt möglicherweise über eine Kennwortrichtlinie, die Benutzer dazu zwingt, ihr Kennwort alle 60 Tage zu ändern.
Überprüfen Sie, ob Sie mit Ihrem persönlichen Microsoft-Konto auf andere Microsoft-Dienste wie Outlook.com zugreifen können, oder melden Sie sich mit Ihrem Geschäfts-, Schul- oder Unikonto bei Office 365 an .
Möglicherweise wird der Fehlercode 0x8004def4 angezeigt, wenn Sie Ihre OneNote-Notizbücher nicht korrekt zu OneDrive migriert haben. Erfahren Sie, wie Sie ein OneNote-Notizbuch auf OneDrive verschieben .
Möglicherweise wird auch der Fehlercode 0x8004def4 angezeigt, wenn Sie versuchen, die OneDrive-Synchronisierungs-App zu verwenden, während die OneDrive Store-App installiert ist.
Die Lösung besteht darin, die OneDrive-Store-App zu deinstallieren.
Drücken Sie Start und geben Sie apps:onedrive ein
Wählen Sie Deinstallieren und folgen Sie den Anweisungen.
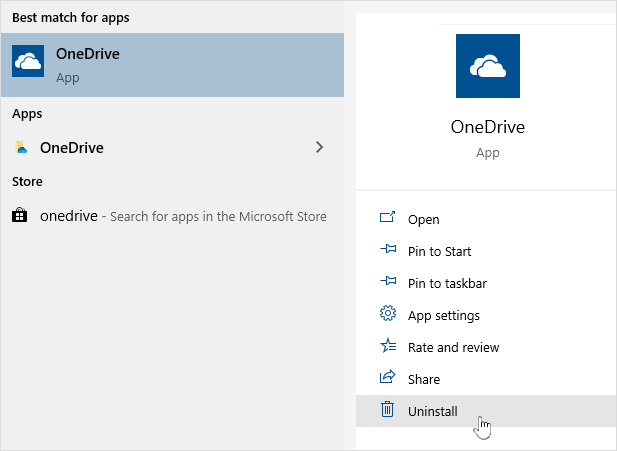
Hinweis: Sie verlieren keine Dateien oder Daten, wenn Sie OneDrive auf Ihrem Computer deaktivieren, deinstallieren oder die Verknüpfung aufheben. Sie können jederzeit auf Ihre Dateien zugreifen, indem Sie sich online bei Ihrem OneDrive-Konto anmelden.
Möglicherweise wird der Fehlercode 0x8004def7 angezeigt, wenn Sie Ihre Speicherkapazität überschritten haben und/oder Ihr Konto gesperrt wurde.
Erfahren Sie, was Sie tun können , wenn Ihr OneDrive-Konto gesperrt ist .
Fehlercode 0x80070005 weist darauf hin, dass ein Problem mit OneDrive-Updates vorliegt.
Drücken Sie
 und geben Sie Updates ein
und geben Sie Updates ein Wählen Sie Nach Updates suchen und alle verfügbaren Windows-Updates installieren.
Nachdem die Windows-Updates abgeschlossen sind, drücken Sie
 + R , um ein Ausführungsfenster zu öffnen.
+ R , um ein Ausführungsfenster zu öffnen. Geben Sie %localappdata%\Microsoft\OneDrive\update ein und drücken Sie OK .
Doppelklicken Sie auf OneDriveSetup.exe , um die neueste Version von OneDrive zu installieren.
AUSGABE
Beim Einrichten bekannter Ordnerverschiebungen in OneDrive für den Arbeitsplatz oder die Schule/Universität wird die folgende Fehlermeldung angezeigt:
Ein unbekannter Fehler ist aufgetreten. (Fehlercode: 0x80070005)
Dies wird durch eine Gruppenrichtlinie verursacht, die die Ausführung der Funktion verhindert.
AUFLÖSUNG
Verwenden Sie gpedit.exe , ändern Sie eine Gruppenrichtlinie.
Navigieren Sie zu Benutzerkonfiguration > Administrative Vorlagen > Desktop > Benutzer daran hindern, Profilordner manuell umzuleiten .
Setzen Sie den Wert auf „ Nicht konfiguriert ".
MEHR INFORMATIONEN
Möglicherweise möchten die Administratoren Ihres Unternehmens nicht, dass Sie diese Funktion konfigurieren, wenn die Gruppenrichtlinie aktiviert ist. Ihr Administrator kann sich auch dafür entscheiden, die Richtlinie weiterhin durchzusetzen, selbst wenn Sie sie manuell außer Kraft setzen.
Lesen Sie mehr darüber, wie Sie Ihre Dokumente, Bilder und Desktop-Ordner mit OneDrive sichern .
Wenn bei der Verwendung von OneDrive der Fehlercode 0x8007016a angezeigt wird:
Überprüfen Sie Ihren Computer auf Updates (der Link öffnet die Einstellungen Ihres PCs
 )
) Stellen Sie sicher, dass Sie auf Ihrem Gerät bei OneDrive angemeldet sind, und wählen Sie im Benachrichtigungsbereich das weiße oder blaue OneDrive-Cloud-Symbol aus.
Wählen
 > Einstellungen .
> Einstellungen . Deaktivieren Sie das Kontrollkästchen Speicherplatz sparen und Dateien bei Verwendung herunterladen .
OneDrive zurücksetzen. Lesen Sie OneDrive zurücksetzen für weitere Informationen.
Aktivieren Sie nach dem Zurücksetzen Files on Demand erneut. Erfahren Sie mehr über Dateien auf Abruf .
AUSGABE
Möglicherweise wird der Fehlercode 0x8007018b angezeigt, wenn Sie versuchen, eine Datei zu löschen, zu verschieben oder umzubenennen, die geöffnet ist oder von OneDrive verwendet wird.
AUFLÖSUNG
Warten Sie, bis OneDrive die Synchronisierung abgeschlossen hat.
Schließen Sie OneDrive, indem Sie das OneDrive-Cloud-Symbol auswählen, Mehr auswählen und dann OneDrive schließen .
Wenn bei der Verwendung von OneDrive der Fehlercode 0x80070194 angezeigt wird, kann das Zurücksetzen der App hilfreich sein.
Durch das Zurücksetzen oder Deinstallieren von OneDrive gehen keine Daten verloren.
Öffnen Sie einen Ausführen-Dialog, indem Sie die Windows- Taste drücken
 und R.
und R. Kopieren Sie diese und fügen Sie sie in das Dialogfenster ein und drücken Sie dann OK
%localappdata%\Microsoft\OneDrive\onedrive.exe /reset
Wenn Sie die Meldung "Windows kann nicht finden ..." sehen, kopieren Sie stattdessen diese und fügen Sie sie ein, und drücken Sie dann OK.
C:\Programme\Microsoft OneDrive\onedrive.exe /reset
Wenn Sie die Meldung "Windows kann nicht finden ..." sehen, kopieren Sie stattdessen diese und fügen Sie sie ein, und drücken Sie dann OK.
C:\Programme (x86)\Microsoft OneDrive\onedrive.exe /reset
Starten Sie OneDrive manuell neu, indem Sie zu Start gehen
 , geben Sie OneDrive in das Suchfeld ein und klicken Sie dann auf die OneDrive- Desktop-App.
, geben Sie OneDrive in das Suchfeld ein und klicken Sie dann auf die OneDrive- Desktop-App.
Anmerkungen:
Um andere Versionen von OneDrive zurückzusetzen, lesen Sie OneDrive zurücksetzen . Wenn Sie nicht sicher sind, welche OneDrive-App Sie haben, lesen Sie Welche OneDrive-App habe ich?
Durch das Zurücksetzen von OneDrive werden alle Ihre vorhandenen Synchronisierungsverbindungen getrennt (einschließlich persönlichem OneDrive und OneDrive für den Arbeitsplatz oder die Schule/Universität, falls eingerichtet). Sie verlieren keine Dateien oder Daten, wenn Sie OneDrive auf Ihrem Computer zurücksetzen.
Wenn Sie sich vor dem Zurücksetzen entschieden haben, nur einige Ordner zu synchronisieren, müssen Sie dies erneut tun, sobald die Synchronisierung abgeschlossen ist. Lesen Sie Auswählen, welche OneDrive-Ordner mit Ihrem Computer synchronisiert werden sollen, um weitere Informationen zu erhalten.
Sie müssen dies für Ihr persönliches OneDrive und OneDrive für den Arbeitsplatz oder die Schule/Universität durchführen.
Erfahren Sie mehr
Benötigen Sie weitere Hilfe?
| Kontaktieren Sie Support Um technischen Support zu erhalten, gehen Sie zu Contact Microsoft Support , geben Sie Ihr Problem ein und wählen Sie Get Help . Wenn Sie weiterhin Hilfe benötigen, wählen Sie „Support kontaktieren" , um zur besten Support-Option weitergeleitet zu werden. | |
| Admins |


No comments:
Post a Comment