Was bedeuten die OneDrive-Symbole?
Die Microsoft OneDrive-Symbole in Desktop-Benachrichtigungsbereichen, Menüleisten, Windows-Datei-Explorer und macOS-Finder informieren Sie über den Synchronisierungsstatus der Datei oder des Ordners.
Wenn Sie keine Desktop-Benachrichtigungs- oder Menüleistensymbole sehen, ist OneDrive möglicherweise ausgeblendet, nicht installiert oder wird nicht ausgeführt. Erfahren Sie mehr .
Roter Kreis mit weißem Kreuz
| Ein roter Kreis mit einem weißen Kreuz bedeutet, dass eine Datei oder ein Ordner nicht synchronisiert werden kann. Sie sehen dies im Datei-Explorer oder auf den OneDrive-Benachrichtigungsbereichssymbolen. Klicken Sie im Infobereich auf das blaue oder weiße OneDrive-Symbol, um mehr über das Problem zu erfahren. Weitere Hilfe finden Sie unter Beheben von OneDrive-Synchronisierungsproblemen . |
Graues OneDrive-Wolkensymbol mit einer durchgehenden Linie
| Ein ausgegrautes, durchgestrichenes OneDrive-Symbol bedeutet, dass Sie nicht angemeldet sind oder die Einrichtung von OneDrive noch nicht abgeschlossen ist. Drücken Sie Hinweis: Wenn die Fehlermeldung „Sie synchronisieren bereits ein persönliches OneDrive auf diesem Computer" angezeigt wird, befolgen Sie die Schritte, um die Verknüpfung Ihres Kontos aufzuheben und erneut zu verknüpfen . |
OneDrive-Symbol angehalten
| Das angehaltene Symbol über dem OneDrive- oder OneDrive für den Arbeitsplatz oder die Schule/Universität-Symbol bedeutet, dass Ihre Dateien derzeit nicht synchronisiert werden. Um die Synchronisierung fortzusetzen, wählen Sie das entsprechende OneDrive-Symbol im Benachrichtigungs- oder Menüleistenbereich aus, wählen Sie Mehr und dann Synchronisierung fortsetzen aus . Erfahren Sie mehr über das Anhalten und Fortsetzen der Synchronisierung in OneDrive . |
OneDrive-Symbol mit Pfeilen für ausstehende Synchronisierung
| Die kreisförmigen Pfeile über den Benachrichtigungssymbolen von OneDrive oder OneDrive für den Arbeitsplatz oder die Schule/Universität zeigen an, dass die Synchronisierung ausgeführt wird. Dies gilt auch, wenn Sie Dateien hochladen oder OneDrive neue Dateien aus der Cloud mit Ihrem PC synchronisiert. Synchronisierungssymbole können auch online auf OneDrive.com angezeigt werden. OneDrive sucht auch nach anderen Datei- oder Ordneränderungen und zeigt möglicherweise „Änderungen werden verarbeitet" an. Wenn OneDrive lange Zeit „Änderungen werden verarbeitet" anzeigt, kann dies daran liegen, dass Sie eine Online-Datei geöffnet haben, eine sehr große Datei synchronisiert wird oder viele Dateien in einer Warteschlange stecken. Um diese Probleme zu lösen, lesen Sie OneDrive bleibt hängen bei „ Änderungen bearbeiten" . Wenn Sie das Symbol für ausstehende Synchronisierung im Datei-Explorer sehen, lesen Sie OneDrive bleibt bei „Synchronisierung ausstehend" hängen . |
Rot mit weißem Balken OneDrive-Symbol
| Wenn Sie über Ihrem OneDrive-Symbol ein rotes „Kein Eintrag"-Symbol sehen, bedeutet dies, dass Ihr Konto gesperrt ist. Erfahren Sie mehr darüber, was zu tun ist , wenn Ihr OneDrive-Konto gesperrt ist . |
Gelbes Ausrufezeichen OneDrive-Symbol
| Wenn Sie ein gelbes Warndreieck über Ihrem OneDrive- oder OneDrive für den Arbeitsplatz oder die Schule/Universität-Symbol sehen, bedeutet dies, dass Ihr Konto Aufmerksamkeit erfordert. Wählen Sie das Symbol aus, um die im Activity Center angezeigte Warnmeldung anzuzeigen. |
Dateien mit diesem Symbol werden nicht synchronisiert
| Dieses Symbol wird möglicherweise angezeigt, wenn Sie sich mit einem Geschäfts-, Schul- oder Unikonto bei OneDrive anmelden. Dies bedeutet, dass Ihr Administrator die Synchronisierung bestimmter Dateitypen blockiert hat. Am häufigsten werden Outlook-Datendateien blockiert. Wenn Sie sich auch mit einem persönlichen Konto bei OneDrive anmelden, gelten dieselben Einschränkungen. Erfahren Sie, wie Sie eine Outlook-.pst-Datendatei aus OneDrive entfernen. |
Personensymbol neben einer Datei oder einem Ordner
| Wenn neben Ihren OneDrive-Dateien oder -Ordnern ein „Personen"-Symbol angezeigt wird, bedeutet dies, dass die Datei oder der Ordner für andere Personen freigegeben wurde. Erfahren Sie mehr darüber, wie Sie die Freigabe unter OneDrive-Dateien und -Ordner freigeben ändern können. |
Blaues Wolkensymbol
| Ein blaues Wolkensymbol neben Ihren OneDrive-Dateien oder -Ordnern zeigt an, dass die Datei nur online verfügbar ist. Reine Online-Dateien belegen keinen Speicherplatz auf Ihrem Computer. Sie können keine reinen Online-Dateien öffnen, wenn Ihr Gerät nicht mit dem Internet verbunden ist. Erfahren Sie mehr über OneDrive-Dateien bei Bedarf |
Grüne Häkchen-Symbole
| Wenn Sie eine reine Online-Datei öffnen, wird sie auf Ihr Gerät heruntergeladen und zu einer lokal verfügbaren Datei. Sie können eine lokal verfügbare Datei jederzeit öffnen, auch ohne Internetzugang. Wenn Sie mehr Speicherplatz benötigen, können Sie die Datei wieder auf nur online umstellen. Klicken Sie einfach mit der rechten Maustaste auf die Datei und wählen Sie „Speicherplatz freigeben". |
Durchgehender grüner Kreis mit dem weißen Häkchen
| Dateien, die Sie als „Immer auf diesem Gerät behalten" markieren, haben den grünen Kreis mit dem weißen Häkchen. Diese immer verfügbaren Dateien werden auf Ihr Gerät heruntergeladen und beanspruchen Speicherplatz, aber sie sind immer für Sie da, auch wenn Sie offline sind. |
Graues X auf Desktopsymbolen
| Dies ist kein OneDrive-Symbol, sondern ein beschädigtes Windows-Verknüpfungssymbol. Wenn Sie ein graues X über Ihren Windows Desktop-Verknüpfungen sehen, probieren Sie diese Tipps aus:
|
Vorhängeschloss-Symbol
| OneDrive zeigt neben dem Synchronisierungsstatus ein Schlosssymbol an, wenn die Datei oder der Ordner Einstellungen aufweist, die eine Synchronisierung verhindern. Erfahren Sie mehr über Beschränkungen und Beschränkungen beim Synchronisieren von Dateien und Ordnern . |
Warum habe ich zwei OneDrive-Symbole?
| Wenn Sie sich bei der OneDrive-Synchronisierungs-App sowohl mit einem Geschäfts- oder Schulkonto als auch mit einem persönlichen Konto angemeldet haben, sehen Sie zwei OneDrive-Synchronisierungssymbole. Das blaue ist für Ihr Arbeits- oder Schulkonto, das weiße für Ihr persönliches Konto. Erfahren Sie , wie Sie ein Konto in OneDrive hinzufügen . |
Kettensymbol auf einem Ordner
| Ein Ketten- oder Linksymbol über einem Ordner bedeutet, dass es sich um eine Verknüpfung zu einem anderen freigegebenen Ordner handelt. |
Braunes Kästchen auf Desktop-Icons
| Ein braunes Kästchen über Ihren Windows-Desktopsymbolen kann durch ein Problem mit Windows Explorer verursacht werden.
|
Abkürzungspfeil
| Wenn Sie einen Verknüpfungspfeil über Dateien sehen, die keine Verknüpfungen sind, besteht die Lösung darin, den Windows-Datei-Explorer neu zu starten.
|
Hinweis: Sie werden bald Aktualisierungen der Files On-Demand-Symbole auf macOS 12.1 Monterey bemerken. Mit den neuesten Updates können Sie alle Ihre Dateien im Finder im Abschnitt „Speicherort" in der Seitenleiste sehen und neue Informationen zu jeder Datei erhalten. Erfahren Sie mehr .
Schwarzer Kreis mit weißem Kreuz
| Ein schwarzer Kreis mit einem weißen Kreuz bedeutet, dass eine Datei oder ein Ordner nicht synchronisiert werden kann. Mac-Benutzer sehen dies im Finder oder auf den Symbolen der OneDrive-Menüleiste. Klicken Sie auf das OneDrive-Symbol im Menüleistenbereich, um mehr über das Problem zu erfahren. Weitere Hilfe finden Sie unter Beheben von OneDrive-Synchronisierungsproblemen auf einem Mac . |
Graues OneDrive-Wolkensymbol mit einer durchgehenden Linie
| Ein ausgegrautes, durchgestrichenes OneDrive-Symbol bedeutet, dass Sie nicht angemeldet sind oder die Einrichtung von OneDrive noch nicht abgeschlossen ist. Verwenden Sie Finder oder Spotlight, um OneDrive zu starten. Hinweis: Wenn die Fehlermeldung „Sie synchronisieren bereits ein persönliches OneDrive auf diesem Computer" angezeigt wird, befolgen Sie die Schritte, um die Verknüpfung Ihres Kontos aufzuheben und erneut zu verknüpfen . |
OneDrive-Symbol angehalten
| Das angehaltene Symbol über dem OneDrive- oder OneDrive für den Arbeitsplatz oder die Schule/Universität-Symbol bedeutet, dass Ihre Dateien derzeit nicht synchronisiert werden. Um die Synchronisierung fortzusetzen, wählen Sie das entsprechende OneDrive-Symbol im Benachrichtigungs- oder Menüleistenbereich aus, wählen Sie Mehr und dann Synchronisierung fortsetzen aus . Erfahren Sie mehr über das Anhalten und Fortsetzen der Synchronisierung in OneDrive . |
OneDrive-Symbol mit Pfeilen für ausstehende Synchronisierung
| Die kreisförmigen Pfeile über den Benachrichtigungssymbolen von OneDrive oder OneDrive für den Arbeitsplatz oder die Schule/Universität zeigen an, dass die Synchronisierung ausgeführt wird. Dies gilt auch, wenn Sie Dateien hochladen oder OneDrive neue Dateien aus der Cloud mit Ihrem PC synchronisiert. Synchronisierungssymbole können auch online in OneDrive.com angezeigt werden. OneDrive sucht auch nach anderen Datei- oder Ordneränderungen und zeigt möglicherweise „Änderungen werden verarbeitet" an. Wenn OneDrive lange Zeit „Änderungen werden verarbeitet" anzeigt, kann dies daran liegen, dass Sie eine Online-Datei geöffnet haben, eine sehr große Datei synchronisiert wird oder viele Dateien in einer Warteschlange stecken. Um diese Probleme zu lösen, lesen Sie OneDrive bleibt hängen bei „ Änderungen bearbeiten" . Wenn Sie das Symbol für ausstehende Synchronisierung im Datei-Explorer sehen, lesen Sie OneDrive bleibt bei „Synchronisierung ausstehend" hängen . |
Rot mit weißem Balken OneDrive-Symbol
| Wenn Sie über Ihrem OneDrive-Symbol ein rotes „Kein Eintrag"-Symbol sehen, bedeutet dies, dass Ihr Konto gesperrt ist. Erfahren Sie mehr darüber, was zu tun ist , wenn Ihr OneDrive-Konto gesperrt ist . |
Dateien mit diesem Symbol werden nicht synchronisiert
| Dieses Symbol wird möglicherweise angezeigt, wenn Sie sich mit einem Geschäfts-, Schul- oder Unikonto bei OneDrive anmelden. Dies bedeutet, dass Ihr Administrator die Synchronisierung bestimmter Dateitypen blockiert hat. Am häufigsten werden Outlook-Datendateien blockiert. Wenn Sie sich auch mit einem persönlichen Konto bei OneDrive anmelden, gelten dieselben Einschränkungen. |
Personensymbol neben einer Datei oder einem Ordner
| Wenn neben Ihren OneDrive-Dateien oder -Ordnern ein „Personen"-Symbol angezeigt wird, bedeutet dies, dass die Datei oder der Ordner für andere Personen freigegeben wurde. Wenn sich unter dem Freigabesymbol eine Linie befindet, bedeutet dies, dass sich die Datei auf dem Gerät befindet. Erfahren Sie mehr darüber, wie Sie die Freigabe unter OneDrive-Dateien und -Ordner freigeben ändern können. |
Blaue Wolke oder Wolke mit Pfeilsymbol
| Eine blaue Wolke oder eine Wolke mit einem Pfeilsymbol neben Ihren OneDrive-Dateien oder -Ordnern zeigt an, dass die Datei nur online verfügbar ist. Reine Online-Dateien belegen keinen Speicherplatz auf Ihrem Computer. Sie können keine reinen Online-Dateien öffnen, wenn Ihr Gerät nicht mit dem Internet verbunden ist. Erfahren Sie mehr über OneDrive-Dateien bei Bedarf . |
Grüne Häkchen-Symbole
| Wenn Sie eine reine Online-Datei öffnen, wird sie auf Ihr Gerät heruntergeladen und zu einer lokal verfügbaren Datei. Sie können eine lokal verfügbare Datei jederzeit öffnen, auch ohne Internetzugang. Wenn Sie mehr Speicherplatz benötigen, können Sie die Datei wieder auf nur online umstellen. Klicken Sie einfach mit der rechten Maustaste auf die Datei und wählen Sie „Speicherplatz freigeben". |
Durchgehender grüner Kreis oder unterstrichenes graues Häkchen
| Dateien, die Sie als „Immer auf diesem Gerät behalten" markieren, haben einen durchgezogenen grünen Kreis oder ein unterstrichenes graues Häkchen. Diese immer verfügbaren Dateien werden auf Ihr Gerät heruntergeladen und beanspruchen Speicherplatz, aber sie sind immer für Sie da, auch wenn Sie offline sind. |
Vorhängeschloss-Symbol
| OneDrive zeigt neben dem Synchronisierungsstatus ein Schlosssymbol an, wenn die Datei oder der Ordner Einstellungen aufweist, die eine Synchronisierung verhindern. Erfahren Sie mehr über Beschränkungen und Beschränkungen beim Synchronisieren von Dateien und Ordnern . |
Warum habe ich zwei OneDrive-Symbole?
Wenn Sie sich bei der OneDrive-Synchronisierungs-App sowohl mit einem Geschäfts- oder Schulkonto als auch mit einem persönlichen Konto angemeldet haben, sehen Sie zwei OneDrive-Synchronisierungssymbole.
Erfahren Sie , wie Sie ein Konto in OneDrive hinzufügen .
Blinkendes OneDrive-Symbol in Android
| Das OneDrive-Cloud-Symbol wird im Rahmen des normalen Upload-Vorgangs möglicherweise kurz in Ihren Android-Benachrichtigungen angezeigt. Erfahren Sie mehr über die Verwendung von OneDrive auf Android . |
Drei kleine blaue Linien
| Die Schimmermarkierungen (drei kleine blaue Linien) neben einer Datei oder einem Ordner zeigen an, dass die Datei neu ist. |
Symbol mit 3 Quadraten neben "Eigentümer" oder "Darf bearbeiten"
| Das Symbol mit den drei Quadraten neben einem Album zeigt eine freigegebene Sammlung von Dateien an. Sie sehen dies unabhängig davon, ob Sie der Eigentümer der Dateien sind oder ob sie mit Ihnen geteilt wurden. Erfahren Sie mehr über das Hinzufügen und Synchronisieren freigegebener Ordner zu OneDrive . |
Diamant-Symbol
| Das blaue Rautensymbol auf der OneDrive.com-Symbolleiste zeigt Ihr aktuelles Abonnement mit OneDrive oder Microsoft 365 und wie viel Speicherplatz Sie verwendet haben. Wenn Sie kein Abonnement haben, wählen Sie das Symbol aus, um zu sehen, welche Pläne verfügbar sind. |
Kettensymbol auf einem Ordner
| Ein Ketten- oder Linksymbol über einem Ordner bedeutet, dass es sich um eine Verknüpfung zu einem anderen freigegebenen Ordner handelt. |
Erfahren Sie mehr
Wenn Sie keine OneDrive-Symbole sehen, prüfen Sie , welche OneDrive-App Sie verwenden .
Benötigen Sie weitere Hilfe?
| Kontaktieren Sie Support Um technischen Support zu erhalten, gehen Sie zu Contact Microsoft Support , geben Sie Ihr Problem ein und wählen Sie Get Help . Wenn Sie weiterhin Hilfe benötigen, wählen Sie „Support kontaktieren" , um zur besten Support-Option weitergeleitet zu werden. | |
| Admins |
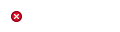
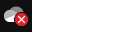
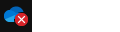
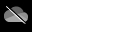
 , suchen Sie nach OneDrive und öffnen Sie dann die OneDrive-Desktop-App .
, suchen Sie nach OneDrive und öffnen Sie dann die OneDrive-Desktop-App .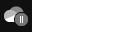
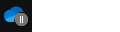
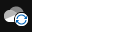
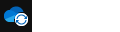
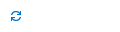
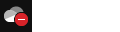
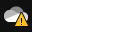
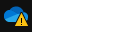
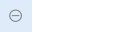
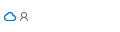
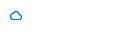
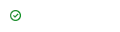
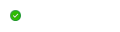
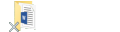
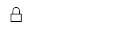
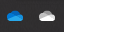
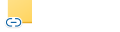
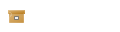
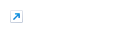
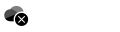
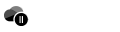
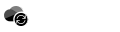
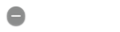
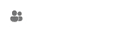
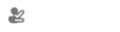
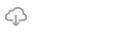
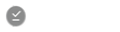
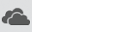
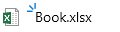
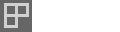
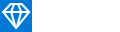


No comments:
Post a Comment