Was ist das Fenster „Beziehungen"?
Im Fenster Beziehungen können Sie Beziehungen zwischen Elementen definieren, die in mehreren Access-Tabellen gespeichert sind. Sie ist verfügbar, indem Sie auf Datenbanktools > Beziehungen klicken.
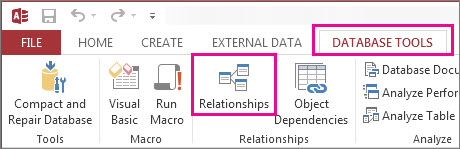
Beziehungen sind wie die Regeln, die bestimmen, wie Daten in Ihrer Datenbank verbunden werden. In einer gut normalisierten Auftragsabwicklungsdatenbank werden Sie zum Beispiel höchstwahrscheinlich Kundeninformationen in einer Tabelle und Auftragsinformationen in einer anderen Tabelle haben. Sie möchten sicherstellen, dass Kunden nicht von ihren Bestellungen getrennt werden, richtig? Und Sie möchten nicht, dass eine Bestellung erstellt wird, mit der kein gültiger Kunde verbunden ist. Im Fenster „Beziehungen" können Sie diese Regeln so festlegen, dass sie in Ihrer gesamten Datenbank gelten.
Wenn Sie schon einmal eine Access-Abfrage erstellt haben, werden Sie feststellen, dass das Fenster „Beziehungen" dem oberen Teil des Abfrage-Generators sehr ähnlich sieht:
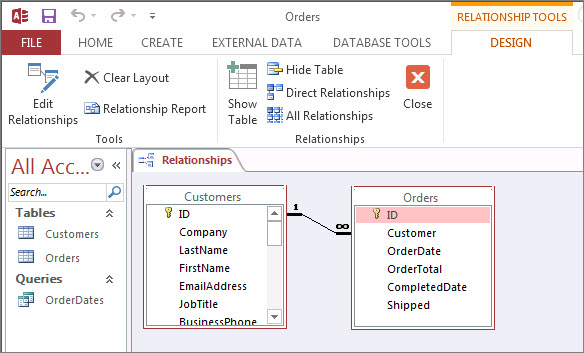
Im Fenster Beziehungen verwenden Sie die Befehle auf der Registerkarte Entwurf , um Tabellen zur Ansicht hinzuzufügen, und ziehen dann Felder zwischen Tabellen, um die Beziehungen einzurichten. In diesem Beispiel ermöglicht die Beziehung, dass mehrere Bestellungen mit jedem Kunden verbunden werden können, aber es hindert Sie daran, eine Bestellung für einen Kunden zu erstellen, der nicht existiert. Sobald Sie diese Regeln im Fenster „Beziehungen" eingerichtet haben, gelten sie für die gesamte Datenbank (wenn Sie beispielsweise eine neue Abfrage erstellen, werden die Verknüpfungen automatisch gemäß Ihren Beziehungsregeln eingerichtet).
Hinweis: Das Löschen einer Tabelle aus dem Fenster „Beziehungen" löscht sie nicht aus Ihrer Datenbank und entfernt auch keine Beziehungen, die Sie bereits eingerichtet haben.
Dinge die du tun kannst
Aufgabe | Wie es geht |
|---|---|
Fügen Sie dem Fenster eine Tabelle oder Abfrage hinzu | Klicken Sie auf Entwurf > Tabellen hinzufügen ( Tabelle in Access 2013 anzeigen ), wählen Sie die gewünschte Tabelle oder Abfrage aus, und klicken Sie dann auf Hinzufügen . |
Löschen Sie eine Tabelle oder Abfrage aus dem Fenster | Wählen Sie die Tabelle oder Abfrage aus, und drücken Sie dann ENTF. |
Blenden Sie eine Tabelle oder Abfrage aus | Klicken Sie mit der rechten Maustaste auf die Tabelle oder Abfrage und klicken Sie dann auf Tabelle ausblenden . |
Erstellen Sie eine Beziehung | Ziehen Sie ein Feld aus einer Tabelle oder Abfrage in das entsprechende Feld in der anderen Tabelle oder Abfrage. |
Legen Sie Eigenschaften für eine Beziehung fest | Klicken Sie mit der rechten Maustaste auf die Beziehungslinie zwischen zwei Tabellen (es kann einige Versuche dauern, bis Sie genau richtig getroffen sind), und klicken Sie dann auf Beziehung bearbeiten . |
Löschen Sie eine Beziehung | Klicken Sie mit der rechten Maustaste auf die Beziehungslinie zwischen zwei Tabellen (dies kann einige Versuche erfordern, um sie genau richtig zu treffen), und klicken Sie dann auf Löschen . |
Alle Beziehungen anzeigen | Klicken Sie auf Entwurf > Alle Beziehungen . |
Zeigen Sie die Beziehungen für eine bestimmte Tabelle an | Wählen Sie die Tabelle aus und klicken Sie dann auf Entwurf > Direkte Beziehungen . |
Zeigen Sie die Beziehungen für eine Tabelle an, ohne die Beziehungen für andere Tabellen anzuzeigen | Klicken Sie auf Design > Tools > Layout löschen . Fügen Sie die Tabelle hinzu, für die Sie Beziehungen anzeigen möchten ( Design > Relationships > Add Tables ( Show Table in Access 2013),) und klicken Sie dann auf Design > Relationships > Direct Relationships . |
Passen Sie eine Tabellengröße an, um zusätzliche Felder und Beziehungen anzuzeigen. Hinweis Erfordert Zugriff für Microsoft 365. | Um die Größe der Tabelle automatisch zu ändern, klicken Sie mit der rechten Maustaste auf eine Tabelle und wählen Sie Anpassen aus. Oder doppelklicken Sie auf eine Tabellenkante auf:
|
Wählen Sie eine Teilmenge von Tabellen aus Hinweis Erfordert Zugriff für Microsoft 365. | Damit Sie sich auf bestimmte Tabellen und ihre Beziehungen konzentrieren können:
Beide Aktionen heben die Teilmenge der Tabellen mit einem dickeren Rahmen hervor. Um die Auswahl aufzuheben, klicken Sie außerhalb der Auswahl. Um die Auswahl zu verschieben, klicken und ziehen Sie sie an eine andere Stelle. |
Verwenden Sie das Scrollrad der Maus Hinweis Erfordert Zugriff für Microsoft 365. | Scrollen Sie vertikal, indem Sie das Mausrad nach oben oder unten bewegen. Scrollen Sie horizontal, indem Sie die Umschalttaste drücken und dann mit dem Mausrad nach oben oder unten scrollen. |
Jetzt, da Sie mit dem Fenster „Beziehungen" vertraut sind, erfahren Sie, wie Sie eine Beziehung erstellen, bearbeiten oder löschen .
No comments:
Post a Comment