Was ist GroupMe?
GroupMe ist eine kostenlose Gruppen-Messaging-App. Es ist eine einfache Möglichkeit, mit Freunden und Familie in Kontakt zu bleiben.
Sogar Ihre Freunde ohne Smartphone können mitmachen; Fügen Sie jemanden aus Ihrem Adressbuch hinzu, und er kann direkt einsteigen und mit der Gruppe chatten.
GroupMe funktioniert auf Android, sodass Sie auch unterwegs in Kontakt bleiben können.
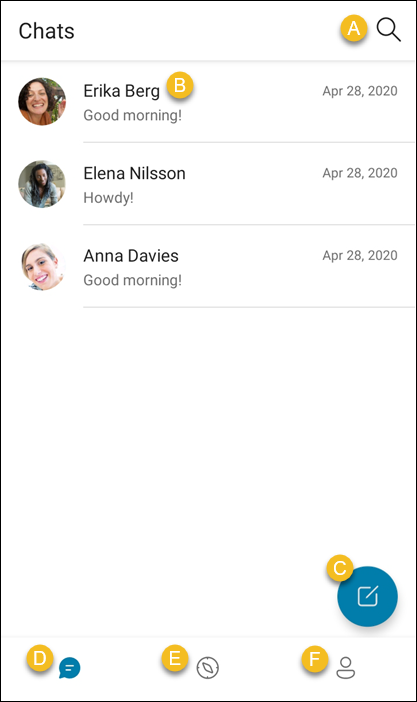
A. Chats durchsuchen – Durchsuchen Sie Ihre Nachrichten und Kontakte.
B. Chat anzeigen – Tippen Sie auf einen Chat, um Nachrichten anzuzeigen und an Ihren Kontakt oder Ihre Gruppe zu senden.
C. Neuen Chat starten – Erstellen Sie einen Gruppenchat , starten Sie eine Direktnachricht , erstellen Sie eine Ankündigungsgruppe , um Updates mit anderen zu teilen, oder starten Sie eine Schulgruppe mit Campus Connect .
D. Registerkarte „Chat" – Senden Sie Chats und erstellen Sie Gruppen. Sie beginnen auf der Registerkarte Chat , wenn Sie die App öffnen.
E. Registerkarte „Campus Connect" – Finden Sie Gruppen für Klassen, Clubs und gemeinsame Interessen in Ihrer Schulgemeinschaft. Um Campus Connect verwenden zu können, müssen Sie die E-Mail-Adresse Ihrer Schule bestätigen. Erfahren Sie mehr über Campus Connect in GroupMe .
F. Registerkarte „Profil" – Bearbeiten und teilen Sie Ihr Profil, finden Sie Ihre Kontakte, sehen Sie sich Ihre archivierten Nachrichten und Gruppen an, verwalten Sie Ihre Einstellungen oder erhalten Sie Hilfe und senden Sie Feedback.
GroupMe funktioniert auf iOS, sodass Sie auch unterwegs in Kontakt bleiben können.
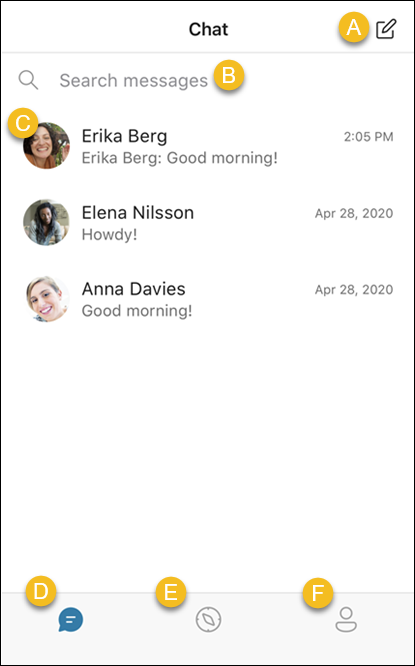
A. Neuen Chat starten – Erstellen Sie einen Gruppenchat , starten Sie eine Direktnachricht , erstellen Sie eine Ankündigungsgruppe , um Updates mit anderen zu teilen, oder starten Sie eine Schulgruppe mit Campus Connect .
B. Chats durchsuchen – Durchsuchen Sie Ihre Nachrichten und Kontakte.
C. Chat anzeigen – Tippen Sie auf einen Chat, um Nachrichten mit einem Kontakt oder einer Gruppe anzuzeigen und zu senden.
D. Registerkarte „Chat" – Senden Sie Chats und erstellen Sie Gruppen. Sie beginnen auf der Registerkarte Chat , wenn Sie die App öffnen.
E. Registerkarte „Campus Connect" – Finden Sie Gruppen für Klassen, Clubs und gemeinsame Interessen in Ihrer Schulgemeinschaft. Um Campus Connect verwenden zu können, müssen Sie die E-Mail-Adresse Ihrer Schule bestätigen. Erfahren Sie mehr über Campus Connect in GroupMe .
F. Registerkarte „Profil" – Bearbeiten und teilen Sie Ihr Profil, finden Sie Ihre Kontakte, sehen Sie sich Ihre archivierten Nachrichten und Gruppen an, verwalten Sie Ihre Einstellungen oder erhalten Sie Hilfe und senden Sie Feedback.
GroupMe funktioniert unter Windows.
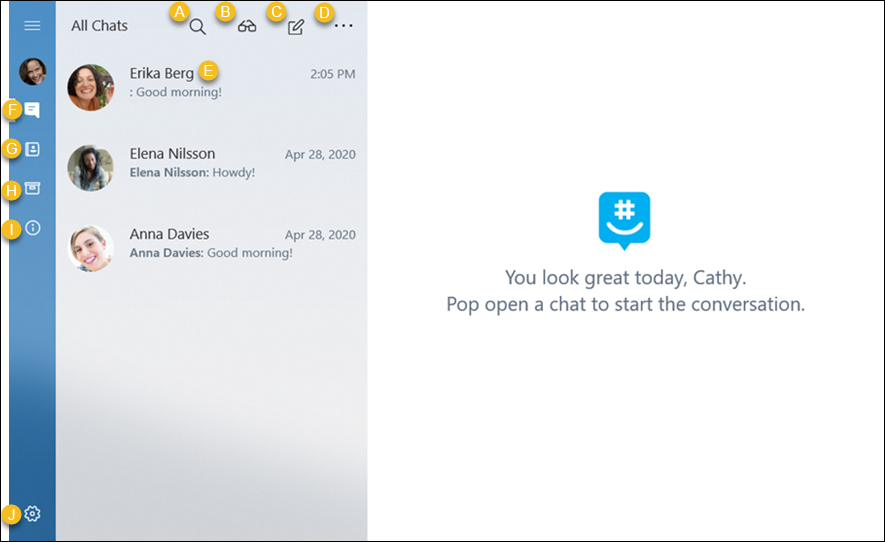
A. Chats durchsuchen – Durchsuchen Sie Ihre Nachrichten und Kontakte.
B. Alle als gelesen markieren – Markieren Sie alle Ihre Nachrichten als gelesen.
C. Neuen Chat starten – Erstellen Sie einen Gruppenchat , starten Sie eine Direktnachricht oder erstellen Sie eine Ankündigungsgruppe , um Updates mit anderen zu teilen.
D. Mehr – Wählen Sie das Menü Mehr, um zusätzliche Optionen anzuzeigen.
E. Chat anzeigen – Wählen Sie einen Chat aus, um Nachrichten mit einem Kontakt oder einer Gruppe anzuzeigen und zu senden.
F. Registerkarte „Chats" – Senden Sie Chats und erstellen Sie Gruppen. Sie beginnen auf der Registerkarte Chat , wenn Sie die App öffnen
G. Registerkarte „Kontakte" – Zeigen Sie Ihre Kontakte an, finden Sie Ihre Freunde, die GroupMe bereits verwenden, und laden Sie andere zur Teilnahme ein.
H. Registerkarte „Archiv" – Finden Sie alle ausgeblendeten Chats und Gruppen, die Sie verlassen haben.
I. Registerkarte „Hilfe und Feedback" – Greifen Sie auf die häufig gestellten Fragen zu GroupMe zu, geben Sie dem GroupMe-Team Feedback, oder sehen Sie sich die GroupMe-Datenschutzrichtlinie, Nutzungsbedingungen und Hinweise von Drittanbietern an.
J. Registerkarte „Einstellungen" – Verwalten Sie Ihr GroupMe-Design, Benachrichtigungen und Nachrichteneinstellungen.
GroupMe für das Web funktioniert in Ihrem Desktop-Webbrowser.
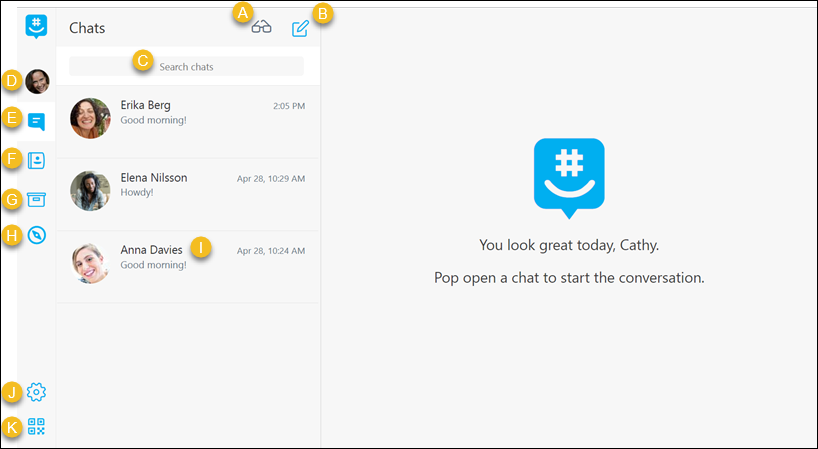
A. Alle als gelesen markieren – Markieren Sie alle Ihre Nachrichten als gelesen.
B. Neuen Chat starten – Erstellen Sie einen Gruppenchat , starten Sie eine Direktnachricht , starten Sie eine Schulgruppe mit Campus Connect oder erstellen Sie eine Ankündigungsgruppe , um Updates mit anderen zu teilen.
C. Nachrichten durchsuchen – Durchsuchen Sie Ihre Chats.
D. Profil – Bearbeiten und teilen Sie Ihr Profil, verwalten Sie die zweistufige Verifizierung, exportieren Sie Ihre Daten, löschen Sie Ihr Konto oder verbinden Sie sich mit Campus Connect oder Facebook.
E. Registerkarte „Chats" – Senden Sie Chats und erstellen Sie Gruppen. Sie beginnen auf der Registerkarte Chat , wenn Sie die App öffnen
F. Registerkarte „Kontakte" – Zeigen Sie Ihre Kontakte an. Auf dieser Registerkarte können Sie Bedenken melden oder Kontakte entfernen und blockieren.
G. Registerkarte „Archiv" – Finde alle ausgeblendeten Chats und Gruppen, die du verlassen hast.
H. Registerkarte „Campus Connect" – Finden Sie Gruppen für Klassen, Clubs und gemeinsame Interessen in Ihrer Schulgemeinschaft. Um Campus Connect verwenden zu können, müssen Sie die E-Mail-Adresse Ihrer Schule bestätigen. Erfahren Sie mehr über Campus Connect in GroupMe .
I. Chat anzeigen – Wählen Sie einen Chat aus, um Nachrichten mit einem Kontakt oder einer Gruppe anzuzeigen und zu senden.
J. Registerkarte „Einstellungen" – Verwalten Sie Ihr GroupMe-Design, Benachrichtigungen und Nachrichteneinstellungen.
K. Teilen Sie Ihr Profil – Zeigen Sie einen QR-Code an, den Ihre Freunde scannen können, um Sie als Kontakt in GroupMe hinzuzufügen.
Erfahren Sie mehr
Wo kann ich GroupMe herunterladen?
No comments:
Post a Comment