Was ist neu in Access 2019
Wenn Sie von Access 2016 auf Access 2019 upgraden, haben Sie immer noch alle Funktionen, die Sie gewohnt sind – und Sie werden auch ein paar neue bemerken!
Visualisieren Sie Ihre Daten mit neuen Diagrammen
Wählen Sie aus 11 neuen Diagrammen und erleichtern Sie das Verständnis der in Formularen und Berichten gespeicherten Daten. Ordnen Sie Felder den Diagrammdimensionen zu und sehen Sie sich Ihre Änderungen sofort an.
Hier ist nur eine Auswahl der neuen Diagramme, die Sie in Ihren Access-Datenbanken verwenden können.

Säulendiagramme
In einem Säulendiagramm werden Kategorien entlang der horizontalen Achse (Eigenschaft Achse (Kategorie) ) und Werte entlang der vertikalen Achse (Eigenschaft Werte (Y-Achse) ) angezeigt.
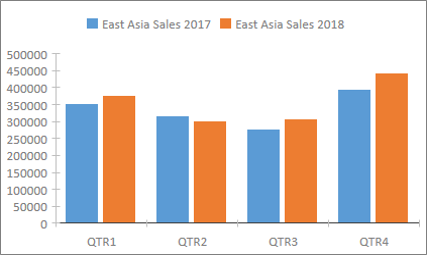
Liniendiagramme
In einem Liniendiagramm werden Kategorien gleichmäßig entlang der horizontalen Achse ( Eigenschaft Achse (Kategorie) ) und Werte gleichmäßig entlang der vertikalen Achse ( Eigenschaft Werte (Y-Achse) ) verteilt.
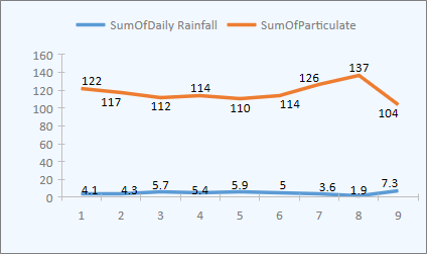
Balkendiagramme
In einem Balkendiagramm werden Kategorien entlang der vertikalen Achse (Eigenschaft Werte (Y-Achse) ) und Werte entlang der horizontalen Achse (Eigenschaft Achse (Kategorie) ) organisiert. Balkendiagramme kehren die normale Platzierung der Achsen- und Wertedimensionen um.
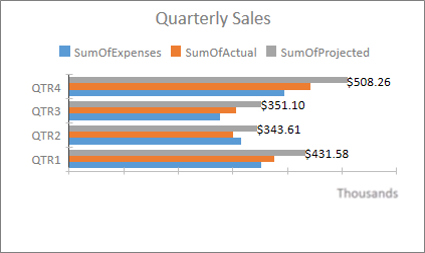
Kreisdiagramme
In einem Kreisdiagramm werden Kategorien als Kreissegmente angezeigt (Eigenschaft Achse (Kategorie) ). Datenwerte (Eigenschaft Werte (Y-Achse) ) werden als Prozentsatz zu einem Ganzen summiert, das als Tortenkreis angezeigt wird.
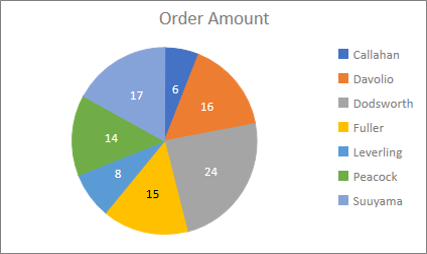
Combo-Diagramme
Ein Kombinationsdiagramm kombiniert zwei oder mehr Diagrammtypen, z. B. ein gruppiertes Säulendiagramm und ein Liniendiagramm, um unterschiedliche, aber verwandte Daten zu erläutern.
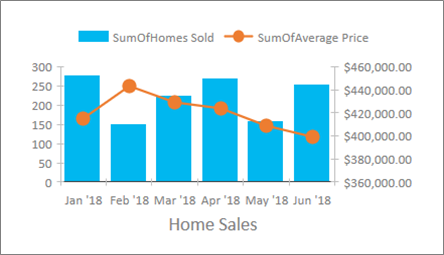
Unterstützung für große Zahlen (bigint).
Der Datentyp „Große Zahl" speichert einen nicht monetären, numerischen Wert und ist mit dem Datentyp „SQL_BIGINT" in ODBC kompatibel. Dieser Datentyp berechnet effizient große Zahlen.
Sie können eine große Zahl als Feld zu einer Access-Tabelle hinzufügen. Sie können auch Datenbanken mit einem entsprechenden Datentyp, z. B. dem Bigint-Datentyp von SQL Server, verknüpfen oder aus Datenbanken importieren.
Um den Datentyp „Große Zahl" zur Unterstützung beim Verknüpfen mit oder Importieren aus externen Quellen zu verwenden, müssen Sie zuerst eine Option im Dialogfeld „Zugriffsoptionen" auswählen. Klicken Sie auf Datei > Optionen > Aktuelle Datenbank . Am unteren Rand des Optionsdialogs sehen Sie den Abschnitt Datentyp-Unterstützungsoptionen . Wählen Sie die Option BigInt-Datentyp für verknüpfte/importierte Tabellen unterstützen aus.
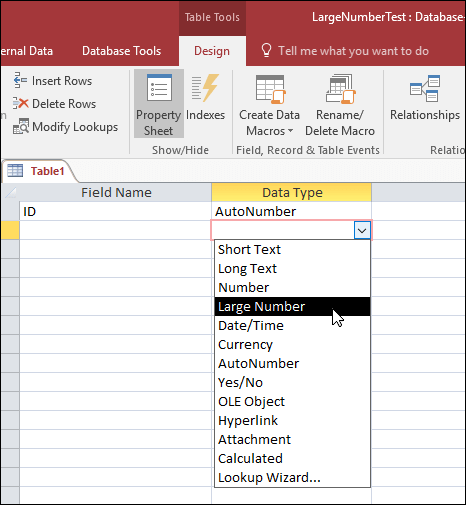
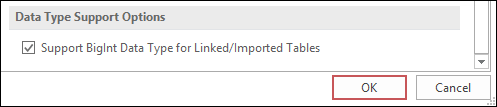
Unterstützung für dBASE ist zurück
Wir freuen uns, Ihnen mitteilen zu können, dass wir die Unterstützung für dBASE-Dateien (.dbf) in Access wieder einführen. Sie können wieder Daten importieren oder verknüpfen, die in dBASE-Dateien in Access gespeichert sind, sowie Daten in dBASE-Dateien exportieren.
Weitere Informationen zum Importieren oder Verknüpfen von dBASE-Dateien finden Sie unter Import data from or link data to dBASE .
Weitere Informationen zum Exportieren von Access-Daten in dBASE-Dateien finden Sie unter Export data to dBASE .
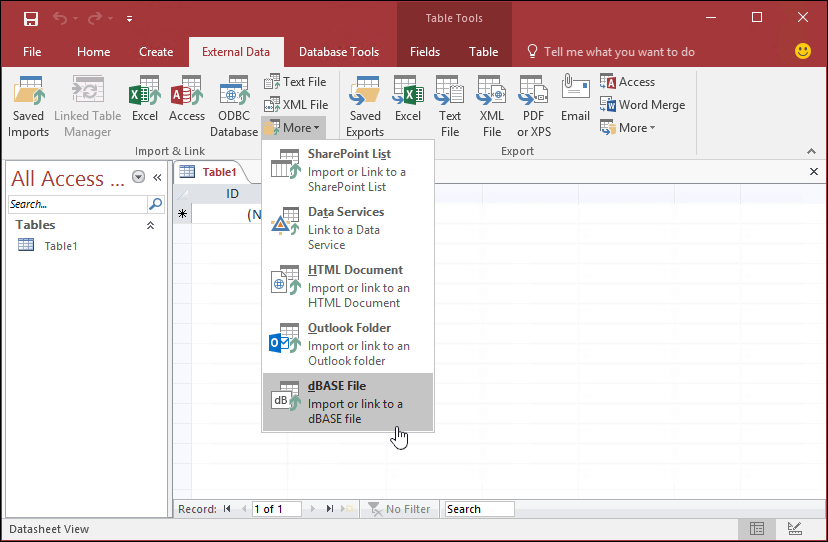
Sortieren von Eigenschaftsblättern
Haben Sie Probleme, die gewünschte Immobilie auf dem Immobilienblatt unter den Dutzenden von verfügbaren Immobilien zu finden? Das Sortieren auf dem Eigenschaftsblatt für Formulare und Berichte ist da! Es war noch nie einfacher, eine bestimmte Immobilie auf dem Immobilienblatt zu finden. Formulare und Berichte enthalten Dutzende von Eigenschaften, die auf mehrere Registerkarten verteilt sind, was manchmal bedeutet, dass es schwierig ist, die gewünschte zu finden. Wenn Sie den genauen Namen der gewünschten Eigenschaft kennen, erleichtert das Sortieren der Liste das Auffinden.
Öffnen Sie das Eigenschaftenblatt, wenn Sie sich im Entwurfsmodus für Formulare und Berichte befinden, und Sie sehen eine Schaltfläche zum Umschalten der Sortierung in der oberen rechten Ecke. Die Standardeinstellung unsortiert listet die Eigenschaften in der ursprünglichen Reihenfolge auf, die Sie in Access gewohnt sind.
Klicken Sie auf Sortieren und Zugriff sortiert die Liste der Eigenschaften alphabetisch.
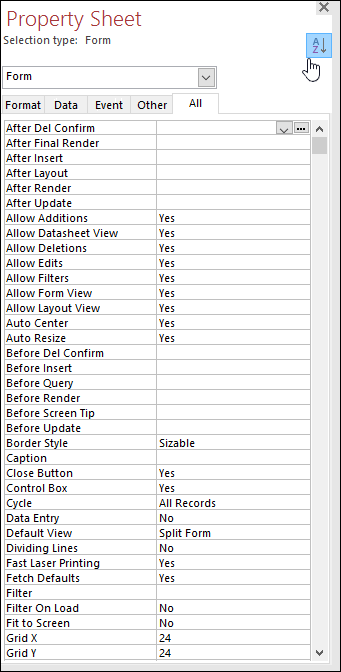
Klicken Sie erneut auf Sortieren , um die Sortierung auf die Standardeinstellung zurückzusetzen.
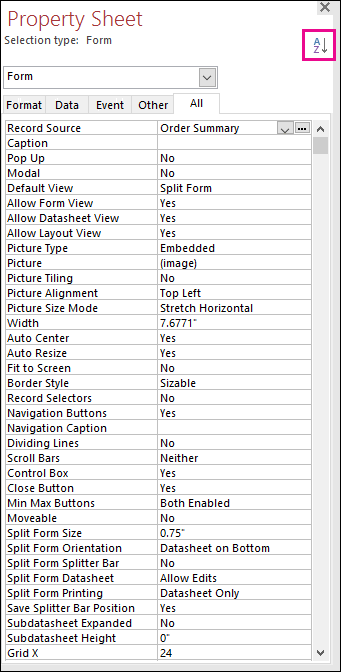
Neue Label Name-Eigenschaft für Steuerelemente
Wir haben den Steuerelementen eine neue Eigenschaft namens Label Name hinzugefügt, damit Sie ein Label-Steuerelement einem anderen Steuerelement zuordnen können. Früher mussten Sie ein Beschriftungssteuerelement „ausschneiden" und es dann in ein anderes Steuerelement „einfügen", um es zuzuordnen. Mit der neuen Eigenschaft Label Name können Sie jetzt ganz einfach den Namen eines Label-Steuerelements eingeben, um es zuzuordnen.
Das Zuordnen eines Bezeichnungsnamens zu einem Steuerelement fördert die Zugänglichkeit, da Hilfstechnologien nun die Zuordnung erkennen und anzeigen können.
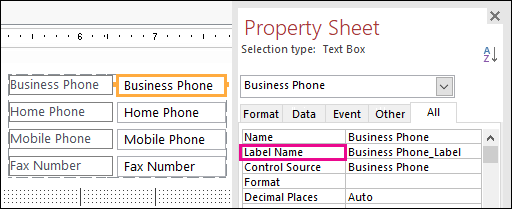
ODBC-Verbindungswiederholungslogik
Wenn Access die ODBC-Verbindung zu einer externen Datenquelle verliert, müssen Benutzer ihre Access-Datenbanken schließen und erneut öffnen, um weiterhin mit Objekten zu arbeiten, die Daten aus diesen externen Datenquellen verwenden. Access versucht nicht, die getrennte Verbindung wiederherzustellen, selbst wenn die Verbindung wieder gültig ist, und Benutzer können nichts tun, um Access dazu zu bringen, erneut eine Verbindung mit der externen Datenquelle herzustellen.
Wir haben diese Erfahrung verbessert, sodass Access jetzt automatisch versucht, die Verbindung mit der Datenquelle wiederherzustellen, wenn Access die ODBC-Verbindung mit einer externen Datenquelle verliert. In diesem Szenario sehen Sie jetzt die folgende Erfahrung:
Wenn Access die ODBC-Verbindung zu einer externen Datenquelle verliert, die Sie verwenden möchten, wird eine Fehlermeldung angezeigt, die den Fehler beschreibt.
Access versucht jetzt automatisch, die Verbindung zur Datenquelle wiederherzustellen, wenn Vorgänge ausgeführt werden, die eine Verbindung zu einer externen Datenquelle erfordern. Wenn die Wiederholung erfolgreich ist, können Sie mit den Daten und Datenbankobjekten weiterarbeiten, ohne Access schließen und erneut öffnen zu müssen.
Wenn die Wiederholung fehlschlägt, können Sie nicht mit Objekten arbeiten, die die gelöschten externen Datenquellen verwenden, aber Sie können weiterhin mit anderen Bereichen Ihrer Datenbank arbeiten, die nicht von den nicht erreichbaren Datenquellen abhängig sind.
Wenn Sie erneut versuchen, Daten oder andere Objekte zu verwenden, die auf die externen Datenverbindungen angewiesen sind, versucht Access erneut, eine Verbindung mit der externen Datenquelle herzustellen.
Verbesserungen der Zugänglichkeit
Wir setzen unsere Bemühungen fort, die Zugänglichkeit von Access für alle Kunden zu verbessern. In Access 2019 werden Sie viele neue Verbesserungen in der gesamten Access-Landschaft sehen.
Hier sind einige Verbesserungen, die Sie sehen werden, wenn Sie die Windows-Sprachausgabe und andere Hilfstechnologien verwenden:
Der Status von Nachschlagefeldern und Kombinationsfeldern (egal ob ein- oder ausgeblendet) kann jetzt erkannt und gelesen werden.
Die gesamte Lookup- oder Combobox-Zeile bei mehreren Spalten kann jetzt erkannt und gelesen werden.
Ein Optionsgruppenname zusammen mit dem Status einer Option (ob ausgewählt oder deaktiviert) in einem Dialogfeld kann jetzt erkannt und gelesen werden.
Das Pfeilsymbol des Filtermenüs für eine Datenblattspalte kann jetzt erkannt und gelesen werden.
Im Scanmodus der Windows-Sprachausgabe können Sie jetzt mit dem Linkspfeil oder dem Rechtspfeil zu einem Optionsfeld navigieren und mit der Leertaste oder der Eingabetaste umschalten.
Die Sprachausgabe und andere unterstützende Technologien können jetzt mehr Steuerelemente hören, die aufgerufen werden, wenn sie Anhänge, Registerkarten-Steuerelemente und Kontrollkästchen-Steuerelemente in Formularen, Berichten und Datenblättern verwenden.
Die Sprachausgabe und andere unterstützende Technologien können jetzt die in Tabellen-, Abfrage- und Formulardatenblättern angezeigten Spaltennamen einfacher vorlesen.
Verbesserte Erzählung und andere Hilfstechnologien, wenn ein Steuerelement in einem Formularabschnitt den Fokus erhält.
Hier sind einige Verbesserungen, die Sie sehen werden, wenn Sie den Windows-Modus für hohen Kontrast verwenden:
Die Filterschaltfläche in der Datensatz-Navigationsleiste am unteren Rand eines Formulars oder Datenblatts ist jetzt sichtbar.
Die Registerkarte „Gespeicherte Importe" im Dialogfeld „Daten verwalten" wird korrekt angezeigt und ist jetzt sichtbar, wenn Sie Text bearbeiten.
Formulare und Berichte, die im Modus „Hoher Kontrast" angezeigt werden, wie z.
Weitere Verbesserungen der Barrierefreiheit in Access
Um eine Tabelle zu erstellen, können Sie jetzt Alt+H drücken. Um das Filtermenü einer Tabellenspalte zu öffnen, können Sie jetzt Q drücken. Um das Dialogfeld Suchen und Ersetzen zu öffnen, können Sie jetzt FD drücken.
Mit den Tastenkombinationen F6 und Umschalt+F6 können Sie jetzt alle Abschnitte in Popup-Formularen durchlaufen.
Das Bearbeiten eines neuen Wertelistenelements ist einfacher
Wir führen eine neue Tastenkombination ein, die es einfacher macht, das Dialogfeld „Listenelemente bearbeiten" zu öffnen, wenn Sie mit Wertelisten-Kombinationsfeldern in Ihren Access-Formularen arbeiten.
Wenn Ihr Kombinationsfeld eine Werteliste als Datenquelle verwendet und Sie die Eigenschaft „Bearbeitung der Werteliste zulassen" auf „Ja" gesetzt haben, können Sie diese neue Tastenkombination verwenden. Wenn Sie den Fokus auf das Kombinationsfeld in der Formularansicht haben, drücken Sie Strg+E, um das Dialogfeld „Listenelemente bearbeiten" zu öffnen.

Verbesserungen der Tell-Me-Box
Das Feld Sagen Sie mir, was Sie tun möchten oben in der Multifunktionsleiste wurde mit verbesserter Suche, Inhalten und Empfehlungen aktualisiert, um Ihre Fragen besser und schneller zu beantworten. Wenn Sie jetzt eine Suche nach einer bestimmten Aufgabe, Funktion oder Frage eingeben, sehen Sie eine Vielzahl von Optionen. Wenn es sich um eine schnelle Aufgabe handelt, versucht Access, Sie direkt aus dem Bereich „Tell Me" heraus damit zu beauftragen. Wenn es sich um eine komplexere Frage handelt, zeigen wir Ihnen Hilfe, die unserer Meinung nach am besten zu Ihren Anforderungen passt. Probieren Sie es aus, um zu sehen, wie schnell Sie finden, wonach Sie suchen, und Dinge erledigen können.
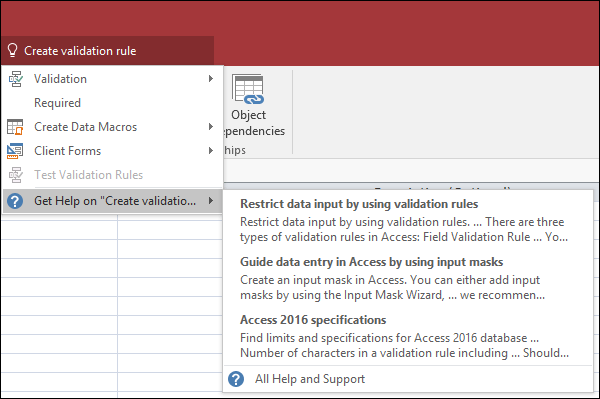
Objekte in Designfenstern lassen sich einfacher in der Größe ändern
Wir haben Ihr Feedback gehört, dass das Ändern der Größe von Tabellenobjekten in den Fenstern „Abfrageentwurf" und „Beziehungen" schwierig ist. Wir haben auf Ihr Feedback gehört und den anklickbaren Bereich der Ränder für Ihre Maus leichter greifbar gemacht. In diesen Fenstern wird es Ihnen jetzt leichter fallen, den Rand der Tabellen mit der Maus zu erfassen und in der Größe zu ändern.
Wir haben auch Rückmeldungen erhalten, dass das Greifen und Verschieben von Popup-Formularen mit der Maus schwierig war. In ähnlicher Weise haben wir den anklickbaren Bereich der Ränder für Ihre Maus in diesen Szenarien leichter greifbar gemacht. Es ist jetzt einfacher, den Rand der Tabellen mit der Maus zu greifen und seine Größe zu ändern und Popup-Formulare zu verschieben.
Verbesserungen beim Scrollen im Navigationsbereich
Wir haben auf Kundenfeedback gehört, dass das Scrollen durch die Liste der Objekte im Navigationsbereich im hohen DPI-Anzeigemodus zu unerwartetem Verhalten führte. Wir haben diesen Bereich jetzt verbessert, was bedeutet, dass Sie beim Scrollen keine "Unebenheiten" sehen sollten, wenn Sie den Navigationsbereich in höheren DPI-Anzeigemodi verwenden.
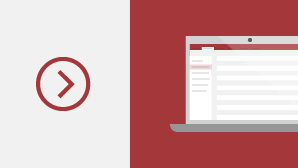
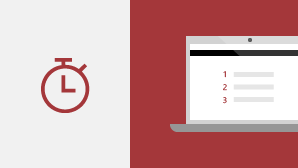
No comments:
Post a Comment