Was ist neu in Excel 2019 für Windows
Wenn Sie von einer früheren Excel-Version auf Excel 2019 für Windows aktualisieren, haben Sie immer noch alle Funktionen, die Sie gewohnt sind – und Sie werden auch ein paar neue bemerken!
Wir nehmen weiterhin Verbesserungen an Excel und seinen nativen Funktionen vor.
KONKAT
Diese neue Funktion ist wie CONCATENATE, aber besser. Erstens ist es kürzer und einfacher zu tippen. Aber es unterstützt zusätzlich zu Zellreferenzen auch Bereichsreferenzen. Erfahren Sie mehr überCONCAT.
IFS
Sind Sie es leid, komplizierte, verschachtelte IF-Funktionen einzugeben? Die IFS-Funktion ist die Lösung. Mit dieser Funktion werden Bedingungen in der von Ihnen angegebenen Reihenfolge getestet. Wenn bestanden, wird das Ergebnis zurückgegeben. Sie können auch ein anderes "catch all" angeben, wenn keine der Bedingungen erfüllt ist. Erfahren Sie mehr über IFS.
MAXIFS
Diese Funktion gibt die größte Zahl in einem Bereich zurück, der ein oder mehrere Kriterien erfüllt. Erfahren Sie mehr überMAXIFS.
MINIFS
Diese Funktion ähnelt MAXIFS, gibt jedoch die kleinste Zahl in einem Bereich zurück, die ein einzelnes oder mehrere Kriterien erfüllt. Erfahren Sie mehr überMINIFS.
SCHALTEN
Diese Funktion wertet einen Ausdruck anhand einer Liste von Werten der Reihe nach aus und gibt das erste übereinstimmende Ergebnis zurück. Wenn keine Ergebnisse übereinstimmen, wird "else" zurückgegeben. Erfahren Sie mehr überSWITCH.
TEXTJOIN
Diese Funktion kombiniert Text aus mehreren Bereichen, und jedes Element wird durch ein von Ihnen festgelegtes Trennzeichen getrennt. Erfahren Sie mehr über TEXTJOIN.
Kartendiagramme
Sie können ein Kartendiagramm erstellen , um Werte zu vergleichen und Kategorien über geografische Regionen hinweg anzuzeigen. Verwenden Sie es, wenn Ihre Daten geografische Regionen wie Länder/Regionen, Staaten, Bezirke oder Postleitzahlen enthalten. Sehen Sie sich hier ein kurzes Kartenvideo an.

Trichterdiagramme
Trichterdiagramme zeigen Werte über mehrere Phasen eines Prozesses hinweg. Sie könnten beispielsweise ein Trichterdiagramm verwenden, um die Anzahl der Verkaufsinteressenten in jeder Phase einer Verkaufspipeline anzuzeigen. Normalerweise nehmen die Werte allmählich ab, sodass die Balken einem Trichter ähneln.

Skalierbare Vektorgrafiken (SVG)
Bringen Sie visuelles Interesse in Ihre Dokumente, Arbeitsblätter und Präsentationen, indem Sie skalierbare Vektorgrafiken (SVG) einfügen, auf die Filter angewendet wurden.
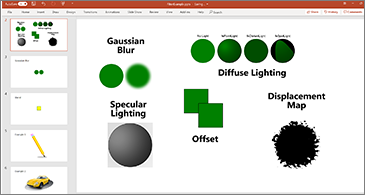
Konvertieren Sie SVG-Symbole in Formen
Wandeln Sie alle SVG-Bilder und -Symbole in Office-Formen um, damit Sie ihre Farbe, Größe oder Textur ändern können.

Fügen Sie 3D-Modelle ein, um alle Winkel zu sehen
Verwenden Sie 3D, um die visuelle und kreative Wirkung Ihrer Arbeitsmappen zu steigern. Fügen Sie einfach ein 3D-Modell ein , dann können Sie es um 360 Grad drehen.
Laden Sie eine Vorlage herunter und probieren Sie es aus!
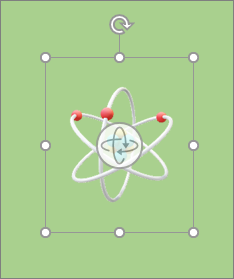
Wir haben Freihandfeatures in Office 2016 eingeführt, aber wir verbessern uns ständig und fügen Features hinzu.
Neue Tinteneffekte
Drücken Sie Ihre Ideen mit Flair aus, indem Sie Metallic-Stifte und Tinteneffekte wie Regenbogen, Galaxie, Lava, Ozean, Gold, Silber und mehr verwenden.
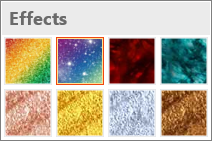
Digitaler Bleistift
Schreiben oder skizzieren Sie Ideen mit unserer neuen Bleistifttextur .

Anpassbares, tragbares Stiftset
Stellen Sie sich ein persönliches Stifte-Set zusammen, das Ihren Bedürfnissen entspricht. Office merkt sich Ihr Stiftset in Word, Excel und PowerPoint auf allen Ihren Windows-Geräten.
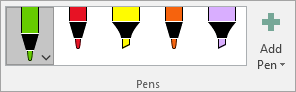
Tintengleichungen
Das Einfügen von mathematischen Gleichungen ist viel einfacher geworden. Jetzt können Sie jederzeit zu Insert > Equation > Ink Equation gehen, wenn Sie eine komplexe mathematische Gleichung in Ihre Arbeitsmappe einfügen möchten. Wenn Sie ein Touch-Gerät haben, können Sie mit Ihrem Finger oder einem Touch-Eingabestift mathematische Gleichungen von Hand schreiben, und Excel wandelt sie in Text um. (Wenn Sie kein Touch-Gerät haben, können Sie auch eine Maus zum Schreiben verwenden). Sie können auch löschen, auswählen und korrigieren, was Sie geschrieben haben, während Sie fortfahren.
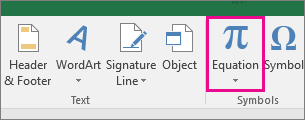
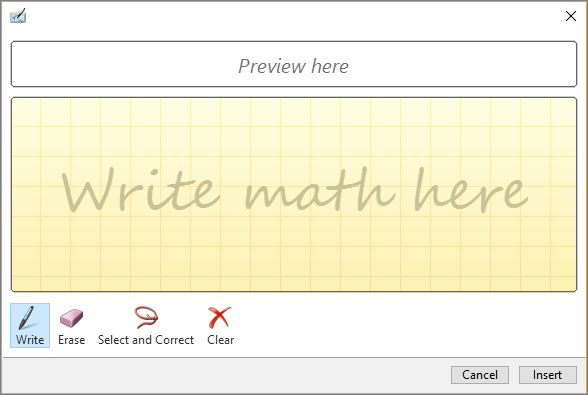
Neue Ink Replay-Schaltfläche
Verwenden Sie Tinte in Ihren Tabellenkalkulationen? Jetzt können Sie Ihre Tinte wiedergeben oder zurückspulen, um den Fluss besser zu verstehen. Oder Ihre Kollegen können es abspielen, um Schritt-für-Schritt-Anleitungen zu erhalten. Sie finden Ink Replay auf der Registerkarte Zeichnen . Versuche es!
Lasso-Auswahl an Ihren Fingerspitzen
Excel hat jetzt Lasso-Auswahl  , ein Freiform-Tool zum Auswählen von Tinte. Ziehen Sie mit dem Werkzeug, um einen bestimmten Bereich einer Tuschezeichnung auszuwählen, und dann können Sie dieses Objekt nach Belieben bearbeiten. Weitere Informationen finden Sie unter Zeichnen und Schreiben mit Freihand in Office .
, ein Freiform-Tool zum Auswählen von Tinte. Ziehen Sie mit dem Werkzeug, um einen bestimmten Bereich einer Tuschezeichnung auszuwählen, und dann können Sie dieses Objekt nach Belieben bearbeiten. Weitere Informationen finden Sie unter Zeichnen und Schreiben mit Freihand in Office .
Konvertieren Sie Tuschezeichnungen in Formen
Auf der Registerkarte „Zeichnen" können Sie Freihandstile auswählen und Freihandanmerkungen auf Ihrem touchfähigen Gerät erstellen. Sie können diese Freihandanmerkungen jedoch auch in Formen umwandeln. Wählen Sie sie einfach aus und wählen Sie dann In Formen konvertieren aus . Auf diese Weise erhalten Sie die Freiheit des Freiformzeichnens mit der Einheitlichkeit und Standardisierung von Office-Grafikformen. Weitere Informationen zum Freihandzeichnen in Office finden Sie unter Freihandzeichnen und -schreiben in Office .
Verwenden Sie Ihren Surface-Stift, um Objekte auszuwählen und zu ändern
In Excel können Sie mit einem Surface-Stift einen Bereich auswählen, ohne auch nur auf das Auswahlwerkzeug in der Multifunktionsleiste zu tippen. Drücken Sie einfach die Schafttaste am Stift und zeichnen Sie mit dem Stift, um eine Auswahl zu treffen. Anschließend können Sie das Freihandobjekt mit dem Stift verschieben, in der Größe ändern oder drehen. Weitere Informationen finden Sie unter Zeichnen und Schreiben mit Freihand in Office .
Ein-Klick-Korrekturen für Zugänglichkeitsprobleme
Die Barrierefreiheitsprüfung ist besser als je zuvor mit aktualisierter Unterstützung für internationale Standards und praktischen Empfehlungen, um Ihre Dokumente zugänglicher zu machen.
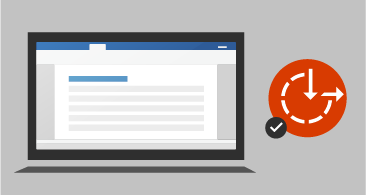
Hilfreiche Sounds verbessern die Zugänglichkeit
Schalten Sie Audiohinweise ein , die Sie bei der Arbeit anleiten.
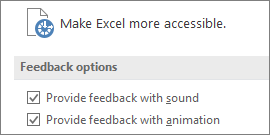
Fügen Sie aktuelle Links ein
Fügen Sie ganz einfach Hyperlinks zu aktuellen Cloud-basierten Dateien oder Websites hinzu und erstellen Sie aussagekräftige Anzeigenamen für Personen, die Screenreader verwenden. Um einen Link zu einer kürzlich verwendeten Datei hinzuzufügen, wählen Sie auf der Registerkarte „Einfügen " die Option „ Link" und wählen Sie eine beliebige Datei aus der angezeigten Liste aus.
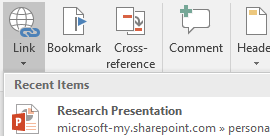
Änderungen in freigegebenen Arbeitsmappen anzeigen und wiederherstellen
Zeigen Sie schnell an, wer Änderungen an freigegebenen Arbeitsmappen vorgenommen hat, und stellen Sie frühere Versionen einfach wieder her. Weitere Informationen finden Sie unter Anzeigen historischer Versionen von Office-Dateien .
Speichern Sie schnell in den zuletzt verwendeten Ordnern
Diese Funktion wurde von unseren Kunden sehr nachgefragt: Gehen Sie zu Datei > Speichern unter > Letzte , und Sie sehen eine Liste der zuletzt aufgerufenen Ordner, in denen Sie speichern können.
Präzise Auswahl
Haben Sie schon einmal zu viele oder die falschen Zellen ausgewählt? Sie können jetzt irrelevante Zellen abwählen , ohne von vorne beginnen zu müssen.

Schnellzugriff auf Hoch- und Tiefstellung
Halten Sie die hochgestellten und tiefgestellten Befehle immer griffbereit, indem Sie sie der Multifunktionsleiste oder der Symbolleiste für den Schnellzugriff hinzufügen.
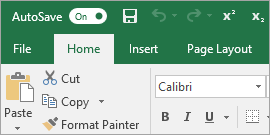
Verbesserte automatische Vervollständigung
Die automatische Vervollständigung von Excel ist nicht mehr so wählerisch wie zuvor. Angenommen, Sie möchten die Funktion NETWORKDAYS verwenden, wissen aber nicht mehr, wie sie geschrieben wird. Wenn Sie einfach =DAYS eingeben, bringt das Autocomplete-Menü alle Funktionen zurück, die „DAYS" enthalten, einschließlich NETWORKDAYS . Früher mussten Sie den Funktionsnamen genau buchstabieren.
Neue Themen
Es gibt jetzt drei Office-Designs, die Sie anwenden können: Colorful , Dark Grey und White . Um auf diese Designs zuzugreifen, gehen Sie zu Datei > Optionen > Allgemein und klicken Sie dann auf das Dropdown-Menü neben Office-Design .
Schwarzes Thema
Das bisher kontrastreichste Office-Design ist da. Um Ihr Office-Design zu ändern, gehen Sie zu Datei > Konto und klicken Sie dann auf das Dropdown-Menü neben Office-Design . Das ausgewählte Design wird auf alle Ihre Office-Apps angewendet. Weitere Informationen zu Office-Designs finden Sie unter Ändern des Aussehens und Verhaltens von Office für Windows mit Office-Designs .
Durchbrechen Sie die Sprachbarriere
Übersetzen Sie mit Microsoft Translator Wörter, Ausdrücke oder Sätze in eine andere Sprache. Sie können dies über die Registerkarte „Überprüfen" im Menüband tun.
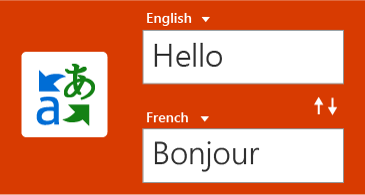
Keine Warnungen beim Speichern einer CSV-Datei
Erinnern Sie sich an diese Warnung? "Diese Datei enthält möglicherweise Funktionen, die nicht mit CSV kompatibel sind ..." Nun, Sie haben danach gefragt! Beim Speichern einer CSV-Datei wird dies nicht mehr angezeigt.
CSV (UTF-8)-Unterstützung
Sie können jetzt CSV-Dateien öffnen und speichern, die die UTF-8-Zeichencodierung verwenden. Gehen Sie zu Datei > Speichern unter > Durchsuchen . Klicken Sie dann auf das Menü Dateityp und Sie finden die neue Option für CSV UTF-8 (Komma getrennt) . CSV UTF-8 ist ein häufig verwendetes Dateiformat, das mehr Zeichen unterstützt als die vorhandene CSV-Option von Excel (ANSI). Was bedeutet das? Bessere Unterstützung für die Arbeit mit nicht-englischen Daten und einfaches Verschieben von Daten in andere Anwendungen.
Schutz vor Datenverlust (DLP) in Excel
Data Loss Protection (DLP) ist eine hochwertige Unternehmensfunktion, die in Outlook sehr beliebt ist. Wir führen DLP in Excel ein, um einen Echtzeit-Scan von Inhalten basierend auf einer Reihe vordefinierter Richtlinien für die gängigsten sensiblen Datentypen (z. B. Kreditkartennummer, Sozialversicherungsnummer und US-Bankkontonummer) zu ermöglichen. Diese Funktion ermöglicht auch die Synchronisierung von DLP-Richtlinien aus Office 365 in Excel, Word und PowerPoint und bietet Organisationen einheitliche Richtlinien für Inhalte, die in Exchange, SharePoint und OneDrive for Business gespeichert sind.
Excel ist bekannt für seine flexiblen und leistungsstarken Analyseerfahrungen durch die vertraute PivotTable-Erstellungsumgebung. Mit Excel 2010 und Excel 2013 wurde diese Erfahrung mit der Einführung von Power Pivot und dem Datenmodell erheblich verbessert, wodurch Sie die Möglichkeit haben, auf einfache Weise anspruchsvolle Modelle für Ihre Daten zu erstellen, sie mit Kennzahlen und KPIs zu erweitern und dann über Millionen von Zeilen damit zu berechnen schnelle Geschwindigkeit. Hier sind einige der Verbesserungen, die wir vorgenommen haben, damit Sie sich weniger auf die Verwaltung Ihrer Daten und mehr darauf konzentrieren können, die wichtigen Erkenntnisse zu gewinnen.
Personalisieren Sie das standardmäßige PivotTable-Layout
Richten Sie eine PivotTable nach Ihren Wünschen ein . Wählen Sie aus, wie Zwischensummen, Gesamtsummen und das Berichtslayout angezeigt werden sollen, und speichern Sie es dann als Standard. Wenn Sie das nächste Mal eine PivotTable erstellen, beginnen Sie mit diesem Layout.
Automatische Beziehungserkennung
Erkennt und erstellt Beziehungen zwischen den Tabellen, die für das Datenmodell Ihrer Arbeitsmappe verwendet werden, sodass Sie dies nicht tun müssen. Excel erkennt, wenn Ihre Analyse erfordert, dass zwei oder mehr Tabellen miteinander verknüpft werden, und benachrichtigt Sie. Mit einem Klick erledigt es die Arbeit, um die Beziehungen aufzubauen, sodass Sie sie sofort nutzen können.
Erstellen, Bearbeiten und Löschen benutzerdefinierter Kennzahlen
Kann jetzt direkt aus der Liste der PivotTable-Felder ausgeführt werden, wodurch Sie viel Zeit sparen, wenn Sie zusätzliche Berechnungen für Ihre Analyse hinzufügen müssen.
Automatische Zeitgruppierung
Hilft Ihnen, zeitbezogene Felder (Jahr, Quartal, Monat) in Ihrer PivotTable effektiver zu nutzen, indem sie automatisch erkannt und für Sie gruppiert werden. Nach der Gruppierung ziehen Sie die Gruppe einfach in einer Aktion auf Ihre PivotTable und beginnen sofort mit der Analyse der verschiedenen Zeitebenen mit Drilldown-Funktionen.
PivotChart-Drilldown-Schaltflächen
Ermöglicht Ihnen das Vergrößern und Verkleinern von Zeitgruppierungen und anderen hierarchischen Strukturen in Ihren Daten.
Suchen Sie in der PivotTable
Die Feldliste hilft Ihnen, die Felder zu finden, die für Sie in Ihrem gesamten Datensatz wichtig sind.
Intelligent umbenennen
Gibt Ihnen die Möglichkeit, Tabellen und Spalten im Datenmodell Ihrer Arbeitsmappe umzubenennen. Bei jeder Änderung aktualisiert Excel automatisch alle zugehörigen Tabellen und Berechnungen in Ihrer Arbeitsmappe, einschließlich aller Arbeitsblätter und DAX-Formeln.
Mehrere Verbesserungen der Benutzerfreundlichkeit
Wurden auch gemacht. Die verzögerte Aktualisierung ermöglicht es Ihnen beispielsweise, mehrere Änderungen in Power Pivot durchzuführen, ohne warten zu müssen, bis jede in der Arbeitsmappe weitergegeben wird. Die Änderungen werden auf einmal weitergegeben, sobald das Power Pivot-Fenster geschlossen wird.
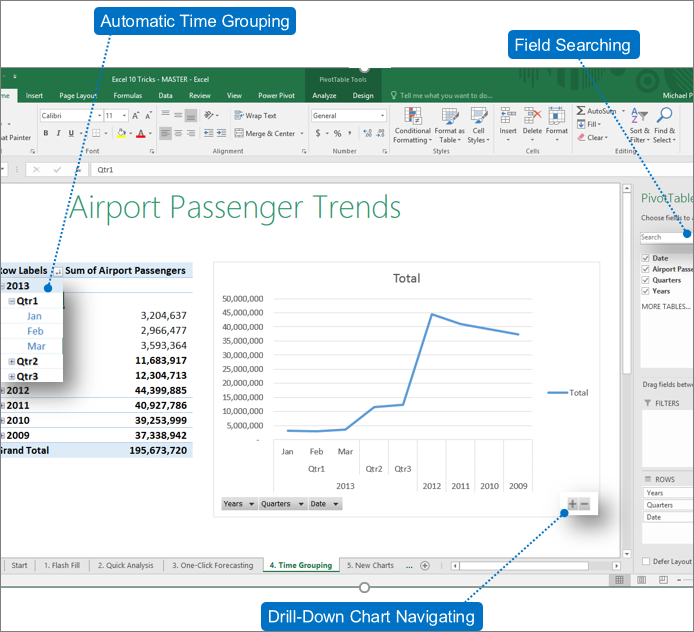
Slicer mit Mehrfachauswahl
Sie können mehrere Elemente in einem Excel-Slicer auf einem Touch-Gerät auswählen. Dies ist eine Änderung gegenüber früheren Versionen von Excel, bei denen jeweils nur ein Element in einem Datenschnitt per Berührungseingabe ausgewählt werden konnte. Sie können den Slicer-Mehrfachauswahlmodus aufrufen, indem Sie die neue Schaltfläche verwenden, die sich auf der Beschriftung des Slicers befindet.
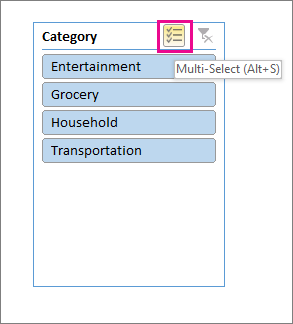
Schnellere OLAP-PivotTables!
Wenn Sie mit Verbindungen zu OLAP-Servern arbeiten, sind Ihre PivotTables jetzt schneller. Das Update vom Juni 2016 enthält Abfrage- und Cache-Verbesserungen in der Leistung dieser leistungsstarken Funktion. Sie könnten von dieser Arbeit profitieren, unabhängig davon, ob Sie PivotTables verwenden, um einmalige Fragen zu beantworten, oder komplizierte Arbeitsmappen mit Dutzenden von PivotTables erstellen. Es spielt keine Rolle, ob Ihre PivotTables mit einem tabellarischen oder mehrdimensionalen Modell verbunden sind, jede PivotTable, die mit Microsoft SQL Server Analysis Services, OLAP-Anbietern von Drittanbietern oder Power Pivot verbunden ist. Leistungsstarke Datenanalyse und Datenmodellierung in Excel werden Ihnen wahrscheinlich zur Verfügung stehen frische Daten, schneller. Wenn Sie jetzt außerdem Zwischensummen und Gesamtsummen deaktivieren, können PivotTables beim Aktualisieren, Erweitern, Reduzieren und Drillen in Ihre Daten viel schneller sein. Je größer die PivotTable, desto größer die potenzielle Verbesserung. Insbesondere haben wir beim Abfragen von OLAP-Servern Verbesserungen in drei Hauptbereichen vorgenommen:
Verbesserte Abfrageeffizienz: Excel fragt jetzt nur dann nach Teilsummen und Gesamtsummen ab, wenn sie zum Rendern der PivotTable-Ergebnisse erforderlich sind. Das bedeutet, dass Sie weniger darauf warten müssen, dass der OLAP-Server die Verarbeitung der Abfrage beendet, und weniger warten, während Sie darauf warten, dass die Ergebnisse über Ihre Netzwerkverbindung übertragen werden. Sie deaktivieren einfach Zwischensummen und Gesamtsummen auf der Registerkarte PivotTable-Entwurf, genau wie Sie es normalerweise tun würden. Siehe: Anzeigen oder Ausblenden von Zwischensummen und Summen in einer PivotTable.
Reduzierte Anzahl von Abfragen: Excel ist beim Aktualisieren Ihrer Daten intelligenter. Abfragen werden jetzt nur aktualisiert, wenn sie sich tatsächlich geändert haben und aktualisiert werden müssen.
Intelligentere Caches: Wenn das PivotTable-Schema abgerufen wird, wird es jetzt von allen PivotTables in dieser Verbindung gemeinsam genutzt, wodurch die Anzahl der Abfragen weiter reduziert wird.
Beziehungsdiagrammansicht als Bild speichern
Speichern Sie die Diagrammansicht des Datenmodells als hochauflösende Bilddatei, die dann zum Teilen, Drucken oder Analysieren des Datenmodells verwendet werden kann. Um die Bilddatei zu erstellen, klicken Sie im Power Pivot-Bereich auf Datei > Ansicht als Bild speichern .
Das erweiterte Dialogfeld "Beziehung bearbeiten" erstellt schnellere und genauere Datenbeziehungen
Power Pivot-Benutzer können eine Tabellenbeziehung manuell hinzufügen oder bearbeiten, während sie eine Stichprobe der Daten untersuchen – bis zu fünf Datenzeilen in einer ausgewählten Tabelle. Dies trägt dazu bei, schnellere und genauere Beziehungen zu erstellen, ohne jedes Mal zur Datenansicht wechseln zu müssen, wenn Sie eine Tabellenbeziehung erstellen oder bearbeiten möchten.
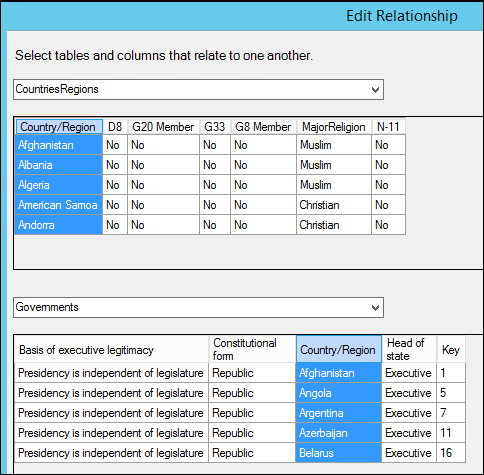
Tabellenauswahl mit Tastaturnavigation
Geben Sie im Dialogfeld „Beziehung bearbeiten" den ersten Buchstaben eines Tabellennamens ein, um den ersten Spaltennamen beginnend mit dem ausgewählten Buchstaben zu verschieben.
Spaltenauswahl über Spaltennavigation
Geben Sie im Dialogfeld „Beziehung bearbeiten" den ersten Buchstaben eines Spaltennamens ein, um die erste Spalte beginnend mit dem ausgewählten Buchstaben zu verschieben. Den gleichen Buchstaben erneut eingeben wechselt zur nächsten Spalte, beginnend mit dem ausgewählten Buchstaben.
Automatischer Spaltenvorschlag für denselben Spaltennamen in beiden Tabellen
Nach der Auswahl der ersten Tabelle und Spalte wird bei der Auswahl der zweiten Tabelle, falls eine Spalte mit demselben Namen vorhanden ist, diese automatisch ausgewählt (funktioniert in beide Richtungen).
Korrekturen, die Ihre allgemeine Benutzererfahrung bei der Modellierung verbessern
1) Das Power Pivot-Datenmodell geht nicht mehr verloren, wenn mit ausgeblendeten Arbeitsmappen gearbeitet wird; 2) Sie können jetzt eine frühere Arbeitsmappe mit einem Datenmodell auf Excel 2016 und höher aktualisieren; und 3) Sie können eine berechnete Spalte in Power Pivot hinzufügen, es sei denn, sie enthält eine Formel.
Wenn Sie über ein Power BI-Abonnement verfügen, können Sie jetzt Dateien veröffentlichen, die lokal in Power BI gespeichert sind. Speichern Sie zunächst Ihre Datei auf Ihrem Computer. Klicken Sie dann auf Datei > Veröffentlichen > In Power BI veröffentlichen . Nach dem Hochladen können Sie auf die Schaltfläche Go To Power BI klicken, um die Datei in Ihrem Webbrowser anzuzeigen.
Dieser Abschnitt enthält Verbesserungen an Power Query (früher Get & Transform)).
Neue und verbesserte Anschlüsse
Wir haben neue Konnektoren in Excel 2019. Da ist zum Beispiel der neue SAP-HANA- Konnektor. Wir haben auch viele unserer bestehenden Konnektoren verbessert, sodass Sie Daten aus einer Vielzahl von Quellen effizient und einfach importieren können. Weitere Informationen zu unseren Konnektoren finden Sie unter Daten aus externen Datenquellen importieren .
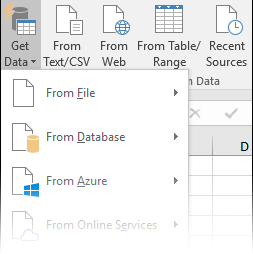
Verbesserte Transformationen
In Excel 2019 haben wir viele der Datentransformationsfunktionen im Power Query-Editor erheblich verbessert. Beispiel: Spalten aufteilen , benutzerdefinierte Spalten einfügen und Spalten aus einem Beispiel hinzufügen wurden verbessert. Außerdem wurden Merge- und Append- Operationen sowie Filtertransformationen verbessert.

Allgemeine Verbesserungen
Excel 2019 weist auch einige allgemeine Verbesserungen im Bereich „Abrufen und Transformieren" in Excel 2019 auf. Eine bemerkenswerte Verbesserung ist der neue Seitenbereich „Abfragen und Verbindungen" , mit dem Sie Abfragen und Verbindungen einfach verwalten können. Es gibt auch viele Verbesserungen am Power Query-Editor, darunter Dropdown-Menüs zur Auswahl während der Eingabe, Datumsauswahlunterstützung für Datumsfilter und bedingte Spalten sowie die Möglichkeit, Abfrageschritte per Drag-and-Drop neu anzuordnen , und die Möglichkeit, das Layout beim Aktualisieren in Excel beizubehalten. Allgemeine Informationen zu den ersten Schritten mit Get & Transform finden Sie im Artikel About Power Query in Excel .
Weitere Informationen zu Updates für Get & Transform finden Sie im Excel-Blog .
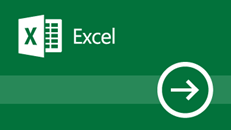
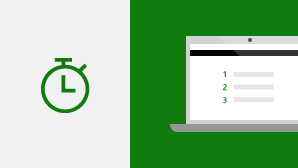

No comments:
Post a Comment