Was ist neu in Microsoft SharePoint Server 2013
SharePoint Server 2013 enthält eine Vielzahl von Verbesserungen und neuen Features. Entdecken Sie, wie SharePoint Server Ihnen neue Möglichkeiten bietet, Ihre Arbeit zu teilen, mit anderen zusammenzuarbeiten, Ihre Projekte und Teams zu organisieren und Personen und Informationen zu entdecken.
In diesem Artikel
Aktie
Soziale Funktionen
Wie bei früheren Versionen von SharePoint hat jeder Benutzer ein Profil und eine persönliche Website (oder „Meine Website"). SharePoint Server 2013 wurde jetzt in drei verschiedene Hubs neu organisiert: Newsfeed, OneDrive und Sites. Diese Hubs sind in einer globalen Navigationsleiste verfügbar, sodass die mit „Meine Websites" verbundenen sozialen Funktionen vollständig in die SharePoint-Erfahrung integriert sind. Sie müssen Ihre „Meine Website" nicht mehr speziell in einem Webbrowser aufrufen, um auf soziale Funktionen zuzugreifen.

Erstelle und zeige Beiträge und Updates in deinem Newsfeed an
Sie können jederzeit im öffentlichen Newsfeed posten, im Newsfeed auf Teamwebsites posten, denen Sie folgen, oder Updates zu den Aktivitäten anderer Personen anzeigen. Beachten Sie, dass Sie in der neuen Mikroblog-Funktion, die im nächsten Abschnitt beschrieben wird, Beiträge erstellen oder „Gespräche" starten. Wählen Sie Optionen im Newsfeed aus, um Informationen wie folgt zu sortieren:
„Folgen" zeigt Ihnen Updates zu Dingen, denen Sie gerade folgen: Personen, Dokumente, Websites und Tags.
„Jeder" zeigt Konversationen an, die von Personen in Ihrer Organisation gestartet wurden, und kann Beiträge enthalten, die von Personen erstellt wurden, denen Sie derzeit folgen.
„Erwähnungen" zeigt Beiträge, in denen Sie erwähnt werden.
„Aktivitäten" zeigt einen Feed Ihrer aktuellen Aktivitäten, genau wie er auf Ihrer „Über mich"-Seite erscheint.
„Gefällt mir" zeigt alle Artikel an, die Sie „geliked" haben.
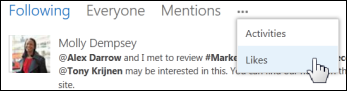
Die Newsfeed-Seite bietet schnellen Zugriff auf die Listen mit Personen, Dokumenten, Websites und Tags, denen Sie folgen. Beachten Sie die folgenden Details zu diesen Listen:
In der Liste der Personen, denen Sie folgen, können Sie optional eine Liste der Personen anzeigen, die Ihnen folgen.
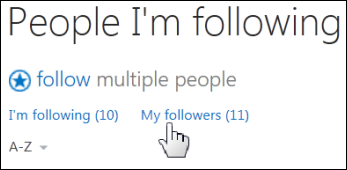
Klicken Sie auf ein Callout-Symbol für eine beliebige Person, um ihren aktuellen Newsfeed und einen Link zu ihrem Profil anzuzeigen.
Erhalten Sie Updates in Ihrem Newsfeed, wenn eine Person, der Sie folgen, anfängt, einer anderen Person, einem Dokument, einer Website oder einem Tag zu folgen. Sie können optional eine E-Mail-Benachrichtigung über diese Aktivitäten erhalten.
Tags entsprechen der Interessenliste, die Sie Ihrem Benutzerprofil hinzugefügt haben.
Neue Microblogging-Funktionen
Wenn Sie mit beliebten Social-Networking-Sites vertraut sind, werden Sie sich mit den neuen Microblogging-Funktionen wie zu Hause fühlen, mit denen Sie in Ihrem Newsfeed an Unterhaltungen teilnehmen können.
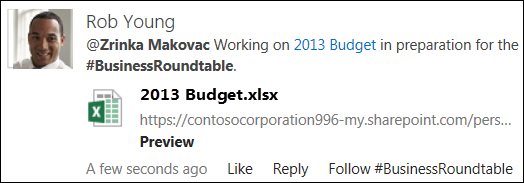
Mit Microblogging können Sie:
Posten Sie in einem Newsfeed auf einer Teamwebsite , der für eine ausgewählte Gruppe von Personen freigegeben wird.
Verweisen Sie in Ihren Posts mit @mention auf andere Personen . Personen werden benachrichtigt, wenn sie in einem Beitrag erwähnt werden. Sie können schnell alle Beiträge anzeigen, in denen andere Sie erwähnt haben.
Fügen Sie Tags in Newsfeed-Posts ein . Sie können schnell alle Konversationen anzeigen, die auf dieses Tag verweisen.
Teilen Sie ganze Konversationen, indem Sie einen Link senden.
Liken Sie Beiträge in Ihrem Newsfeed. Personen, die Ihnen folgen, sehen in ihren Newsfeeds Beiträge, die Ihnen gefallen haben. Sie können die Likes-Ansicht verwenden, um diese Beiträge später leicht zu finden.
Fügen Sie Ihren Beiträgen Bilder, Videos, Links zu Dokumenten und Web-URLs hinzu . Sie können Web-URLs so ändern, dass sie als Text angezeigt werden.
Mehr Möglichkeiten zum Freigeben von Dokumenten oder Websites
Diese Version bietet mehr Optionen zum Teilen von Dokumenten und Websites:
Sie können jetzt persönliche Dokumente in einer einzigen, persönlichen Bibliothek speichern, auf die Sie von überall aus zugreifen können – Ihrem OneDrive for Business . Dies ersetzt die Sortierung von Dokumenten entweder in „Gemeinsame Dokumente" oder „Private Dokumente". Alle Dokumente in der Bibliothek sind zunächst privat, bis Sie sich entscheiden, sie freizugeben.
Verwenden Sie den neuen Befehl „Teilen", um Dokumente oder Sites schnell freizugeben. Sie können Personen einladen, bestimmte Dokumente freizugeben, und steuern, was sie damit tun können (lesen, schreiben usw.). Sie können das Teilen-Steuerelement auch für Folgendes verwenden:
Teilen Sie ein Dokument oder eine Website mit einer ausgewählten Gruppe von Personen über einen Link "ausgewählte Personen". Finden Sie schnell heraus, wer ein Dokument oder eine Website teilt.
Senden Sie eine personalisierte E-Mail-Einladung, wenn Sie ein Dokument oder eine Website freigeben.
Erhalten Sie Benachrichtigungen in Ihrem Newsfeed, wenn ein Dokument aktualisiert wird.
Sie können Ihr mobiles Gerät auch verwenden, um ein Dokument oder einen Ordner in einer Bibliothek freizugeben .
Funktionen zur Pflege von Benutzerprofilen
Benutzerprofile in SharePoint Server 2013 ähneln denen in früheren Versionen, mit den folgenden bemerkenswerten Verbesserungen:
Die Navigation wurde optimiert, sodass Sie einfacher zwischen verschiedenen Bereichen Ihres Profils und den Profilen anderer Personen wechseln können, wenn Sie diese besuchen.
Die Freigabeoptionen für alle Felder wurden jetzt vereinfacht, um „Jeder" oder „Nur ich" einzuschließen.
Die Newsfeed-Einstellungen („Aktivitäten, die ich teilen möchte" und „Personen, denen ich folge") sind aus Datenschutzgründen standardmäßig deaktiviert. Sie müssen die Aktivitäten, die Sie teilen möchten, manuell aktivieren. Konversationen und E-Mail-Benachrichtigungen sind jedoch standardmäßig aktiviert.
Community-Website
In SharePoint Server 2010 ermöglichten Diskussionsrunden Mitgliedern einer Website, Informationen auszutauschen und Themen mit anderen Mitgliedern zu diskutieren. SharePoint Server 2013 erweitert das Diskussionskonzept durch die Einführung von Communitywebsites, bei denen es sich um Websitesammlungen handelt, die mit der brandneuen Vorlage für Communitywebsites erstellt wurden.
Community-Sites bieten mehrere Vorteile gegenüber E-Mail, Instant Messaging oder anderen Kommunikationsmethoden, darunter:
Die Verfügbarkeit aller Inhalte der Community-Site für alle Mitglieder der Community.
Vollständige Aufbewahrung des Diskussionsverlaufs in Übereinstimmung mit den Corporate-Governance-Richtlinien.
Integrierte Suche, die es Mitgliedern ermöglicht, alle Inhalte in der Community zu durchsuchen.
Bewertungen, mit denen Mitglieder über einzelne Beiträge und Antworten abstimmen können. Bewertungen tragen zum Ansehen der Community-Mitglieder bei.
Ein Leistungssystem, das Mitglieder für die Teilnahme an der Community belohnt.
Kategorisierung von Inhalten zur Verbesserung der Auffindbarkeit und Vereinfachung der Wartung.
Website-Wartung über SharePoint-Listen, die eine vertraute Benutzeroberfläche bieten und es Ihnen ermöglichen, die umfangreichen Governance-, Datensatzverwaltungs- und Workflow-Integrationsfunktionen von SharePoint zu nutzen.
Gemeinschaftsportal
Ein Community-Portal ist ein Verzeichnis, das alle im Intranet Ihres Unternehmens verfügbaren Community-Sites auflistet. Über das Community-Portal können Benutzer Interessengemeinschaften suchen, entdecken, ihnen folgen, sie besuchen und sich an ihnen beteiligen.
Weitere Informationen zu Community-Portalen finden Sie unter Erstellen eines Community-Portals .
OneNote-Integration mit Teamwebsites
Wenn Sie jetzt eine Teamwebsite erstellen, wird automatisch ein freigegebenes OneNote-Notizbuch als Teil der Website erstellt. Mit diesem Notizbuch können Sie Informationen erfassen, zusammenstellen und weitergeben.
Das freigegebene Notizbuch erbt die Berechtigungen der Teamwebsite.
Sie können Dokumente in Notizbuchseiten einbetten. Diese eingebetteten Dokumente werden automatisch als separate Dateien in einer Dokumentbibliothek gespeichert, sodass Sie sie genau wie andere Dokumente, die Sie in SharePoint speichern, verwalten und freigeben können.
Hinweis: Dieses Feature ist nur verfügbar, wenn Office für das Web zusammen mit Ihrer SharePoint-Bereitstellung konfiguriert ist.
Neue Möglichkeiten, mit Video und Rich Media zu arbeiten
Videos verwalten
Zusätzlich zur Anzeige eines Videos auf einer Standardseite verfügt jedes auf eine SharePoint-Website hochgeladene Video über eine eigene Playerseite, die Metadaten zum Video enthält.
Mit Videosets können Sie verschiedene Wiedergaben jedes Videos verwalten, die verschiedene Auflösungen, Codierungsformate und leicht modifizierte Videoinhalte umfassen können (z. B. in verschiedenen Sprachen synchronisierter Ton). SharePoint verwaltet, welche Codierung wiedergegeben wird, abhängig von der Leistungsfähigkeit Ihres Browsers und Geräts.
Das Einbetten von Videoquellen außerhalb von SharePoint (wie YouTube) wird ebenfalls unterstützt.
Videos entdecken
Sie können Videos direkt von einer Suchergebnisseite aus in der Vorschau anzeigen.
Während einer regulären Suche erkennt SharePoint anhand einfacher Schlüsselwörter wie „Sprache", „Gespräch" oder „Video", ob die Abfrage des Benutzers ein Interesse am Ansehen von Videos anzeigt, und zeigt alle relevanten Videos ganz oben im Video-Intent an Gruppe.
Während Sie eine Videosuche durchführen, können Sie die Videoliste basierend auf Eigenschaften wie Videolänge oder Zeitpunkt des Hochladens des Videos verfeinern.
Videos abspielen
Jedes Video hat seine eigene Player-Seite mit Metadaten über das Video und seinen Eigentümer sowie eine Liste mit zugehörigen Dokumenten. Beispielsweise kann jemand, der eine Klassenvorlesung hält, die verwendete PowerPoint-Präsentation zusammen mit der Videoaufzeichnung hochladen, damit die Benutzer sie anzeigen können. Die Player-Seite ermöglicht es dem Betrachter auch, zwischen den verfügbaren Wiedergaben zu wechseln, das Video zu bewerten und das Video herunterzuladen.
Es werden sowohl HTML 5-Video- als auch Silverlight-Player unterstützt.
Organisieren
Dokumentbibliotheken
Verwalten Sie Dokumente mit der neuen Callout-Funktion
Verwenden Sie die neue Callout-Funktion mit einem beliebigen Dokument in einer Bibliothek, um eine Reihe von umfangreichen Befehlen und Kontextinformationen anzuzeigen. Öffnen, teilen oder folgen Sie Dokumenten; eine Dokumentvorschau und andere Informationen anzeigen; Handeln Sie sofort nach dem Callout.
Verwenden Sie Drag-and-Drop
Mit dem Datei-Explorer und SharePoint können Sie jetzt Dateien zwischen Ihrem Desktop oder einem beliebigen Ort ziehen und ablegen.
Synchronisieren Sie Dokumentbibliotheken mit OneDrive für den Arbeitsplatz oder die Schule/Universität mit Ihrem Computer
Verwenden Sie eine neue Anwendung, OneDrive für den Arbeitsplatz oder die Schule/Universität, um Dokumentbibliotheken mit Ordnern in Ihrem Windows-Dateisystem zu synchronisieren. OneDrive für den Arbeitsplatz oder die Schule/Universität bietet Ihnen Zugriff auf Ihre Dokumente, wenn Sie offline sind, und synchronisiert Updates automatisch mit dem Server, wenn Sie wieder online gehen.
Behalten Sie wichtige SharePoint-Sites auf Ihrer Sites-Seite im Auge
Microsoft 365-Grundlagen – Videoschulung schnell auf Ihrer Sites-Seite. Folgen Sie SharePoint-Sites und sehen Sie sie auf Ihrer Sites-Seite aufgelistet. Personen, die Ihnen folgen, erhalten eine Benachrichtigung, wenn Sie beginnen, einer Website zu folgen. Wenn eine von Ihnen erstellte Site über einen Newsfeed verfügt, können Sie aus dem öffentlichen Newsfeed in diesen Newsfeed posten.
Behalten Sie Ihre Aufgaben im Auge
Zeigen Sie eine Zeitleiste Ihrer aktuellen Aufgaben an, einschließlich Aufgaben, die Ihnen in SharePoint zugewiesen wurden, und Aufgaben, die Sie in anderen Anwendungen wie Outlook eingegeben haben und die über Exchange an SharePoint gesendet werden. Erstellen Sie neue Aufgaben und verwenden Sie Ansichten, um Aufgaben zu filtern. Sehen Sie beispielsweise, welche Aufgaben aktiv, abgeschlossen oder fällig sind.
Listen
Sie können jetzt Listen direkt auf der Seite erstellen und bearbeiten, so wie Sie es von Programmen wie Microsoft Excel gewohnt sind. Klicken Sie beispielsweise einfach auf einen Link, und Sie können Spalten hinzufügen, bearbeiten oder löschen, ohne die Seite zu verlassen, die Sie gerade bearbeiten.
Projektwebsites und Websitepostfächer
Projektwebsites ermöglichen es Personen in einer Organisation, effektiv an einfachen Projekten zusammenzuarbeiten. Projektmanager können sich schnell ein Bild davon machen, was in einem Projekt vor sich geht, und Teammitglieder können schnell erkennen, wie sich ihre Arbeit in den Gesamtkontext einfügt. Projektwebsites ermöglichen es Teams auch, auf relevante Daten, Dokumente und Kommunikation zuzugreifen und diese gemeinsam zu nutzen.
Eine Projektwebsite bietet Folgendes:
Projektzusammenfassungs-Webpart.
Visuelle Zeitleiste der Projektaufgaben.
Projektaufgabenplan.
Bibliothek zum Speichern relevanter Projektdokumente.
Notizbuch zum schnellen Erfassen und Organisieren von Informationen über das Projekt.
Gemeinsamer Kalender für Teamevents.
Möglichkeit zum Herstellen einer Verbindung mit der Project Server 2013-Clientanwendung.
Wenn SharePoint mit Exchange verbunden ist, kann eine Projektwebsite auch ein Websitepostfach enthalten, um eine einheitliche Kommunikation über das fortschreitende Projekt zu ermöglichen. Wenn eine Projektwebsite Teil einer Websitesammlung ist, die Project Server 2013 zugeordnet ist, kann sie auch zum Erfassen von Problemen, Risiken und Liefergegenständen verwendet werden. Die Aufgabenliste auf der Projektwebsite (oder auf einer Teamwebsite) kann der Project Web App hinzugefügt werden, um robustere Projektverwaltungsfunktionen zu erhalten.
Entdecken
Suchen
Erweiterungen für die Suche nach Personen und Fachwissen
Die phonetische Suche funktioniert jetzt in mehreren Sprachen. Zusätzlich zu Kontakt- und Organisationsinformationen zeigen die Suchergebnisse jetzt verfasste Dokumente und Informationen über frühere Projekte an, die das Fachwissen einer Person unter Beweis stellen können. Kontaktkarten bieten eine Möglichkeit, Personen direkt aus den Suchergebnissen zu kontaktieren.
Navigationsverbesserungen
Navigationsverbesserungen helfen Benutzern, das Suchfeld schnell zu entdecken, eine Suche durchzuführen und Ergebnisse zu finden, die sich leicht auf eine Website oder höhere Ebenen beschränken lassen. Die Suchergebnisse sind logisch gruppiert und bieten Abfragevorschläge basierend auf früheren Ergebnissen. Über das Hover-Panel können Benutzer zusätzliche Daten zu einem Element in den Suchergebnissen anzeigen, ohne auf das Element klicken zu müssen.
Suchzentren
Websitebesitzer können Suchcenter erstellen und verwalten und die Gestaltung und Einstellungen anpassen, die sich auf die Suchergebnisse auswirken.
Suchergebnisse erhalten
Als Websitesammlungsadministrator, Websitebesitzer oder Websitedesigner geben Sie mithilfe von Ergebnisquellen Orte an, von denen Suchergebnisse abgerufen werden sollen, sowie Protokolle zum Abrufen dieser Ergebnisse. Wenn Sie mehrere Ergebnisquellen für eine Abfrage angeben, können Endbenutzer mehrere Inhaltsrepositorys gleichzeitig durchsuchen, z. B. den lokalen SharePoint-Index und eine verbundene Ergebnisquelle wie eine Internetsuchmaschine.
SharePoint Server 2013 stellt vordefinierte Ergebnisquellen bereit, z. B. lokales SharePoint, was die Standardeinstellung ist. Sie können die Standardeinstellung auf eine andere vordefinierte Ergebnisquelle ändern, z. B. „Kürzlich geänderte Elemente", oder auf eine von Ihnen erstellte Ergebnisquelle. Sie können die vordefinierten Ergebnisquellen als Vorlagen zum Erstellen neuer Ergebnisquellen verwenden.
Mit einer Ergebnisquelle können Sie Abfragen auch auf eine Teilmenge von Inhalten beschränken, indem Sie eine Abfrageumwandlung verwenden. Die vordefinierten Ergebnisquellen in SharePoint Server 2013 zeigen, wie Sie dies tun können. Beispielsweise verwendet die vordefinierte Ergebnisquelle „Lokale Videoergebnisse" eine Abfrageumwandlung, um nur Videoergebnisse aus dem lokalen SharePoint-Index zurückzugeben. In SharePoint Server 2010 wurde diese Art von eingeschränkter Abfrage als Suchbereich bezeichnet.
Sie können Ergebnisquellen auf einer Suchergebnisseite auf verschiedene Weise verwenden. Beispielsweise können Sie Ergebnisse aus einer bestimmten Ergebnisquelle in einem Ergebnisblock oder in einem Webpart anzeigen.
Business Intelligence
SharePoint Server 2013 bietet erweiterte Business Intelligence-Funktionen , darunter eine neue Business Intelligence Center-Website, Verbesserungen in Excel Services und PerformancePoint Services sowie Unterstützung für die Anzeige von Business Intelligence-Inhalten auf Mobilgeräten wie Apple iPad und Windows 8-Tablets.
Stellen Sie mithilfe von OData-Anbietern in Excel eine Verbindung zu externen Daten her
In Microsoft Excel 2013 können Sie mithilfe einer Vielzahl von Verbindungen, einschließlich OData-Anbietern, eine Verbindung zu externen Daten herstellen . Einige Datenverbindungen, einschließlich OData-Datenverbindungen, werden in Excel Services unterstützt. Auf diese Weise können Sie Berichte, Scorecards und Dashboards erstellen , die aktualisiert werden können, um die aktuellsten Informationen anzuzeigen.
Speichern Sie Ihre Business Intelligence-Inhalte in einem neuen, verbesserten Business Intelligence Center
Eine neue, optimierte Business Intelligence Center-Websitevorlage ist verfügbar, mit der Sie Ihre Berichte, Scorecards, Dashboards und Datenquellen an einem zentralen Ort verwalten können. Verwenden Sie Excel Services und PerformancePoint Services, um interaktive Berichte, Scorecards und Dashboards in einem Browserfenster anzuzeigen.
Nutzen Sie erweiterte Business-Intelligence-Funktionen in Excel und Excel Services
SharePoint Server 2013 unterstützt jetzt die folgenden erweiterten Business Intelligence-Features und -Funktionen in Excel Services:
Neue Datennavigationsfeatures wie Quick Explore erleichtern das Aufschlüsseln von Daten, die in Excel Services-Berichten und -Dashboards angezeigt werden. Wählen Sie einen Wert aus und verwenden Sie dann Quick Explore, um die nächste Detailebene anzuzeigen, die Sie im Bericht sehen möchten.
Formatierbare Slicer und Timeline-Steuerelemente werden in einem Browserfenster ähnlich wie im Excel-Client gerendert.
Durch die Möglichkeit, die Feldliste für einen PivotTable- oder PivotChart-Bericht zu öffnen und zu verwenden, können Sie Elemente zu einer Ansicht hinzufügen, ändern oder entfernen. Sie können sich auf die Informationen konzentrieren, die Sie sehen möchten, ohne den Excel-Client öffnen zu müssen.
Wählen Sie beim Veröffentlichen von Arbeitsmappen zwischen Arbeitsblattansicht oder Galerieansicht. Sie können ein ganzes Arbeitsblatt in einem Browserfenster anzeigen oder Inhalte so anzeigen, dass jeweils ein Bericht in der Mitte des Bildschirms angezeigt wird.
Wenn Excel Services für die Unterstützung von Datenmodellen konfiguriert ist, können Sie PowerPivot- und Power View-Inhalte in einem Browserfenster anzeigen und damit interagieren.
Profitieren Sie von Verbesserungen in PerformancePoint-Diensten
In PerformancePoint-Dashboards können Sie jetzt innerhalb von Filtern nach Elementen suchen. Dadurch ist es möglich, sich auf eine kleine Anzahl von Elementen in einem Filter zu konzentrieren, der möglicherweise viele Elemente enthält. Zu den weiteren Verbesserungen gehören ein frisches Aussehen und Verhalten, z. B. transparente Dashboards, mit denen Sie benutzerdefinierte Hintergrundbilder verwenden können, und die Möglichkeit, ganze Dashboards in SharePoint Server 2013 von einem Ort an einen anderen zu verschieben.
Zeigen Sie Business-Intelligence-Inhalte auf Mobilgeräten an
Sie können jetzt bestimmte Arten von Dashboardinhalten, einschließlich PerformancePoint-Webparts, und Excel Services-Berichte auf Mobilgeräten wie einem Windows 8-Tablet oder einem Apple iPad anzeigen.
Bauen
Erstellung von Webinhalten
Die folgenden Verbesserungen wurden an der Oberfläche zum Erstellen von Webinhalten in SharePoint Server 2013 vorgenommen:
Inhaltsautoren können jetzt die gesamte Textformatierung beibehalten, wenn sie Inhalte aus Microsoft Word in ein Rich-Text-Editor-Webpart, Inhalts-Editor-Webpart oder ein HTML-Feldsteuerelement auf einer Webseite kopieren.
Darüber hinaus können Websitebesitzer und Designer jetzt die globalen und aktuellen Navigationsmenüs anpassen, indem sie Menüelemente direkt auf die Seite ziehen.
Ein neuer Videoinhaltstyp fügt viele neue Funktionen für die Verwendung von Videos auf Seiten hinzu. Der Video-Upload-Prozess wird für Inhaltsautoren vereinfacht. Vorschaubilder für Miniaturansichten werden jetzt automatisch erstellt, wenn ein Video in eine Asset-Bibliothek hochgeladen wird, und Autoren von Inhalten können einen Frame aus dem Video auswählen, der als Vorschaubild für Miniaturansichten verwendet werden soll.
Standortübergreifende Veröffentlichung
Sie können jetzt die websiteübergreifende Veröffentlichung und Suchwebparts verwenden, um adaptive SharePoint-Internet-, -Intranet- und -Extranetsites zu erstellen. Das Feature zur websiteübergreifenden Veröffentlichung von Sammlungen in SharePoint Server 2013 funktioniert wie folgt: Sie verwenden eine oder mehrere Erstellungswebsitesammlungen zum Erstellen und Speichern von Inhalten und eine oder mehrere Veröffentlichungswebsitesammlungen zum Steuern des Designs der Website und zum Anzeigen der Inhalte . Die Erstellungswebsitesammlung enthält Kataloge, z. B. Seitenbibliotheken und Listen, die Inhalte enthalten, die mit Metadaten gekennzeichnet sind. Diese Kataloge werden vom Suchsystem indiziert und der Veröffentlichungswebsitesammlung zur Verfügung gestellt. Die Veröffentlichungswebsitesammlung gibt Abfragen für Daten aus, die indiziert wurden, und zeigt sie mithilfe von Webparts, die Suchtechnologie verwenden (Suchwebparts), auf Webseiten an. Sie kennzeichnen Inhalte auf der Veröffentlichungswebsite mithilfe von Musterseiten, Seitenlayouts und Anzeigevorlagen.
Ausführlichere und technische Informationen zur websiteübergreifenden Veröffentlichung finden Sie unter Übersicht über die websiteübergreifende Veröffentlichung in SharePoint Server 2013 und Planen der websiteübergreifenden Veröffentlichung in SharePoint Server 2013 .
Website-Anpassung
Diese Version von SharePoint Server 2013 bietet ein neues Designerlebnis, das Sie durch einen schnellen Prozess führt, um das Aussehen Ihrer Website zu ändern und sie einzigartig zu machen. Sie können zwischen mehreren Optionen für Farbe, Schriftart, Seitenlayout und verfügbaren Hintergrundbildern oder Ihren eigenen wählen.
Neuer Design Manager für fortschrittliches Design oder Branding
Wenn Sie eine Website von Grund auf neu gestalten oder ein früheres Design von Ihnen wiederverwenden müssen, können Sie den Design-Manager verwenden, mit dem Sie Masterseiten, Seitenlayouts, mobile Ansichten und mehr ändern können. Diese Funktion ist besonders nützlich für erweitertes Websitedesign und Branding auf Ihrer öffentlich zugänglichen Website oder Ihrer internen Websitesammlung oder Ihrem Portal.
Ausführlichere und technische Informationen zur Websiteanpassung finden Sie unter Neuerungen bei der SharePoint 2013-Websiteentwicklung und Übersicht über den Entwurfs-Manager in SharePoint 2013 .
Websites für Mobilgeräte konfigurieren
Die Produktivität muss nicht aufhören, solange Sie ein mit dem Internet verbundenes mobiles Gerät haben. Abhängig von der Komplexität Ihrer Website können Sie SharePoint-Features implementieren, die darauf ausgelegt sind, Ihr mobiles Anzeigeerlebnis zu optimieren. Wenn ein mobiler Browser HTML 5 unterstützt, kann Ihre Website in einer modernen Ansicht angezeigt werden. Sie können Benachrichtigungen einrichten, um über Änderungen an Ihrer Website benachrichtigt zu werden. Gerätekanäle erleichtern die Inhaltserstellung für Veröffentlichungswebsites, indem sie verschiedene Inhalte auf verschiedenen Gerätekanälen mit derselben Seite und demselben Seitenlayout anzeigen. Schließlich stellen Push-Benachrichtigungen für Windows Phones, die für größere Unternehmensstandorte entwickelt wurden, sicher, dass Windows Phone-Benutzer Benachrichtigungen erhalten, wenn bestimmte Ereignisse auf einer Website auftreten. Weitere Informationen finden Sie unter Konfigurieren einer SharePoint-Website für mobile Geräte und Verwenden eines mobilen Geräts zum Arbeiten mit SharePoint Online-Websites .
Arbeitsabläufe
Microsoft SharePoint Designer 2013 enthält wesentliche Verbesserungen beim Entwerfen von Workflows und beim Modellieren komplexerer Geschäftslogik und -prozesse. Die neuen Workflow-Funktionen ermöglichen fortschrittlichere, robustere No-Code-Lösungen. Zu den neuen und verbesserten Workflow-Funktionen gehören:
Eine neue Workflow-Architektur
Kein Verzicht auf bestehende Workflow-Investitionen
Ausdrucksstärkere Workflows mit Phasen, mit denen Sie Workflows als logisch gruppierte Aktionen modellieren können
Ein verbesserter E-Mail-Editor
Ausführliche und technische Informationen zur Verwendung von Workflows finden Sie unter Workflow im SharePoint 2013-Ressourcencenter .
Externer Datenzugriff
Sie können die folgenden neuen Features verwenden, wenn Sie mit externen Daten arbeiten, die durch die Verwendung von Business Connectivity Services und den Secure Store Services aktiviert wurden. Weitere Einzelheiten zu neuen Features in diesem Bereich finden Sie unter Neuerungen bei Business Connectivity Services in SharePoint 2013 .
Analysieren Sie externe Daten in Excel
Sie können eine Verbindung zu externen Daten in Excel 2013 herstellen und die Daten synchron halten. Beispielsweise möchten Sie möglicherweise einen Verkaufsbericht an einem zentralen Ort erstellen und freigeben. Excel Services unterstützt die meisten externen Datenverbindungen, sodass Arbeitsmappen in SharePoint-Bibliotheken auf dem neuesten Stand bleiben. Weitere Informationen finden Sie unter Arbeiten mit externen Daten in Excel Services .
Fügen Sie veröffentlichten Visio-Diagrammen externe Daten hinzu
Mit Visio 2013 können Sie Daten aus einer externen Liste mit einem Diagramm und seinen Shapes verknüpfen. Anschließend können Sie das Diagramm als interaktive Webzeichnung in einer SharePoint-Dokumentbibliothek veröffentlichen, sodass Benutzer das Diagramm anzeigen und die zugehörigen externen Daten anzeigen können. Es gibt drei Möglichkeiten, Datenzeilen mit Shapes in Ihrer Zeichnung zu verknüpfen. Sie können Zeilen einzeln mit vorhandenen Shapes verknüpfen, Sie können die Zeilen automatisch mit Shapes verknüpfen oder Sie können Shapes aus den Daten erstellen.
Allgemeine Leistungsverbesserungen
Business Connectivity Services wurde neu gestaltet, um Leistungsengpässe zu beseitigen. Im Allgemeinen können das Abrufen, Paging, Filtern und Sortieren von Daten an die externe Datenquelle ausgelagert werden, um die von SharePoint-Produkten benötigten Arbeitsspeicher- und Verarbeitungsressourcen zu reduzieren.
Insgesamt tragen diese Leistungsfeatures dazu bei, die Anzeige, Aktualisierung und Datenoperationen der externen Daten auf einer Webseite und in jedem Office-Produkt, das mit externen Daten arbeitet, zu beschleunigen.
Anwendungen für SharePoint
SharePoint Server 2013 umfasst Unterstützung für die Entwicklung, Installation, Verwaltung und Verwendung von Apps. Eine App ist eine kleine, eigenständige Anwendung, die ein bestimmtes Endbenutzerbedürfnis erfüllt oder eine bestimmte Aufgabe ausführt. Endbenutzer können Apps aus dem SharePoint Store oder aus dem App-Katalog ihrer Organisation entdecken und herunterladen. Informationen zum Erkunden von Drittanbieter-Apps für SharePoint finden Sie unter Kaufen einer App im SharePoint Store .
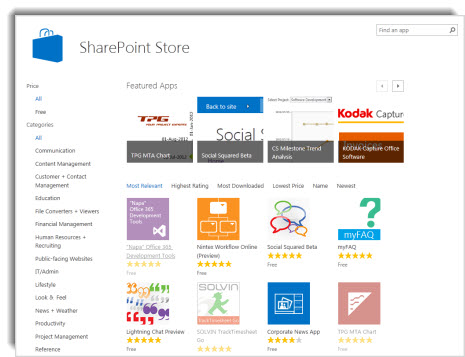
Verwalten
Sicherheit, Site-Verwaltung und Site-Upgrade
iFrames zulassen oder verbieten
Administratoren von Websitesammlungen können die Sicherheit von iFrames erhöhen, indem sie die Rechte von Mitwirkenden zum Einfügen von iFrames auf Seiten festlegen und bei Bedarf eine Liste von Domänen nutzen, von denen iFrames akzeptiert werden.
Verbesserte Upgrade-Erfahrung für Websitesammlungen
SharePoint Server 2013 bietet Farm- und Websiteadministratoren Flexibilität, indem der Prozess zum Aktualisieren der Software und der Datenbanken vom Prozess zum Aktualisieren von Websites getrennt wird.
Farmadministratoren können Benutzern erlauben, ihre eigenen Self-Service-Upgrades an ihren Sites durchzuführen, wann immer es für sie am bequemsten ist. SharePoint Server 2013 bietet auch neue und verbesserte Tools zur Unterstützung des Upgradeprozesses, wie z. B. die Integritätsprüfung für Websitesammlungen und Bewertungswebsitesammlungen:
Websitesammlungs-Integritätsprüfung Besitzer oder Administratoren von Websitesammlungen können die Websitesammlungs-Integritätsprüfung verwenden, um Probleme mit ihren Websitesammlungen zu erkennen und sie zu beheben, bevor sie die Websites auf die neue Version aktualisieren. Die Integritätsprüfung kann einige Probleme automatisch beheben, bei anderen sind möglicherweise manuelle Schritte zur Behebung erforderlich. Die Integritätsprüfung ist auch nach dem Upgrade verfügbar, um Gesundheitsprobleme kontinuierlich zu erkennen.
Anfordern einer Evaluierungs-Websitesammlung Ein wesentlicher Vorteil der Trennung des Prozesses zum Aktualisieren von Software und Daten vom Aktualisieren von Websites besteht darin, dass Websitebesitzer oder -administratoren Websites im SharePoint 2010-Modus ausführen können, bis die Websites bereit sind, auf die Version 2013 aktualisiert zu werden. In Vorbereitung auf das Upgrade der Website können Websitebesitzer oder -administratoren zu Überprüfungszwecken eine Evaluierungs-Websitesammlung anfordern, bei der es sich um eine Kopie der Website handelt. Evaluierungsseiten sind so eingestellt, dass sie automatisch ablaufen und gelöscht werden.
eDiscovery und Fallmanagement
Die eDiscovery Center-Websitevorlage erstellt ein Portal, über das Sie auf Fälle zugreifen können, die eDiscovery-Anforderungen (elektronische Ermittlung) betreffen. Sie können Inhalte sperren (z. B. während Rechtsstreitigkeiten oder Ermittlungen), Abfragen durchführen und Inhalte exportieren. Ihr Administrator kann eine eDiscovery Center-Websitesammlung erstellen und Benutzern die Berechtigung erteilen, die ihre eigenen eDiscovery-Fall-Websites erstellen oder daran arbeiten können. Jeder Fall ist eine Website für die Zusammenarbeit, die eine Dokumentbibliothek enthält, in der Sie Dokumente speichern können, die sich auf die Verwaltung des Falls beziehen. Eine Übersicht und technische Informationen zu eDiscovery finden Sie unter Szenario: eDiscovery in SharePoint Server 2013 und Exchange Server 2013 . Informationen zum Arbeiten mit Fällen finden Sie unter Planen und Verwalten von eDiscovery-Fällen .
Darüber hinaus können Sie jedem Fall im eDiscovery Center folgende Dinge zuordnen:
Quellen: Exchange-Postfächer, indizierte Dateifreigaben oder SharePoint-Websites.
Abfragen: Die Suchkriterien wie Autor, Datumsbereich und Freitextbegriffe sowie der Umfang der Suche. Abfragen werden verwendet, um zu exportierende Inhalte zu identifizieren.
eDiscovery-Sätze: Kombinationen aus Quellen, Abfragen und ob Inhalte aufbewahrt werden sollen oder nicht. eDiscovery-Sätze werden zum Identifizieren und Aufbewahren von Inhalten verwendet.
Exporte: Ein Ort zum Herunterladen von Exporten von Inhalten.
Wenn ein neuer Bedarf an elektronischer Suche besteht – zum Beispiel ein Rechtsfall oder eine Prüfung – kann ein Benutzer mit der entsprechenden Berechtigung einen neuen Fall erstellen, Informationsquellen hinzufügen, die durchsucht werden sollen, Abfragen erstellen, um das spezifische Material zu identifizieren, das lokalisiert werden soll , und führen Sie dann die Abfragen aus. Der Benutzer kann dann die Websites und Postfächer, in denen Inhalte entdeckt wurden, beibehalten, die mit den Abfragen übereinstimmenden Elemente beibehalten und die Elemente exportieren. Wenn der Fall geschlossen wird, werden alle mit dem Fall verknüpften Vormerkungen freigegeben. Weitere Informationen zu eDiscovery-Abfragen finden Sie unter Erstellen und Ausführen von eDiscovery-Abfragen .
Bewahrung von Inhalten
Angehaltene Inhalte bleiben erhalten, Benutzer können jedoch weiterhin daran arbeiten. Der Zustand des Inhalts zum Zeitpunkt der Aufbewahrung wird aufgezeichnet. Wenn ein Benutzer den Inhalt ändert oder sogar löscht, ist die ursprüngliche, erhaltene Version immer noch verfügbar. Informationen zum Aufbewahren von Inhalten finden Sie unter Aufbewahren von Inhaltsquellen und Hinzufügen von Inhalten zu einem eDiscovery-Fall .
Das Aufbewahren von Inhalten ähnelt dem Aufbewahren von Inhalten, mit den folgenden Verbesserungen:
Dokumente, Listenelemente, Seiten und Exchange Server 2013-Postfächer können beibehalten werden.
Die Erhaltung erfolgt auf Standortebene. Durch das Beibehalten einer Website werden die Inhalte der Website beibehalten.
Benutzer können weiterhin mit beibehaltenen Inhalten arbeiten. Der Inhalt verbleibt am selben Ort, und Benutzer können neue Inhalte bearbeiten, löschen und hinzufügen.
Ein Benutzer mit der Berechtigung zum Durchführen von eDiscovery kann auf die Originalversion des aufbewahrten Inhalts zugreifen.
Sie müssen nicht eine gesamte Website oder ein Postfach beibehalten. Sie können eine Abfrage angeben, um den Aufbewahrungsbereich zu definieren, und nur den Inhalt beibehalten, der mit der Abfrage übereinstimmt.
Export von eDiscovery-Suchergebnissen
Der eDiscovery Download Manager ist eine Anwendung, mit der Sie die Ergebnisse einer eDiscovery-Suche exportieren können, um sie Behörden vorzulegen oder in ein Überprüfungstool zu importieren. Der eDiscovery-Download-Manager kann den gesamten Inhalt exportieren, der einem Fall zugeordnet ist, einschließlich: Dokumente, Listen, Seiten und Exchange-Objekte wie Aufgaben, Kontakte und E-Mail-Nachrichten.
Projektbasierte Compliance
Die Konformitätsfeatures von SharePoint Server 2013 wurden auf Websites erweitert. Sie können Aufbewahrungsrichtlinien erstellen und verwalten, und die Richtlinien gelten sowohl für die SharePoint-Website als auch für das Postfach einer Exchange-Website.
Compliance-Beauftragte können Standortrichtlinien erstellen, die Folgendes definieren:
Die Aufbewahrungsrichtlinie oder welche Elemente aufbewahrt werden sollen, für die gesamte Website und das freigegebene Postfach, sofern einer Website zugeordnet ist.
Der Projektabschluss kann geplant oder ein Ereignis sein, das Benutzer zu einem späteren Zeitpunkt auslösen.
Wann ein Projekt auslaufen soll.
Der Eigentümer eines Projekts wählt die entsprechende Richtlinienvorlage aus, wenn die Website erstellt wird, und lädt Teammitglieder ein, dem Projekt beizutreten. Wenn das Team E-Mail-Nachrichten sendet, Dokumente zur Site hinzufügt und andere Artefakte wie Listen erstellt, erhalten diese Elemente automatisch die richtigen Aufbewahrungsrichtlinien.
Wenn die Arbeit abgeschlossen ist, schließt der Projektbesitzer das Projekt, wodurch die Ordner des Projekts aus der Outlook-Benutzeroberfläche der Teammitglieder entfernt werden. Nach einer bestimmten, durch die Richtlinie festgelegten Zeitspanne läuft das Projekt ab und die mit dem Projekt verknüpften Artefakte werden gelöscht.
No comments:
Post a Comment