Was ist neu in Project
Als Abonnent von Microsoft 365 erhalten Sie regelmäßig neue und verbesserte Office-Funktionen. Werfen Sie einen Blick unten, um zu sehen, was Ihnen heute zur Verfügung steht.
Neu im März
Im März gibt es nichts Neues, aber sehen Sie sich eine der kürzlich veröffentlichten Funktionen an.
Importieren Sie .mpp-Dateien in Power Apps
Importieren Sie in Power Apps Ihre Project-Desktopdateien (.mpp) in die Project-App.
Vorherige Versionen
Importieren Sie .mpp-Dateien in Power Apps
Importieren Sie in Power Apps Ihre Project-Desktopdateien (.mpp) in die Project-App.
Weisen Sie Aufgaben Nicht-Teammitgliedern zu
Weisen Sie schnell jedem in Ihrer Organisation eine Aufgabe zu. Diese Aufgabe macht sie zu Teammitgliedern, sodass sie den Kontext des Projekts, OneNote, Dateien und mehr sehen können.
Gesamtzahlen für Sammelvorgänge anzeigen
Fügen Sie Ihrem benutzerdefinierten Zahlenfeld einen Rollup-Typ (z. B. Max, Min, Summe oder Durchschnitt) hinzu, und der Sammelvorgang zeigt die Summe aller seiner Teilvorgänge an.
Filtern nach Board- und Timeline-Ansichten
Finden Sie Ihre Aufgaben schnell, indem Sie Ihre Aufgaben auf der Tafel und in der Zeitleiste nach Schlüsselwörtern oder Beauftragten filtern.
Machen Sie mehr aus Ihrem Projekt in Power Apps
Zeigen Sie Diagramme an, fügen Sie Ressourcen hinzu und erstellen Sie Power Automate-Flows für Ihr Projekt für das Webprojekt, indem Sie es über die Project-App in Power Apps anzeigen.
Neu in: 
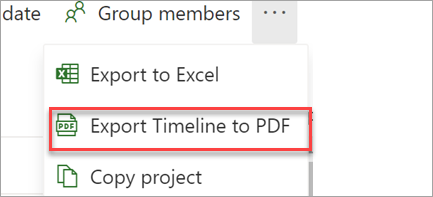
Exportieren Sie Ihre Zeitleiste als PDF
Wählen Sie in der Zeitleiste im Projektmenü die Option „Zeitleiste als PDF exportieren", um Ihren Zeitplan mit Personen außerhalb Ihres Projekts zu teilen.
Neu in: 
Behalten Sie den Überblick über Ihre Projekte und Aufgaben in Project
Erhalten Sie E-Mail-Benachrichtigungen, wenn Ihnen eine Aufgabe zugewiesen oder zu einem Projekt hinzugefügt wird.
Neu in: 
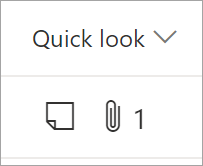
Sehen Sie mehr Details aus dem Raster
Fügen Sie die Spalte Quick Look hinzu, um auf einen Blick zu sehen, welche Aufgaben Anhänge und Notizen haben.
Neu in: 

Links und Dateien anhängen
Zeigen Sie schnell die relevantesten Materialien an, indem Sie Dateien und Links zu Ihren Aufgaben anhängen.
Neu in: 
Projektdateien nach Excel exportieren
Teilen Sie Ihre Projektinformationen mit Kollegen und verwenden Sie Excel, um Ihr Projekt weiter zu analysieren.
Neu in: 
Erstellen Sie Projekte und Roadmaps in Teams
Verwenden Sie die Project- und Roadmap-Apps, um Projekte direkt in einem Teams-Kanal zu erstellen und hinzuzufügen. Arbeiten Sie dann wie gewohnt daran zusammen, mit dem zusätzlichen Kontext Ihrer Teams-Dateien, Chats, Besprechungen und mehr.
Neu in: 
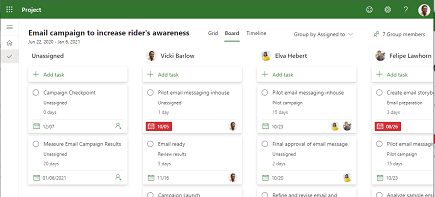
Sehen Sie, wer was tut
Erhalten Sie einen Einblick, woran jede Person arbeitet, indem Sie „Gruppieren nach Zuweisen zu" in der Board-Ansicht verwenden.
Neu in: 
Fügen Sie benutzerdefinierte Felder für Aufgaben hinzu
Speichern Sie benutzerdefinierte Informationen zu Ihren Projekten effizient, indem Sie benutzerdefinierte Felder hinzufügen.
Neu in: 
Geben Sie Projekte für Gruppen frei, die Sie nicht besitzen
Sehen Sie sich alle Gruppen an, denen Sie hinzugefügt wurden, wenn Sie Ihrem Projekt eine Gruppe hinzufügen.
Neu in: 
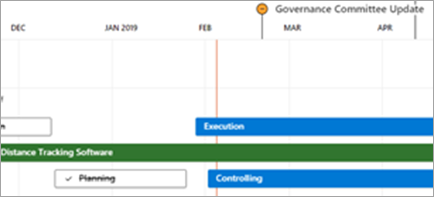
Geben Sie Projekte und Roadmaps freier frei
Senden Sie einen Link zu Ihrem Projekt oder Ihrer Roadmap an jeden, der Office in Ihrer Organisation verwendet. Personen, die nicht über Project verfügen, können Ihre Informationen sehen, aber nicht bearbeiten.
Neu in: 
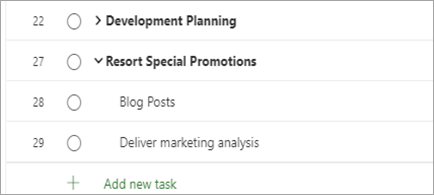
Machen Sie dort weiter, wo Sie aufgehört haben
Wenn Sie Ihre Rasteransicht anpassen, bleiben Spalten und Sammelvorgänge so, wie Sie sie verlassen haben.
Neu in: 
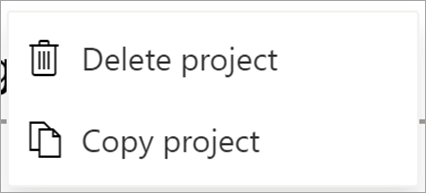
Kopieren Sie Ihr Projekt
Verwenden Sie Ihre Arbeit ganz einfach wieder, indem Sie ein neues Projekt aus einem bereits erstellten erstellen.
Neu in: 
Mehr Kontrolle über die Planung
Wenn Sie den Aufwand für eine zugewiesene Aufgabe ändern, ändert sich Ihre Dauer nicht, selbst wenn der Aufgabe bereits eine Ressource zugewiesen ist.
Neu in: 
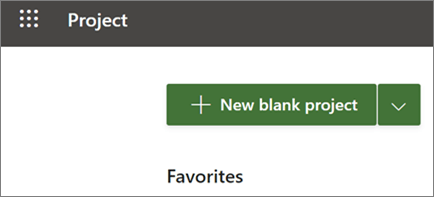
Erstellen und öffnen Sie Projekte schneller
Wir haben die Geschwindigkeit von Project für das Web verbessert, damit Sie Projekte schneller erstellen und öffnen können.
Neu in: 

Holen Sie sich Projekt für Bildung
Schuladministratoren, Schüler, Lehrkräfte und Mitarbeiter können Project for Education verwenden, um Projekte mithilfe von Zeitachsen- und Boardansichten zu erstellen und alle ihre Projekte in einer Roadmap anzuzeigen.
Neu in: 
Sehen Sie, wie weit Sie gekommen sind
Verfolgen Sie, wie nahe Sie der Fertigstellung sind, indem Sie Ihren Projektnamen auswählen und anzeigen, wie viel Prozent aller Aufgaben im Projekt abgeschlossen sind.
Neu in: 
Dauer und Aufwand, nicht verknüpft
Für nicht zugewiesene Vorgänge berechnet Project die Dauer und den Aufwand nicht mehr automatisch neu, wenn einer von ihnen geändert wird.
Neu in: 
Sie haben gesprochen, wir haben zugehört
Wir haben Ihr Feedback gehört und Korrekturen vorgenommen. Zwei Dinge, die Sie wissen sollten: Der Browser wackelt nicht mehr, wenn Sie in Project scrollen, und Aufgaben, die heute fällig sind, werden in der Rasteransicht nicht mehr so spät angezeigt.
Neu in: 
In der Roadmap weiter herauszoomen
Sehen Sie ein noch größeres Bild, wenn Sie Ihre Roadmaps auf 4 zusätzlichen Ebenen anzeigen: 18 Monate, 2 Jahre, 3 Jahre und 6 Jahre.
Neu in: 
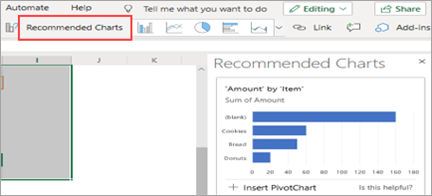
Greifen Sie schnell auf Ihre neuesten Projekte in Edge zu
Projekte und Roadmaps werden in der Liste Ihrer zuletzt verwendeten Elemente im neuen Microsoft Edge angezeigt, sodass Sie ganz einfach dort weitermachen können, wo Sie aufgehört haben.
Neu in: 
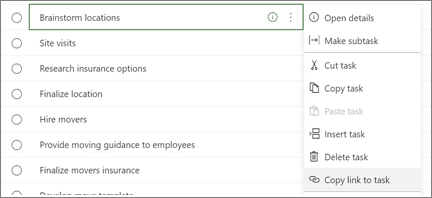
Direkt mit einer Aufgabe verknüpfen
Arbeiten Sie übersichtlicher zusammen, indem Sie einen Link zu einer bestimmten Aufgabe in Ihrem Projekt kopieren und senden. Wählen Sie in einem beliebigen Projekt für die Webansicht die drei Punkte aus, und wählen Sie dann Link zu Aufgabe kopieren aus.
Neu in: 
Sehen Sie sich die Neuerungen des Mai-Updates, Version 1905 (Build 11629.20196) an.
Wechseln Sie nahtlos
Der neue Kontomanager zeigt alle Ihre geschäftlichen und persönlichen Microsoft 365-Konten an einem Ort. Der Wechsel zwischen ihnen war noch nie so einfach.
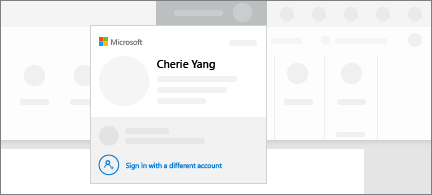
Informieren Sie sich über die Neuerungen im Funktionsupdate vom August 2018, Version 1808 (Build 10730.20088) .
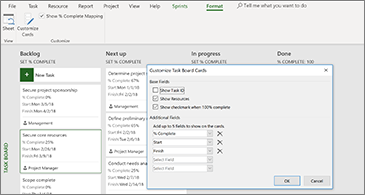
Weitere Informationen finden Sie auf Task Board-Karten
Wenn der Titel allein nicht ausreicht, passen Sie Ihre Task Board-Karten an, um alle wichtigen Details anzuzeigen.
Sehen Sie sich an, was im Funktionsupdate Version 1807 (Build 10325.20082) vom Juli 2018 neu und verbessert wurde.
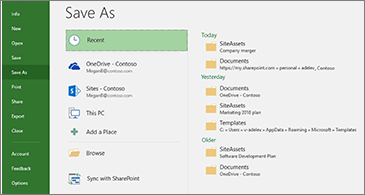
Bleiben Sie organisiert mit den letzten Speicherorten
Project führt eine fortlaufende Liste, wo Sie andere Projekte gespeichert haben. Wenn Sie bereit sind, Ihr Projekt zu speichern, wählen Sie einfach einen Ihrer letzten Speicherorte aus und machen Sie mit Ihrem Tag weiter.
Werfen Sie einen Blick auf die Neuerungen in Version 1806 (Build 10228.20080) .
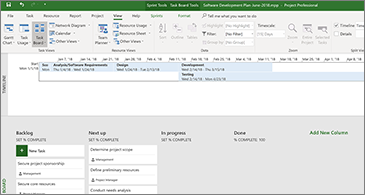
Eine neue Art, Sprints zu verwalten
Gehen Sie bei der Arbeit mit Task Boards agil vor. Gehen Sie zu Sprints verwalten, um Sprints hinzuzufügen und zu entfernen, während sich Ihr Projekt entwickelt.
Sehen Sie sich die Neuerungen und Verbesserungen im Funktionsupdate Version 1805 (Build 9330.2087) vom Mai 2018 an.
Sprint-Management ist jetzt noch einfacher geworden
Um alle Ihre Sprints auf einen Blick anzuzeigen, klicken Sie auf Project > Agile > Scrum > Manage . Sie können sie direkt von dort aus schnell hinzufügen, aktualisieren oder löschen.
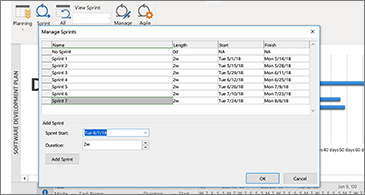
Sehen Sie sich die Neuerungen und Verbesserungen im Funktionsupdate vom März 2018, Version 1804 (Build 9226.2114) an.
Filtern Sie die Task Board-Ansicht
Wenn Sie den Project Online-Desktopclient verwenden, können Sie Ihre Task Board-Ansicht filtern, um Vorgänge anzuzeigen, die sich entweder auf eine bestimmte Ressource oder einen Sammelvorgang beziehen. Sie können diese Filter auch beim Anzeigen von Sprint- oder Kanban-Boards verwenden.
So filtern Sie das Task Board:
Wählen Sie auf der Registerkarte Ansicht die Option Task Board aus.
Wählen Sie oben rechts in dieser Ansicht die Filterschaltfläche aus.

Wählen Sie den Abwärtspfeil neben Sammelaufgabe (0) oder Ressource (0) und wählen Sie aus der Liste aus. Sie können mehrere Sammelvorgänge oder Ressourcen zum Filtern auswählen.
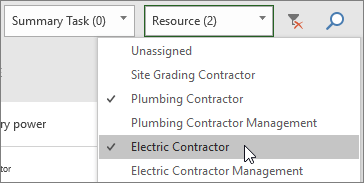
Stellen Sie den Fertigstellungsgrad von einem Taskboard aus ein
In Project Online Desktop Client können Sie mit dem Feld „% abgeschlossen festlegen" in den Ansichten „Task Board", „Sprint" und „Kanban" den Prozentsatz der abgeschlossenen Vorgänge für Vorgänge aktualisieren, wenn Sie sie von Spalte zu Spalte verschieben. Dieser abgeschlossene Prozentsatz bleibt auch in Ihrer Gantt-Diagrammansicht bestehen.
So verwenden Sie Set % Complete :
Öffnen Sie eine Projektdatei, und wählen Sie auf der Registerkarte Ansicht die Option Task Board aus.
Sie können Set % Complete auch in einem Sprint- oder Kanban-Board verwenden. Weitere Informationen zur Verwendung dieser finden Sie unter Verwenden von Agile im Microsoft Project Online-Desktopclient .
Wählen Sie auf dem Taskboard unter einem Spaltennamen die Option „% abgeschlossen" festlegen und geben Sie einen Wert ein, z. B. 50.
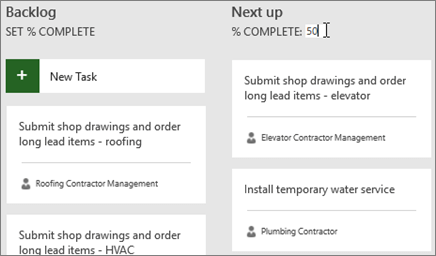
Verschieben Sie eine Aufgabe in diese Spalte.
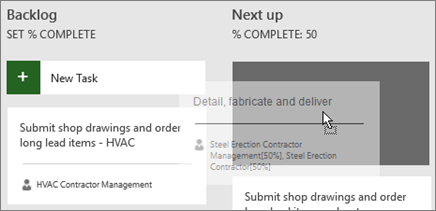
Wenn Sie die Aufgabe öffnen, sehen Sie, dass der Prozentsatz abgeschlossen für diese Aufgabe jetzt mit dem Prozentsatz abgeschlossen der Spalte übereinstimmt.
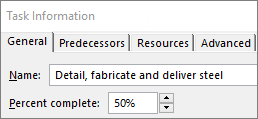
So blenden Sie Set % Complete aus Ihrer Task Board- Ansicht aus:
Deaktivieren Sie auf der Registerkarte „Task Board-Tools: Format" das Kontrollkästchen % abgeschlossene Zuordnung anzeigen.
Wechseln Sie schnell zwischen Sprint-Ansichten und verschieben Sie Aufgaben nach vorne
In Project Online Desktop Client können Sie einfacher zwischen Sprints wechseln, Ihren aktuellen Sprint identifizieren und Aufgaben in den nächsten Sprint verschieben.
So zeigen Sie bestimmte Sprints an oder verschieben Aufgaben nach vorne:
Öffnen Sie ein Projekt, das Sprints verwendet, und wechseln Sie zur Registerkarte „Agile Tools: Scrum" .
Weitere Informationen zur Verwendung von Sprints in Project finden Sie unter Use agile in Microsoft Project Online Desktop Client .
Führen Sie einen der folgenden Schritte aus:
Wählen Sie im Dropdown-Feld Sprints anzeigen den Sprint aus, den Sie anzeigen möchten.
Klicken Sie mit der rechten Maustaste auf eine Aufgabe und wählen Sie Zum nächsten Sprint verschieben .
Sehen Sie sich die Neuerungen und Verbesserungen im Funktionsupdate vom Oktober 2017, Version 1710 (Build 8625.2055) an.
Verwenden Sie Agile in Microsoft Project
Wenn Sie ein Project Online-Abonnent sind, können Sie Ihre Projekte und Aufgaben mit einfachen, visuellen Aufgabentafeln verwalten, die Scrum, Kanban oder benutzerdefinierte Workflows unterstützen. Sie können agile Ansichten für ein aktuelles Wasserfallprojekt aktivieren oder ein neues agiles Projekt auf der Seite „Datei" > „Neu" erstellen. Auf der Registerkarte „Agile Tools" können Sie Board- und Listenansichten anzeigen und zwischen Wasserfall- und Agile-Ansichten derselben Aufgaben hin und her wechseln. Project bietet auch mehrere Agile-spezifische Berichte wie Aufgabenstatus und Sprintstatus. Weitere Einzelheiten finden Sie unter Agile in Microsoft Project verwenden .

Entdecken Sie die Task Board-Ansicht
Sie haben sich nicht dem agilen Projektmanagement verschrieben, möchten aber Ihre Projektaufgaben trotzdem auf einem Board sehen? Wenn Sie ein Project Online-Abonnent sind, können Sie alle Ihre Project-Aufgaben wie Karten auf einem Board angeordnet anzeigen, indem Sie die Task Board-Ansicht verwenden. Verschieben Sie Aufgabenkarten von Spalte zu Spalte, benennen Sie Ihre eigenen Spalten, um einen benutzerdefinierten Workflow zu erstellen, und .
So sehen Sie Ihr Projekt in der Task Board-Ansicht:
Wählen Sie in Project auf der Registerkarte Ansicht in der Gruppe Vorgangsansichten die Option Task Board aus.
Passen Sie die Spalten Ihren Projektanforderungen an:
Um den Namen einer Spalte zu ändern, klicken Sie mit der rechten Maustaste auf den Spaltennamen, wählen Sie Umbenennen aus, geben Sie einen neuen Namen ein und drücken Sie dann die Eingabetaste .
Um weitere Spalten hinzuzufügen, wählen Sie rechts neben der letzten Spalte Neue Spalte hinzufügen , geben Sie einen Namen ein und drücken Sie dann die Eingabetaste .
Wichtig: Die Spaltenüberschriften in der Task Board-Ansicht sind mit den Spaltenüberschriften für die agilen Tools in Project identisch. Wenn Sie also sowohl die Agile- als auch die Task Board-Ansicht verwenden, werden alle Änderungen, die Sie an den Spaltenüberschriften vornehmen, in beiden Ansichten angezeigt.
Sehen Sie sich die Neuerungen und Verbesserungen im Feature-Update vom August 2017, Version 1708 (Build 8431.2079) an.
Verknüpfen Sie eine Projektaufgabe mit Planner
Wenn Sie Project Online-Abonnent sind, können Sie eine Aufgabe in Microsoft Project mit einem Plan in Microsoft Planner verknüpfen. In Planner können Sie die Arbeit aufschlüsseln, ein Team aufbauen, Aufgaben zuweisen und den Status in einer benutzerfreundlichen Taskboard-Ansicht aktualisieren.
So verknüpfen Sie Ihre Aufgabe mit Planner:
Wählen Sie in Project eine Aufgabe aus, und klicken Sie dann im Aufgabenband auf die Schaltfläche Planner .
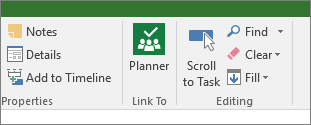
Suchen Sie im Bereich Task mit einem Plan verknüpfen nach der Gruppe, zu der Ihr Plan gehört, und wählen Sie dann den Plan, den Sie verknüpfen möchten, aus der Liste aus.
Wählen Sie Verknüpfung erstellen aus .
Ihre Project-Aufgabe ist jetzt mit diesem Plan verknüpft, und der Aufgabenbesitzer in Project wird zum Besitzer dieses Plans in Planner.
Informieren Sie sich über die Neuerungen und Verbesserungen im Funktionsupdate vom März 2017, Version 1703 (Build 7967.2139) .
Verknüpfen Sie Aufgaben über ein Dropdown-Menü
Sie müssen sich nicht mehr die ID der Aufgabe merken, auf die Sie verlinken möchten. Wenn Sie stattdessen eine Zelle in der Spalte Vorgänger auswählen und dann den Abwärtspfeil auswählen, wird eine Liste aller Vorgänge in Ihrem Projekt angezeigt. Die Aufgabenhierarchie und -reihenfolge entspricht genau Ihrem Projekt, sodass Sie ganz einfach zur richtigen Aufgabe blättern und dann das Kontrollkästchen daneben aktivieren können.
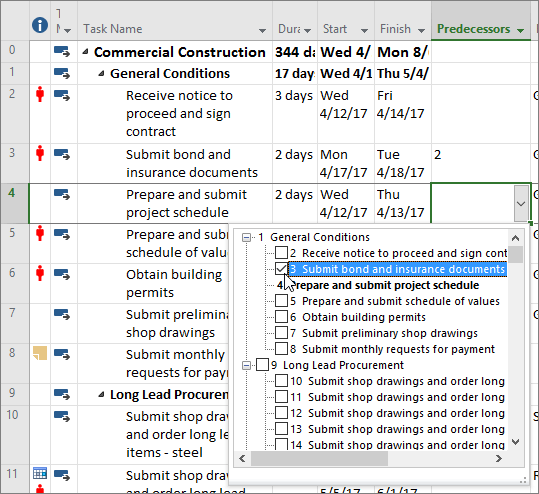
Sie können Aufgaben auch aus der gleichen Dropdown-Liste in der Spalte „Nachfolger" auswählen. Weitere Einzelheiten finden Sie unter Aufgaben in einem Projekt verknüpfen .
Sehen Sie sich die Neuerungen und Verbesserungen im Funktionsupdate vom Januar 2017, Version Version 1701 (Build 7766.2060) an.
Feld Aufgabenzusammenfassungsname
Bei langen Listen von Aufgaben kann es schwierig sein zu wissen, unter welcher Aufgabe eine Aufgabe im Gesamtprojektplan eingerückt ist. Das Feld Vorgangsübersichtsname ist ein schreibgeschütztes Feld, das den Namen des Sammelvorgangs eines Vorgangs anzeigt. Das Hinzufügen dieses Felds als Spalte in Ihrer Aufgabenansicht kann helfen, die Struktur Ihres Projekts zu verdeutlichen. Um dieses Feld hinzuzufügen, klicken Sie mit der rechten Maustaste auf den Titel einer Spalte (rechts neben der Stelle, an der Sie das Feld hinzufügen möchten), wählen Sie Spalte einfügen aus und wählen Sie dann Aufgabenzusammenfassungsname aus der Dropdown-Liste aus.
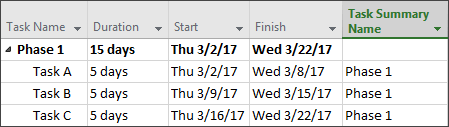
Informieren Sie sich über die Neuerungen und Verbesserungen im Funktionsupdate vom November 2016, Version 1611 (Build 7571.2072) .
Zeitleistenbeschriftungen und Aufgabenfortschritt
Die Kommunikation des Projektfortschritts ist jetzt noch einfacher! Zeitleisten können jetzt beschriftet werden, und der Aufgabenfortschritt wird direkt bei den Aufgaben selbst angezeigt, sodass Sie Ihren Plan und die laufende Arbeit beim Teilen des Status einfach veranschaulichen können.

Sehen Sie sich die Neuerungen und Verbesserungen im Funktionsupdate vom Oktober 2016, Version 1610 (Build 7466.2038) an.
In-App-Feedback
Haben Sie einen Kommentar oder Vorschlag zu Microsoft Office? Wir brauchen Ihr Feedback, um uns dabei zu helfen, großartige Produkte zu liefern. In Project können Sie neue Funktionen vorschlagen, uns mitteilen, was Ihnen gefällt oder was nicht funktioniert, indem Sie auf Datei > Feedback klicken.

Informieren Sie sich über die Neuerungen und Verbesserungen im Funktionsupdate vom September 2015, Version 1509 (Build 4229.1024) .
Flexiblere Zeitpläne
Mit Project 2016 können Sie nicht nur mehrere Zeitachsen nutzen, um verschiedene Phasen oder Kategorien der Arbeit zu veranschaulichen, sondern Sie können auch die Start- und Enddaten für jede Zeitachse separat festlegen , um ein klareres Gesamtbild der beteiligten Arbeit zu zeichnen.

Möchten Sie mehr erfahren? So erstellen Sie Zeitleisten in Project 2016 !
Bessere Kontrolle über die Ressourcenplanung
Einige Ressourcen haben eine begrenzte Verfügbarkeit und können ihre Zeit von einem Ressourcenmanager planen lassen. Mit Project Professional 2016 und Project Online können Projektmanager und Ressourcenmanager eine Vereinbarung aushandeln, die als Ressourcenengagement bezeichnet wird, um sicherzustellen, dass Ressourcen in Ihrer gesamten Organisation angemessen und effektiv verwendet werden.
Wichtig: Ressourcenengagements funktionieren nur, wenn Sie Project Professional 2016 verwenden, das mit Project Online verbunden ist. Wenn Sie nicht mit Project Online verbunden sind, wird die Funktion „Ressourcenengagements" ausgeblendet. Project Standard 2016 beinhaltet keine Ressourcenengagements.
Wie funktioniert es? Wenn ein Ressourcenmanager den Enterprise-Ressourcenpool in Project Online einrichtet, kann er oder sie einige Ressourcen identifizieren, die eine Genehmigung erfordern, um Projekten zugewiesen zu werden.
Wenn ein Projektmanager beschließt, eine dieser Ressourcen für ein Projekt einzusetzen, übermittelt er oder sie eine Engagement-Anfrage mit dem Datumsbereich, in dem die Ressource benötigt wird, und entweder einem bestimmten Prozentsatz der Zeit dieser Ressource während dieses Datumsbereichs oder einem Satz Anzahl der Stunden in diesem Datumsbereich.
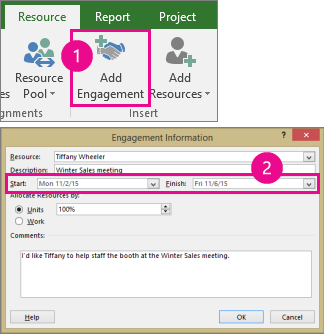
Der Ressourcenmanager überprüft diese Anfrage und kann sie akzeptieren, Änderungen vorschlagen oder sie ablehnen. Der Projektmanager aktualisiert den Beschäftigungsstatus in der neuen Ressourcenplanansicht in Project Professional 2016, um die Antwort des Ressourcenmanagers anzuzeigen.

Sobald das Engagement abgeschlossen ist, hat der Projektmanager grünes Licht, um diese Ressource Aufgaben im Projekt zuzuweisen.
Erledige Dinge schnell mit Tell Me
Auf dem Menüband in Project 2016 sehen Sie ein Textfeld mit der Aufschrift Sagen Sie mir, was Sie tun möchten . Dies ist ein Textfeld, in das Sie Wörter und Ausdrücke eingeben können, die sich auf das beziehen, was Sie als Nächstes tun möchten, und schnell zu den Funktionen gelangen, die Sie verwenden möchten, oder zu Aktionen, die Sie ausführen möchten. Sie können sich auch dafür entscheiden, Hilfe zu dem zu erhalten, wonach Sie suchen.

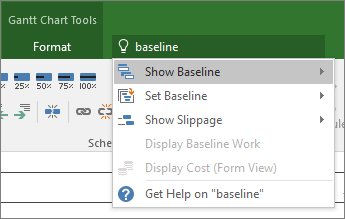
Neue Themen für Project
Es gibt jetzt drei Office-Designs, die Sie auf Project 2016 anwenden können: Bunt, Dunkelgrau und Weiß. Um auf diese Designs zuzugreifen, gehen Sie zu Datei > Optionen > Allgemein und klicken Sie dann auf das Dropdown-Menü neben Office-Design .
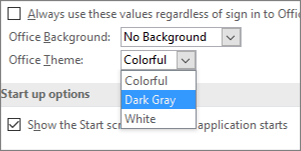
Neueste Updates für Project
In Version 16.0.15028.20160 , der März-Version, gibt es nichts Neues, aber sehen Sie sich diese Funktion an, die wir kürzlich veröffentlicht haben. Finden Sie Ihre Office-Version
Büro hat einen frischen Look
Die neue visuelle Aktualisierung ist modern und neu und wurde entwickelt, um eine einfache, intuitive und nahtlose Erfahrung in all Ihren Office-Apps zu ermöglichen.
Möchten Sie zuerst neue Funktionen?
Werden Sie ein Office-Insider und sehen Sie als Erster neue Funktionen und teilen Sie uns Ihre Meinung mit.

Mehr über Freigaben
Wann erhalte ich neue Funktionen?
Neue Microsoft 365-Features werden manchmal über einen bestimmten Zeitraum für alle Abonnenten eingeführt.
Vollständige Liste aller Updates
Informieren Sie sich über alle Kanalversionen für Microsoft 365-Clientanwendungen.
Neu für Nicht-Abonnenten
Sie sind kein Abonnent von Microsoft 365, verwenden aber Office 2016 oder 2019? Finden Sie heraus, was in Ihrer Version verfügbar ist.
No comments:
Post a Comment