Was ist neu in Word 2010
Microsoft Word 2010 erleichtert die Zusammenarbeit und die Navigation durch lange Dokumente. Für mehr Wirkung konzentrieren sich neue Funktionen auf den Glanz Ihres fertigen Dokuments. Mit dieser neuen Version können Sie in Ihrem Browser und auf Ihrem Mobiltelefon auf den Reichtum und die Vertrautheit von Word zugreifen.
In diesem Artikel
Arbeiten Sie überall in Word
In Word 2010 haben Sie die Leistungsfähigkeit und Vertrautheit von Word überall dort, wo Sie es brauchen. Sie können Ihre Word-Dokumente im Browser und auf Ihrem Mobiltelefon anzeigen, darin navigieren und sie bearbeiten, ohne den Reichtum Ihres Dokuments zu beeinträchtigen.
Word Mobile 2010 für Windows Phone 7
Wenn Sie über Windows Phone 7 verfügen, können Sie Microsoft Office Mobile 2010 verwenden, um von überall aus mit Ihren Dateien zu arbeiten – egal, ob Sie bei der Arbeit, zu Hause oder unterwegs sind. Word Mobile 2010 ist Teil von Office Mobile und bereits auf Ihrem Windows Phone 7 im Office-Hub, sodass Sie nichts anderes herunterladen oder installieren müssen, um loszulegen.
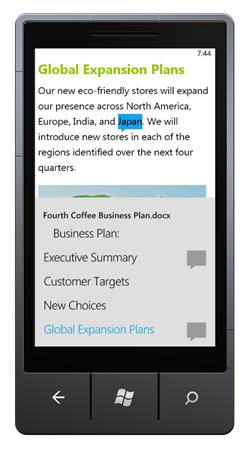
Sie können Word Mobile verwenden, um Dokumente anzuzeigen und zu bearbeiten, die auf Ihrem Telefon gespeichert, als E-Mail-Anhänge an Sie gesendet oder über SharePoint Workspace Mobile 2010 auf einer SharePoint 2010-Site gehostet werden. Wenn Sie ein Dokument über SharePoint Workspace Mobile bearbeiten, können Sie Ihre Änderungen speichern zurück zur SharePoint-Website, wenn Sie online sind.
Mit Word Mobile können Sie Ihre Dokumente mit vielen der gleichen Formatierungswerkzeuge erstellen oder aktualisieren, die Sie bereits in der Desktop-Version von Word kennen und verwenden, Kommentare hinzufügen und das neue Gliederungsfenster verwenden, um schnell zu einer Überschrift oder einem Kommentar zu springen.
Lesen Sie mehr über Office Mobile 2010 für Windows Phone 7 .
Word-Webanwendung
Auch wenn Sie Word nicht verwenden, können Sie Ihre Dokumente auf einem Webserver speichern und die Word-Webanwendung verwenden, um das Dokument in Ihrem Browser zu öffnen. Sie können es anzeigen und sogar Änderungen vornehmen.
Erwecken Sie Ihre besten Ideen zum Leben
Word 2010 paart seine funktionellen Features – wie Tabellen, Kopf- und Fußzeilen und Formatvorlagen – mit auffälligen Effekten, neuen Textfeatures und einer einfacheren Navigation.
Formatieren Sie Text und Bilder für ein nahtloses Erscheinungsbild
Word 2010 bietet künstlerische Effekte für Bilder und Text. Und wenn Sie die Effekte auf Text anwenden, können Sie immer noch eine Rechtschreibprüfung durchführen.
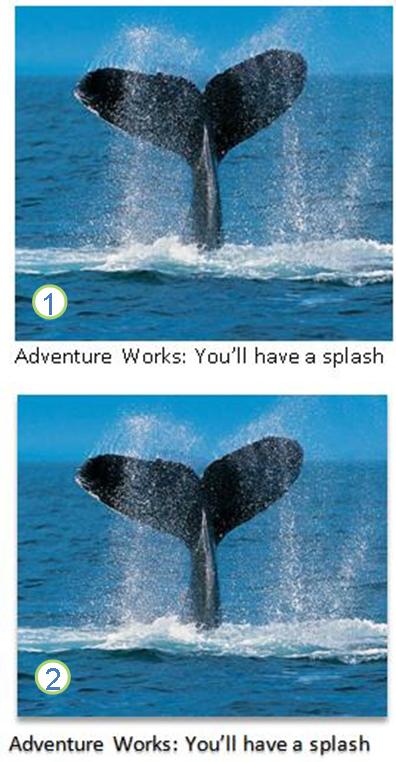
1. Einfache Bild- und Textformatierung
2. Bild und Text mit Schattenformatierung
Optimieren Sie Ihren Text mit OpenType-Funktionen
Word 2010 bietet Unterstützung für erweiterte Textformatierungsfunktionen, die eine Reihe von Ligatureinstellungen und Ihre Auswahl an Stilsätzen und Zahlenformen umfassen. Sie können diese neuen Funktionen mit vielen OpenType-Schriftarten verwenden, um diesen zusätzlichen Grad an typografischem Feinschliff zu erzielen.
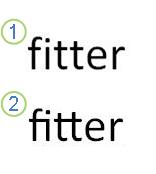
1. Klartext
2. Text mit angewendeten Ligaturen
Weitere Informationen finden Sie unter OpenType-Optionen im Dialogfeld „Schrift" .
Weitere neue Inhaltsfunktionen
Word 2010 bietet mehrere weitere Verbesserungen, die Sie bei der Dokumentenerstellung unterstützen.
Neue Nummerierungsformate
Word 2010 enthält neue Nummerierungsformate mit festen Ziffern, z. B. 001, 002, 003 ... und 0001, 0002, 0003 ....
Kontrollkästchen Inhaltskontrolle
Jetzt können Sie Formularen oder Listen schnell ein Kontrollkästchen hinzufügen.
Alternativer Text auf Tabellen
In Word 2010 können Sie einer Tabelle und einer Zusammenfassung einen Titel hinzufügen, sodass Leser Zugriff auf zusätzliche Informationen haben.
Finden Sie Ihren Weg durch lange Dokumente mit dem neuen Dokument-Navigationsbereich und der Suche
In Word 2010 finden Sie sich schnell in langen Dokumenten zurecht. Sie können Ihre Dokumente einfach neu organisieren, indem Sie Überschriften ziehen und ablegen, anstatt sie zu kopieren und einzufügen. Und Sie können Inhalte mithilfe der inkrementellen Suche finden, sodass Sie nicht genau wissen müssen, wonach Sie suchen, um sie zu finden.
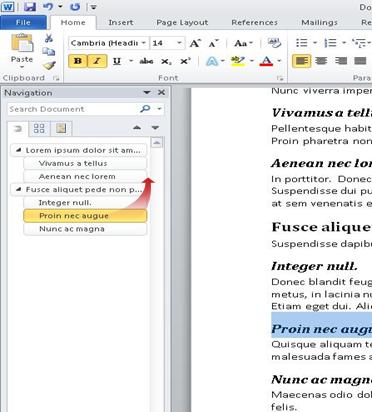
In Word 2010 können Sie Folgendes tun:
Wechseln Sie zwischen den Überschriften in Ihrem Dokument, indem Sie auf die Teile der Dokumentstruktur klicken.
Reduzieren Sie Ebenen der Gliederung, um verschachtelte Überschriften auszublenden, sodass Sie selbst in stark strukturierten und komplizierten langen Dokumenten problemlos mit der Karte arbeiten können.
Geben Sie Text in das Suchfeld ein, um Ihren Ort sofort zu finden.
Ziehen Sie Überschriften per Drag-and-Drop in Ihr Dokument, um die Struktur neu anzuordnen. Sie können Überschriften und deren Inhalt auch löschen, ausschneiden oder kopieren.
Einfaches Hoch- oder Herunterstufen einer bestimmten Überschrift oder einer Überschrift und aller ihrer verschachtelten Überschriften innerhalb der Hierarchie nach oben oder unten.
Fügen Sie Ihrem Dokument neue Überschriften hinzu, um eine grundlegende Gliederung zu erstellen, oder fügen Sie neue Überschriften ein, ohne im Dokument herumscrollen zu müssen.
Bleiben Sie auf dem Laufenden, welche Inhalte von anderen bearbeitet werden, indem Sie die Überschriften durchsuchen, die eine Co-Authoring-Anzeige enthalten.
Zeigen Sie Miniaturansichten aller Seiten in Ihrem Dokument an und klicken Sie darauf, um sich durch Ihr Dokument zu bewegen.

Illustrieren Sie Ihre Ideen
Word 2010 bietet viele grafische Verbesserungen für Ihre Arbeit, sodass Sie ganz einfach die gewünschte Wirkung erzielen können.
Neue grafische SmartArt-Bildlayouts
In Word 2010 können Sie die neuen SmartArt-Grafikbildlayouts verwenden, um Ihre Geschichte mit Fotos oder anderen Bildern zu erzählen. Fügen Sie einfach Ihre Bilder in die SmartArt-Formen Ihres Bildlayoutdiagramms ein. Jede Form hat auch eine Beschriftung, wo Sie beschreibenden Text hinzufügen können.
Noch besser: Wenn Ihr Dokument bereits Bilder enthält, können Sie diese schnell in eine SmartArt-Grafik konvertieren, genau wie Text.
Die Verwendung dieses Layouts zum Erstellen einer SmartArt-Grafik ist einfach:
Fügen Sie das SmartArt-Grafikbildlayout ein.
Fügen Sie Ihre Fotos hinzu.
Schreiben Sie beschreibenden Text.
Word enthält mehrere verschiedene Bildlayouts zur Auswahl.
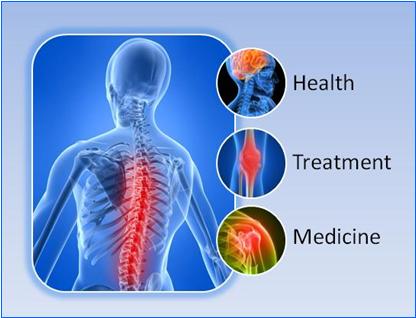
Neue künstlerische Effekte
Mit Word 2010 können Sie jetzt raffinierte „künstlerische" Effekte auf Ihr Bild anwenden, damit das Bild mehr wie eine Skizze, Zeichnung oder Malerei aussieht. Es ist eine einfache Möglichkeit, Ihre Bilder zu verbessern, ohne zusätzliche Bildbearbeitungsprogramme zu verwenden.
Zu den 20 neuen künstlerischen Effekten gehören Bleistiftskizze, Strichzeichnung, Aquarellschwamm, Mosaikblasen, Glas, Pastelle glatt, Plastikfolie, Fotokopie und Pinselstriche.
Bildkorrekturen
Sie können Ihre Bilder jetzt in überzeugende, lebendige Bilder verwandeln, indem Sie die Farbintensität (Sättigung) und den Farbton (Temperatur) eines Bildes fein abstimmen. Sie können auch Helligkeit, Kontrast, Schärfe und Unschärfe anpassen oder das Bild neu einfärben, um es besser an den Inhalt Ihres Dokuments anzupassen und Ihre Arbeit hervorzuheben.
Automatische Hintergrundentfernung von Bildern
Eine weitere erweiterte Bildbearbeitungsoption in Word 2010 ist die Möglichkeit, unerwünschte Teile eines Bildes, wie z. B. den Hintergrund, automatisch zu entfernen, das Motiv des Bildes hervorzuheben oder störende Details zu entfernen.
Bessere Bildkomprimierung und Zuschneiden
Verwenden Sie die neuen und verbesserten Bildbearbeitungswerkzeuge, um Bilder zuzuschneiden und genau das gewünschte Aussehen zu erhalten. Jetzt haben Sie eine bessere Kontrolle über die Kompromisse bei Bildqualität und Komprimierung, sodass Sie die richtige Wahl für das Medium (Druck, Bildschirm oder E-Mail) treffen können, für das Ihr Dokument verwendet wird.
Screenshots einfügen
Fügen Sie schnell Screenshots hinzu, um visuelle Illustrationen in Ihre Arbeit in Word 2010 aufzunehmen und zu integrieren. Nachdem Sie den Screenshot hinzugefügt haben, können Sie die Tools auf der Registerkarte Bildtools verwenden, um den Screenshot zu bearbeiten und zu verbessern. Wenn Sie Ihre Screenshots dokumentenübergreifend wiederverwenden, nutzen Sie die Funktion „Vorschau einfügen", um zu sehen, wie Ihre Hinzufügungen aussehen, bevor Sie sie einfügen.
ClipArt-Optionen mit Clip Organizer
Sie können jetzt zusätzlich zu den Bildern, Videos und anderen Medien, die Sie Ihrem Dokument hinzufügen können, Tausende neuer Community-Cliparts verwenden, einreichen und finden. Sie können sehen, wer von der Community eingereichte Cliparts eingereicht hat, und melden, wenn die Bilder unangemessen oder unsicher sind.
Tinte
Mit der verbesserten Freihandfunktion in Word 2010 können Sie Freihandanmerkungen in Ihrem Dokument auf Ihrem Tablet PC erstellen und diese Freihandanmerkungen zusammen mit dem Dokument speichern.
Leichter arbeiten
In Word 2010 können Sie Ihren Arbeitsbereich so anpassen, dass die Befehle, die Sie häufig verwenden, alle zusammen sind. Sie können auch auf frühere Versionen Ihres Dokuments zugreifen und einfacher mit Text in anderen Sprachen arbeiten.
Passen Sie das Menüband an
Sie können Anpassungen verwenden, um das Menüband, das Teil der Microsoft Office Fluent-Benutzeroberfläche ist, so zu personalisieren, wie Sie es möchten. Sie können benutzerdefinierte Registerkarten und benutzerdefinierte Gruppen erstellen, die die am häufigsten verwendeten Befehle enthalten.

Die Microsoft Office Backstage-Ansicht
In der Microsoft Office Backstage-Ansicht machen Sie alles mit einer Datei, was Sie in der Datei nicht machen. Die Backstage-Ansicht ist die neueste Innovation in der Benutzeroberfläche von Microsoft Office Fluent und eine Begleitfunktion der Multifunktionsleiste. Hier verwalten Sie Ihre Dateien – erstellen, speichern, suchen nach versteckten Metadaten oder persönlichen Informationen und Einstellungsoptionen.
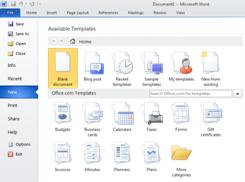
Office Labs-Suchbefehle
Stellen Sie nicht gespeicherte Arbeit wieder her
Es ist jetzt einfacher, ein Word-Dokument wiederherzustellen, wenn Sie Ihre Datei ohne Speichern schließen oder wenn Sie eine frühere Version der Datei, an der Sie bereits arbeiten, überprüfen oder zu einer früheren Version zurückkehren möchten. Wie bei früheren Versionen von Word wird durch Aktivieren von AutoWiederherstellen gespeichert Versionen, während Sie in Ihrer Datei in dem von Ihnen gewählten Intervall arbeiten.
Jetzt können Sie die letzte automatisch gespeicherte Version einer Datei behalten, falls Sie diese Datei versehentlich schließen, ohne sie zu speichern, sodass Sie sie beim nächsten Öffnen der Datei problemlos wiederherstellen können. Während Sie an Ihrer Datei arbeiten, können Sie außerdem über die Microsoft Office Backstage-Ansicht auf eine Liste der automatisch gespeicherten Dateien zugreifen.
Zeigen Sie auf Text, um eine Übersetzung anzuzeigen
Wenn Sie den Mini-Übersetzer einschalten, können Sie mit der Maus auf ein Wort oder einen ausgewählten Satz zeigen und eine Übersetzung in einem kleinen Fenster sehen. Der Mini-Übersetzer enthält auch eine Wiedergabe- Schaltfläche, damit Sie eine Audio-Aussprache des Wortes oder Satzes hören können, und eine Kopieren- Schaltfläche, damit Sie die Übersetzung in ein anderes Dokument einfügen können.
Sie müssen nicht einmal das Sprachpaket, das Sprachschnittstellenpaket oder Korrekturhilfen auf Ihrem Computer installiert haben, um eine Übersetzung in dieser Sprache anzuzeigen.
Weitere Informationen finden Sie unter Anzeigen von Übersetzungen mit dem Mini-Übersetzer .
Vereinfachte Spracheinstellung
Mehrsprachige Benutzer können einfach auf ein einziges Dialogfeld zugreifen, in dem Sie Sprachen hinzufügen und die Anzeige-, QuickInfo- und Hilfesprachen festlegen können. Wenn Sie die benötigte Software oder das erforderliche Tastaturlayout nicht installiert haben, werden Sie gewarnt, und Links werden bereitgestellt, um das Lösen des Problems zu erleichtern.
Weitere Informationen finden Sie unter Sprache hinzufügen oder Spracheinstellungen in Office festlegen .
Arbeiten Sie besser zusammen
Word 2010 hilft Ihnen, effizienter mit Ihren Kollegen zusammenzuarbeiten. Word 2010 enthält auch Funktionen, um Ihre Informationen sicherer zu halten, wenn Sie Ihre Arbeit freigeben, und um Ihren Computer vor Dateien zu schützen, die möglicherweise nicht sicher sind.
Arbeiten Sie gleichzeitig an demselben Dokument
In Word 2010 können Sie direkt in Word zusammenarbeiten. Sie müssen keine E-Mail-Anhänge mitsenden oder Entwurfsdokumente mit Namen wie TSP_final_2_FINAL.docx speichern. Öffnen Sie stattdessen einfach Ihr Dokument und beginnen Sie mit der Arbeit. Sie können sehen, wer sonst noch mit Ihnen zusammenarbeitet und wo sie etwas bearbeiten.
Wenn Sie ein freigegebenes Dokument öffnen, wird es von Word automatisch zwischengespeichert, sodass Sie offline Änderungen daran vornehmen können, und dann synchronisiert Word Ihre Änderungen automatisch, wenn Sie wieder online sind. Wenn Sie außerhalb des Büros arbeiten müssen, müssen Sie sich keine Gedanken mehr über das Speichern lokaler Kopien oder das manuelle Zusammenführen Ihrer Änderungen mit dem Serverdokument machen, wenn Sie in Ihr Büro zurückkehren.

Mehrere Autoren können gleichzeitig ein einzelnes Dokument bearbeiten und mit den Änderungen der anderen synchron bleiben. Autoren können den Zugriff auf Dokumentregionen sperren, während sie daran arbeiten.
Bleiben Sie sicherer mit Protected View
In der geschützten Ansicht werden Dateien mit deaktivierten Bearbeitungsfunktionen geöffnet. Dateien von einem potenziell unsicheren Ort, wie dem Internet oder einem E-Mail-Anhang, oder die aktive Inhalte enthalten, wie Makros, Datenverbindungen oder ActiveX-Steuerelemente, werden validiert und können in der geschützten Ansicht geöffnet werden. Dateien aus vertrauenswürdigen Quellen können aktiviert werden, indem Sie auf Bearbeitung aktivieren klicken, oder Daten über die Datei können in der Microsoft Office Backstage-Ansicht durchsucht werden.
Suchen und entfernen Sie versteckte Metadaten und persönliche Informationen in Dateien
Bevor Sie Ihr Dokument für andere Personen freigeben, können Sie das Dokument mit der Dokumentprüfung auf verborgene Metadaten, persönliche Informationen oder Inhalte prüfen, die möglicherweise im Dokument gespeichert sind.
Die Dokumentprüfung kann Informationen wie die folgenden finden und entfernen:
Kommentare
Versionen
Verfolgte Änderungen
Tintenanmerkungen
Versteckter Text
Dokumenteigenschaften
Benutzerdefinierte XML-Daten
Informationen in Kopf- und Fußzeilen
Die Dokumentprüfung kann Ihnen dabei helfen, sicherzustellen, dass die Dokumente, die Sie für andere Personen freigeben, keine versteckten persönlichen Informationen oder versteckte Inhalte enthalten, die Ihre Organisation möglicherweise nicht verteilen möchte. Darüber hinaus kann Ihre Organisation die Dokumentprüfung anpassen, um Überprüfungen auf zusätzliche Arten von ausgeblendeten Inhalten hinzuzufügen.
Helfen Sie mit, Änderungen an einer endgültigen Version eines Dokuments zu verhindern
Bevor Sie eine endgültige Version eines Dokuments freigeben, können Sie das Dokument mit dem Befehl „Als endgültig markieren" schreibgeschützt machen und andere Personen darüber informieren, dass Sie eine endgültige Version des Dokuments freigeben. Wenn ein Dokument als endgültig gekennzeichnet ist, sind Eingabe von Bearbeitungsbefehlen und Korrekturzeichen deaktiviert, und Personen, die das Dokument anzeigen, können das Dokument nicht unbeabsichtigt ändern.
Der Befehl „Als endgültig markieren" ist keine Sicherheitsfunktion. Jeder kann ein als abgeschlossen gekennzeichnetes Dokument bearbeiten, indem er die Funktion „Als abgeschlossen markieren" deaktiviert.
Zugänglichkeitsprüfung
Die Barrierefreiheitsprüfung hilft beim Erkennen und Beheben von Barrierefreiheitsproblemen in Ihren Dokumenten, sodass Sie alle potenziellen Probleme beheben können, die möglicherweise verhindern, dass jemand mit einer Behinderung auf Ihre Inhalte zugreifen kann.
Wenn Ihr Dokument Barrierefreiheitsprobleme aufweist, zeigt die Microsoft Office Backstage-Ansicht eine Warnmeldung an, mit der Sie bei Bedarf alle Probleme in Ihrem Dokument überprüfen und beheben können. Sie können die Warnung anzeigen, indem Sie auf die Registerkarte Datei klicken. Klicken Sie unter „Für Freigabe vorbereiten" auf „Auf Probleme prüfen " und dann auf „Barrierefreiheit prüfen" .
No comments:
Post a Comment