Was Sie versuchen sollten, wenn Sie Office für Mac nicht installieren oder aktivieren können
Hier finden Sie Schritte zur Fehlerbehebung für häufige Installations- oder Aktivierungsprobleme für Microsoft 365 für Mac. Wenn das Problem, das Sie haben, nicht in diesen Listen enthalten ist, tritt möglicherweise auch ein neu auftretendes Problem auf. Hilfe und Updates zu diesen aktuellen Problemen finden Sie im Mac-Abschnitt unter Fixes oder Workarounds für aktuelle Office-Installations- oder Aktivierungsprobleme .
Fehlerbehebung bei Installations- oder Aktivierungsfehlern für Microsoft 365 für Mac:
Um einen der folgenden Schritte auszuführen, benötigen Sie die E-Mail-Adresse und das Kennwort, die Ihrem aktiven und lizenzierten Microsoft 365-Abonnement oder Ihrem einmaligen Kauf von Microsoft 365 für Mac zugeordnet sind. Dies kann Ihr Microsoft-Konto oder das Konto sein, das Sie von Ihrer Organisation erhalten haben. Außerdem haben Sie die Office-Suite bereits heruntergeladen und installiert.
Office kann nach der Installation nicht aktiviert werden.
Fehler „Keine Lizenz gefunden" / Outlook kann nicht aktiviert werden.
Anmeldung zum Aktivieren nicht möglich.
Office fordert mich immer wieder auf, mich anzumelden/Fehler „Authentifizierung abgelaufen".
Einmaliger Kauf von Office bestätigt, kann aber immer noch nicht aktiviert werden
Office kann nach der Installation nicht aktiviert werden.
Überprüfen Sie, ob Ihr Internet auf dem Mac funktioniert, auf dem Sie installieren möchten. Sie können dies tun, indem Sie Ihren Internetbrowser öffnen und zu www.microsoft.com gehen. Wenn die Seite geladen wird, funktioniert Ihre Internetverbindung.
Setzen Sie Ihre Zugangsdaten zurück:
Öffnen Sie Spotlight , indem Sie die Lupe oben rechts auf Ihrem Desktop auswählen.
Suchen und öffnen Sie Schlüsselbund .
Geben Sie Office ein und löschen Sie dann die Datenlizenzdatei.
Fehler „Keine Lizenz gefunden" / Outlook kann nicht aktiviert werden.
Verwenden Sie das richtige Microsoft-Konto (MSA)? Melden Sie sich ab und wieder mit dem Konto an, das Ihrem Microsoft 365-Abonnement zugeordnet ist. Möglicherweise müssen Sie „Mit einem anderen Konto anmelden" auswählen, um fortzufahren.
Tipp: Versuchen Sie, alle Ihre E-Mail-Konten nach einer Bestätigungs-E-Mail von Microsoft zu durchsuchen. Dies kann Ihnen helfen, die E-Mail-Adresse zu finden, die Ihr MSA ist.
Versuchen Sie, Outlook mit einer Office Home and Student 2016-Lizenz zu aktivieren? Die Office Home & Student-Lizenz ist nicht im Lieferumfang von Outlook enthalten. Wenn Sie Outlook verwenden möchten, können Sie zu einem anderen Microsoft 365 Home-Abonnement wechseln . Wenn Sie Ihre Lizenz behalten möchten, empfehlen wir Ihnen, die Outlook-App in den Papierkorb zu ziehen, um sie zu löschen.
Wenn Sie ein Microsoft 365-Geschäfts-, Schul- oder Unikonto haben, wurde Ihre Lizenz möglicherweise nicht von Ihrem Systemadministrator eingerichtet. Wenden Sie sich an den technischen Support Ihrer Organisation, um weitere Hilfe zu erhalten.
Wenn Sie kein aktuelles Abonnement haben, können Sie sich für ein Testkonto anmelden
Anmeldung zum Aktivieren nicht möglich.
Verwenden Sie das richtige Microsoft-Konto (MSA)? Melden Sie sich ab und wieder mit dem Konto an, das Ihrem Microsoft 365-Abonnement zugeordnet ist. Möglicherweise müssen Sie „Mit einem anderen Konto anmelden" auswählen, um fortzufahren.
Stellen Sie sicher, dass Ihr Microsoft-Konto über eine Lizenz verfügt:
Melden Sie sich unter Office.com/signin bei Ihrem Microsoft-Konto an.
Wichtig: Alle Microsoft-Konten haben kostenlosen Zugriff auf Office Online. Wenn Sie die Web-Apps auf dieser Seite sehen, bedeutet dies nicht unbedingt, dass Sie ein Abonnement haben.
Klicken Sie auf der Seite auf die Schaltfläche Office installieren.
Wenn Sie über eine Office-Lizenz verfügen, wird diese auf der neuen Seite aufgelistet. Dies ist das richtige Konto für die Anmeldung.
Tipp: Sie sehen keine Office-Lizenzen? Versuchen Sie, alle Ihre E-Mail-Konten nach einer Bestätigungs-E-Mail von Microsoft zu durchsuchen. Dies kann Ihnen helfen, die E-Mail-Adresse zu finden, die Ihr MSA ist.
Installationslimit erreicht.
Haben Sie diesen Fehler gesehen?
" Installationslimit erreicht
Ihr Konto <E-Mail-Adresse> wurde verwendet, um Office auf der maximal zulässigen Anzahl von Computern zu aktivieren. Besuchen Sie Ihre Kontoseite, um Ihre Einstellungen zu verwalten, und kehren Sie dann hierher zurück, um die Aktivierung erneut zu versuchen ."
Um dieses Problem zu beheben, befolgen Sie bitte die Schritte im Fehler „Installationslimit erreicht" bei der Aktivierung von Office für Mac .
Office fordert mich immer wieder auf, mich anzumelden/Fehler „Authentifizierung abgelaufen".
Wenn Sie beim Starten einer Microsoft 365 für Mac-App wiederholt aufgefordert werden, Zugriff auf den Schlüsselbund zu gewähren, wurde Office möglicherweise an einen anderen Speicherort als den Standardordner „/Applications" verschoben. Andere Symptome können sein, dass Microsoft 365 für Mac Sie wiederholt auffordert, sich bei Ihrem Konto anzumelden, oder dass Sie die Fehlermeldung „Authentifizierung abgelaufen" erhalten.
Führen Sie in den oben genannten Fällen die Schritte in Office für Mac aus, in denen wiederholt Schlüsselbundzugriff angefordert wird, um Ihre Schlüsselbundberechtigungen zurückzusetzen.
Der einmalige Kauf von Microsoft 365 für Mac wurde bestätigt, kann aber immer noch nicht aktiviert werden
„ Danke, dass Sie Office gekauft haben. Wir haben Ihren Kauf bestätigt, aber um ihn zu aktivieren, müssen Sie eine Version von Microsoft 365 für Mac von diesem Link herunterladen. "
Wenn Sie versuchen, einen einmaligen Kauf von Office für Mac zu aktivieren, und Sie die obige Fehlermeldung erhalten, liegt dies daran, dass Ihr Benutzerkonto fälschlicherweise nicht auf Ihren Ordner „PriviligedHelperTools" zugreifen kann.
Finden Sie heraus, ob Ihr PrivilegedHelperTools-Ordner nicht zugänglich ist:
Öffnen Sie Finder , klicken Sie auf Gehe zu (in der Menüleiste) > Computer .
Gehen Sie zu Macintosh HD > Bibliothek .
Suchen Sie den Ordner „PriviligedHelperTools" . Wenn sich neben dem Namen ein roter Punkt/ein Stoppsymbol befindet, ist er nicht zugänglich. Beheben Sie es mithilfe der Anweisungen im Abschnitt „Berechtigungen für den Ordner „PriviligedHelperTools" beheben" weiter unten.
Hinweis: Wenn auf Ihren Ordner „PriviligedHelperTools" zugegriffen werden kann, dieser jedoch leer ist, deinstallieren Sie Office für Mac und installieren Sie es dann erneut. Aktivieren Sie dann Office erneut, nachdem Sie sich vergewissert haben, dass der Ordner PrivilagedHelperTools jetzt Dateien enthält.
Wenn diese Schritte nicht funktionieren, versuchen Sie Folgendes:
Öffnen Sie Finder , klicken Sie auf Gehe zu (in der Menüleiste) > Computer .
Gehen Sie zu Macintosh HD > Bibliothek .
Suchen Sie den Ordner „PriviligedHelperTools" . Wenn sich neben dem Namen ein roter Punkt/ein Stoppsymbol befindet, ist er nicht zugänglich. Beheben Sie es mithilfe der Anweisungen im Abschnitt „Berechtigungen für den Ordner „PriviligedHelperTools" beheben" weiter unten.
Hinweis: Wenn auf Ihren Ordner „PriviligedHelperTools" zugegriffen werden kann, dieser jedoch leer ist, deinstallieren Sie Office für Mac und installieren Sie es dann erneut. Aktivieren Sie dann Office erneut, nachdem Sie sich vergewissert haben, dass der Ordner PrivilagedHelperTools jetzt Dateien enthält.
Klicken Sie mit der rechten Maustaste auf die Datei und klicken Sie auf Informationen abrufen .
Klicken Sie mit der rechten Maustaste auf das Schlosssymbol im Bereich „Freigabe und Berechtigungen" .
Klicken Sie auf das Entsperrsymbol und geben Sie Ihr Admin-Passwort ein.
Ändern Sie das Privileg Jeder auf Lesen und Schreiben .
Berechtigungen für den Ordner „PriviligedHelperTools" korrigieren:
Suchen Sie in der Spotlight-Suche (der Lupe auf Ihrem Desktop) nach Terminal und starten Sie es.
Geben Sie „Cd /Library" ein und drücken Sie die Eingabetaste.
Geben Sie „sudo -s" ein und drücken Sie die Eingabetaste.
Geben Sie das Kennwort für Ihr lokales Mac-Konto ein und drücken Sie die Eingabetaste. Dazu benötigen Sie Administratorrechte.
Hinweis: Während Sie tippen, zeigt Terminal die Zeichen nicht an.
Geben Sie „chmod 755 ./PrivilegedHelperTools" ein und drücken Sie die Eingabetaste.
Beenden Sie das Terminal und die Office-Apps. Starten Sie Office neu und schließen Sie die Aktivierung ab.
Fehlercode 0xD000000C.
Haben Sie diesen Fehler gesehen?
" Das System erfordert, dass Sie sich bei einem gültigen Konto anmelden. Der Fehlercode lautet: 0xD000000C. "
Informationen zum Beheben dieses Problems finden Sie unter Fehler 0xD000000C beim Aktivieren von Office für Mac .
Fehlercode 0x8A010101.
Wenn Sie versuchen, Microsoft 365 für Mac zu aktivieren und den Fehlercode 0x8A010101 erhalten haben, haben Sie möglicherweise einen ungültigen Produktschlüssel.
Siehe Fehler 0x8A010101 beim Aktivieren von Office für Mac .
Fehlercode 0xD0001043.
Haben Sie diesen Fehler gesehen?
" Ein unbekannter Fehler ist aufgetreten. Der Fehlercode lautet 0xD0001043 "
Dies ist ein Serverproblem, das auftritt, wenn versucht wird, Microsoft 365 für Mac für Mac zu aktivieren. Versuchen Sie, Ihren Mac neu zu starten und erneut zu aktivieren. Wenn dieser Fehler immer noch angezeigt wird, versuchen Sie Folgendes:
Deinstallieren Sie Office für Mac und installieren Sie Office dann erneut von Office.com/signin .
Erneut aktivieren.
Fehlercode 0xD000001c.
Wenn Sie versuchen, Microsoft 365 für Mac zu aktivieren und den Fehlercode 0xD000001c erhalten haben, liegt dies daran, dass der Name Ihres Mac beim Senden an unseren Server ungültige Zeichen enthält. Um dieses Problem zu beheben, aktualisieren Sie den Namen Ihres Macs, um die ungültigen Zeichen zu entfernen:
Wählen Sie in der oberen Menüleiste das Apple- Symbol > Systemeinstellungen > Freigabe (dritte Reihe).
Aktualisieren Sie im Textfeld Computername den Namen Ihres Macs und schließen Sie dann das Fenster.
Starten Sie Ihren Mac neu und aktivieren Sie dann Office.
"Sie müssen Office für Mac innerhalb von X Tagen aktivieren", nachdem Sie es bereits aktiviert haben.
Microsoft ist sich dieses Problems bewusst und arbeitet derzeit daran.
Wenn Sie Office für Mac 2016 aktiviert haben, aber immer noch die Meldung „Sie müssen Office für Mac innerhalb von X Tagen aktivieren" sehen, versuchen Sie bitte diese Schritte, um Ihr Problem zu lösen:
Suchen und öffnen Sie in der Spotlight-Suche (der Lupe) auf Ihrem Mac die Schlüsselbundverwaltung .
Löschen Sie in der Schlüsselbundverwaltung die folgenden Dateien:
Hinweis: Sie benötigen lokale Administratorrechte, um Änderungen an Ihrer Schlüsselbundverwaltung vorzunehmen.
Microsoft Office-Identitätscache 3
Microsoft Office-Identitätseinstellungen 3
Microsoft Office-Ticket-Cache
Starten Sie Ihren Mac neu und öffnen Sie eine beliebige Microsoft Office-App, um sie erneut zu aktivieren.
Aktiviert, aber noch zur Aktivierung aufgefordert.
Sie haben aktiviert, werden aber weiterhin zur Aktivierung aufgefordert, oder Sie sehen weiterhin Meldungen für „Office zum Erstellen und Bearbeiten aktivieren", obwohl Sie bereits aktiviert haben:
Beenden Sie die App. Wenn Sie beispielsweise Word verwenden, gehen Sie in die obere linke Ecke Ihres Bildschirms und klicken Sie auf Word > Word beenden .
Starten Sie eine beliebige Office-App neu und die Meldung sollte verschwunden sein.
Wenn dies ein ständiges Problem ist, setzen Sie Ihre Anmeldeinformationen zurück:
Öffnen Sie Spotlight , indem Sie die Lupe oben rechts auf Ihrem Desktop auswählen.
Suchen und öffnen Sie Schlüsselbund .
Geben Sie Office ein und löschen Sie dann die Datenlizenzdatei.
Mit der falschen Lizenz aktiviert
Wenn Sie mehrere Lizenzen besitzen und mit der falschen installiert haben oder eine einmalige Installation von Office für Mac hatten und dann Microsoft 365 kaufen, müssen Sie möglicherweise Lizenzen entfernen, die mit Ihrer Office-Suite verbunden sind, und erneut aktivieren, um sicherzustellen, dass Sie es sind Nutzen Sie alle Vorteile von Microsoft 365.
Unter Entfernen von Office-Lizenzdateien auf einem Mac finden Sie Anweisungen dazu, wie Sie überprüfen können, welche Lizenz Sie verwenden, und wie Sie sie reaktivieren.
Unbekannter Fehler" oder „Uhrfehler", wenn Sie Outlook 2016 für Mac aktivieren
Wenn Sie Outlook 2016 für Mac aktivieren, wird möglicherweise eine der folgenden Fehlermeldungen angezeigt:
Ein unbekannter Fehler ist aufgetreten, der Fehlercode lautet: -805240834
Ein unbekannter Fehler ist aufgetreten, der Fehlercode lautet: -805302259
Ein unbekannter Fehler ist aufgetreten, der Fehlercode lautet: -8336C3H9
Ein unbekannter Fehler ist aufgetreten, der Fehlercode lautet: 0
Uhrfehler: Die Systemuhr ist ungenau, bitte stellen Sie sie auf die aktuelle Ortszeit ein.
Um dieses Problem automatisch zu beheben, laden Sie dieses Skript herunter und führen Sie es aus.
Wichtig: Skripts werden von keinem Standardsupportprogramm oder -dienst von Microsoft unterstützt. Skripte werden ohne Gewährleistung jeglicher Art bereitgestellt. Microsoft schließt alle stillschweigenden Gewährleistungen aus, einschließlich, aber nicht beschränkt auf stillschweigende Gewährleistungen der Marktgängigkeit oder der Eignung für einen bestimmten Zweck. Das gesamte Risiko, das sich aus der Verwendung oder Ausführung der Skripte ergibt, bleibt bei Ihnen. In keinem Fall haften Microsoft, seine Autoren oder andere Personen, die an der Erstellung, Produktion oder Lieferung der Skripts beteiligt sind, für Schäden jeglicher Art (einschließlich, aber nicht beschränkt auf Schäden durch entgangenen Geschäftsgewinn, Betriebsunterbrechung, Verlust von Geschäftsinformationen). , oder andere Vermögensschäden), die sich aus der Verwendung oder Unmöglichkeit der Verwendung der Skripte ergeben, selbst wenn Microsoft auf die Möglichkeit solcher Schäden hingewiesen wurde.
Führen Sie die folgenden Schritte aus, um dieses Problem zu beheben, ohne das Skript auszuführen:
Beenden Sie alle geöffneten Office-Anwendungen, einschließlich Outlook und OneNote.
Klicken Sie in der Menüleiste auf Gehe zu > Dienstprogramme und doppelklicken Sie dann auf Terminal .
Geben Sie den folgenden Text ein und drücken Sie dann die Eingabetaste im Terminalfenster: killall "Office365ServiceV2"
Hinweis: Wenn Sie die Meldung „Es wurden keine übereinstimmenden Prozesse gefunden, die Ihnen gehören" erhalten, wird der Office365ServiceV2-Dienst nicht ausgeführt. Gehen Sie zum nächsten Schritt.
Geben Sie im Terminal den folgenden Text ein und drücken Sie dann die Eingabetaste: cd ~/Library/Group\ Containers/UBF8T346G9.Office
Geben Sie im Terminal den folgenden Text ein und drücken Sie dann die Eingabetaste: ls -a | perl -n -e 'drucke, wenn m/^[e|c]\w/' | xargs rm
Öffnen Sie Outlook oder OneNote und vergewissern Sie sich, dass Sie sich erfolgreich anmelden und aktivieren können.
Das Microsoft 365 für Mac-Installationsprogramm kann nicht heruntergeladen werden.
Überprüfen Sie, ob Ihr Internet auf dem Mac funktioniert, auf dem Sie installieren möchten. Halten Sie alle anderen Downloads an, die Sie möglicherweise aktiv haben.
Wenn Sie einen Download gestartet haben und dieser hängen bleibt, löschen Sie die Download-Datei, indem Sie sie in den Papierkorb ziehen. Den Mülleimer ausleeren. Starten Sie nun den Download erneut, indem Sie zu Office.com/signin gehen.
Hinweis: Um Microsoft 365 für Mac zu aktivieren, benötigen Sie ein gültiges und lizenziertes Microsoft 365-Konto oder ein Microsoft-Konto, das mit einem einmaligen Kauf verknüpft ist. Andernfalls können Sie keine Dateien erstellen oder bearbeiten, sondern sie nur lesen.
Funktioniert immer noch nicht? Öffnen Sie Safari und gehen Sie zu Einstellungen > Registerkarte Sicherheit und stellen Sie sicher, dass Javascript aktivieren ausgewählt ist. Gehen Sie dann zur Registerkarte Datenschutz > Website-Daten verwalten > Alle entfernen . Starten Sie den Download erneut mit Safari.
Kann das Installationsprogramm oder die Office-Apps nach dem Herunterladen nicht finden
Wenn Sie nach dem Office Installer suchen:
Je nachdem, welchen Browser Sie zum Herunterladen des Installationsprogramms verwendet haben, wird es möglicherweise in verschiedenen Ordnern auf Ihrem Mac gespeichert. Wir empfehlen Ihnen, Safari für das beste Erlebnis zu verwenden.
Suchen Sie die Datei in Ihrem Downloads- Ordner, normalerweise neben dem Papierkorb .
Wenn Sie keinen Downloads- Ordner sehen, öffnen Sie Safari und gehen Sie zu Ansicht > Downloads anzeigen .
Hinweis: Wenn Sie Ihren Download-Speicherort geändert haben und sich nicht mehr erinnern, wo, können Sie dies überprüfen, indem Sie zu Safari > Einstellungen > Allgemein gehen.
Wenn Sie nach der Installation nach den Office-Apps suchen:
Nachdem Sie die Office-Suite installiert haben, können Sie sie finden, indem Sie das Launchpad öffnen  .
.
Oder Sie können Finder > Anwendungen öffnen > nach unten zu "Microsoft" scrollen.
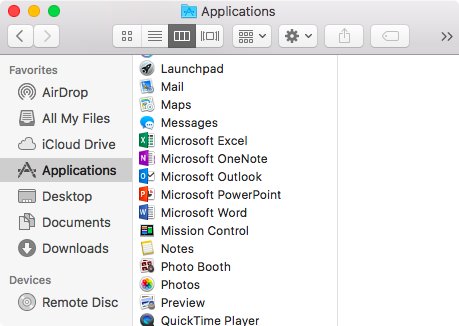
"Ein Fehler ist aufgetreten. Wir können nicht mit dem nächsten Schritt fortfahren. Bitte versuchen Sie es später erneut."
Einige Kunden erhalten möglicherweise diesen Fehler, wenn sie auf der Seite „Mein Konto" auf die Schaltfläche „Installieren" klicken:
" Ein Fehler ist aufgetreten. Wir können nicht mit dem nächsten Schritt fortfahren. Bitte versuchen Sie es später erneut ."
Beenden Sie Ihren Browser und versuchen Sie es erneut.
Installer.pkg-Datei heruntergeladen, aber nicht gestartet.
Warten Sie, bis der Download abgeschlossen ist. Es kann eine Weile dauern und kann starten und stoppen. Die endgültige Dateigröße sollte etwa 1,5 GB betragen.
Verschieben Sie die .pkg-Datei des Microsoft Office-Installationsprogramms aus dem Ordner „Downloads" auf den Desktop und doppelklicken Sie dann zum Starten.
Wenn es immer noch nicht funktioniert, löschen Sie die Datei installer.pkg und leeren Sie den Papierkorb . Laden Sie jetzt mit dem Safari-Browser unter Office.com/signin erneut herunter.
Unbekannter Entwicklerfehler
Haben Sie diesen Fehler gesehen?
" Microsoft Office kann nicht geöffnet werden, da es von einem unbekannten Entwickler stammt ."
Wenn Sie dies noch nicht getan haben, aktualisieren Sie Ihr Gerät auf MacOS Sierra 10.12.
Klicken Sie auf OK und warten Sie 10 Sekunden. Verschieben Sie die heruntergeladene Datei auf Ihren Desktop und versuchen Sie es erneut.
Halten Sie die Steuerung gedrückt und klicken Sie auf die Datei auf Ihrem Desktop. Klicken Sie auf Öffnen .
Fehlermeldung „Installation fehlgeschlagen" beim Installationsversuch.
Der Download ist beschädigt. Ziehen Sie die Installationsdatei in den Papierkorb , um sie zu löschen. Den Mülleimer ausleeren.
Starten Sie den Download erneut in Safari, indem Sie zu Office.com/signin gehen.
Nicht unterstützter Betriebssystemfehler/Falsche Version gekauft
Wenn Sie Office 2016 für PC statt für Mac (oder umgekehrt) einmalig gekauft haben, erhalten Sie bei der Installation die Fehlermeldung „ Nicht unterstütztes Betriebssystem ". In diesem Fall müssen Sie sich an den Microsoft-Support wenden.
Hinweis: Dieses Problem gilt nicht für Microsoft 365-Abonnenten.
Weitere Informationen finden Sie unter Nicht unterstützter Betriebssystemfehler während der Installation von Office .
Das Installationsprogramm bleibt bei „Überprüfen" hängen.
Der Fehler, der besagt, dass das Microsoft Office installer.pkg nicht geöffnet werden kann, weil es von einem unbekannten Entwickler stammt, wurde in einem Update von Apple behoben.
Klicken Sie auf OK . Warten Sie 10 Sekunden und versuchen Sie es erneut.
Update auf macOS Sierra (10.12).
Starten Sie Ihren Computer neu und installieren Sie Microsoft 365 für Mac erneut.
Der Download stoppt jedes Mal bei der gleichen Größe.
Überprüfen Sie, ob Ihr Internet auf dem Mac funktioniert, auf dem Sie installieren möchten. Sie können dies tun, indem Sie Ihren Internetbrowser öffnen und zu www.microsoft.com gehen. Wenn die Seite geladen wird, können Sie loslegen.
Klicken Sie auf die Installationsdatei und ziehen Sie sie in den Papierkorb , um sie zu löschen.
Verwenden Sie den Safari-Browser und versuchen Sie erneut, das Installationsprogramm herunterzuladen.
Systemanforderungen nicht erfüllt.
Die aktuellsten Systemanforderungen für Microsoft 365 für Mac finden Sie unter Systemanforderungen für Office .
Siehe auch macOS-Anforderungen für neue Updates für Microsoft 365 für Mac oder Office 2019 für Mac .
Immer noch Probleme? Hörten zu.
Dieser Artikel wird basierend auf Ihrem Feedback aktualisiert. Wenn Sie weiterhin Hilfe beim Installieren oder Aktivieren von Microsoft 365 für Mac benötigen, teilen Sie uns Ihr Problem im Detail mit, indem Sie uns unten einen Kommentar hinterlassen, und wir werden versuchen, es in Zukunft zu beheben.
Sie können sich auch an den Microsoft-Support wenden, um mit einem Menschen zu sprechen.
Verwandte Themen
Aktivieren Sie Office für Mac
Deinstallieren Sie Office für Mac
Wo melden Sie sich bei Microsoft 365 an
Fixes oder Problemumgehungen für aktuelle Office-Installations- oder Aktivierungsprobleme
No comments:
Post a Comment