Was sind das für Knöpfe und Dreiecke in meinen Zellen?
In Excel gibt es verschiedene Arten von Optionsfeldern und farbigen Dreiecken, die in oder neben einer Zelle angezeigt werden können. Diese Schaltflächen und Dreiecke bieten nützliche Befehle und Informationen über den Inhalt der Zelle und werden in dem Moment angezeigt, in dem Sie sie benötigen. Dieser Artikel beschreibt, was diese Schaltflächen und Dreiecke bedeuten und wie Sie damit arbeiten können.
Schaltflächen, die Sie möglicherweise auf Ihrem Arbeitsblatt sehen
Die sieben Schaltflächen, die neben einer Zelle angezeigt werden können, lauten wie folgt: AutoKorrektur-Optionen , Einfügeoptionen , AutoFill-Optionen , Verfolgungsfehler , Einfügeoptionen und Formatierungsregel anwenden auf .
AutoKorrektur-Optionen
Die AutoKorrektur-Optionen  Die Schaltfläche wird möglicherweise angezeigt, wenn Sie den Mauszeiger auf dem kleinen blauen Kästchen unter dem automatisch korrigierten Text platzieren. Wenn Sie beispielsweise einen Hyperlink oder eine E-Mail-Adresse in eine Zelle eingeben, wird möglicherweise die Schaltfläche Autokorrekturoptionen angezeigt. Wenn Sie Text finden, den Sie nicht korrigieren möchten, können Sie entweder eine Korrektur rückgängig machen oder die AutoKorrektur-Optionen ein- oder ausschalten. Um die AutoKorrektur-Optionen ein- oder auszuschalten, klicken Sie auf die Schaltfläche „AutoKorrektur-Optionen" und treffen Sie dann eine Auswahl aus der Liste.
Die Schaltfläche wird möglicherweise angezeigt, wenn Sie den Mauszeiger auf dem kleinen blauen Kästchen unter dem automatisch korrigierten Text platzieren. Wenn Sie beispielsweise einen Hyperlink oder eine E-Mail-Adresse in eine Zelle eingeben, wird möglicherweise die Schaltfläche Autokorrekturoptionen angezeigt. Wenn Sie Text finden, den Sie nicht korrigieren möchten, können Sie entweder eine Korrektur rückgängig machen oder die AutoKorrektur-Optionen ein- oder ausschalten. Um die AutoKorrektur-Optionen ein- oder auszuschalten, klicken Sie auf die Schaltfläche „AutoKorrektur-Optionen" und treffen Sie dann eine Auswahl aus der Liste.
Weitere Informationen finden Sie unter Auswählen von AutoKorrektur-Optionen für Großschreibung, Rechtschreibung und Symbole .
Einfügeoptionen
Die Einfügeoptionen  Die Schaltfläche wird direkt unter Ihrer eingefügten Auswahl angezeigt, nachdem Sie Text oder Daten eingefügt haben. Wenn Sie auf die Schaltfläche klicken, wird eine Liste angezeigt, in der Sie bestimmen können, wie Sie die Informationen in Ihr Arbeitsblatt einfügen.
Die Schaltfläche wird direkt unter Ihrer eingefügten Auswahl angezeigt, nachdem Sie Text oder Daten eingefügt haben. Wenn Sie auf die Schaltfläche klicken, wird eine Liste angezeigt, in der Sie bestimmen können, wie Sie die Informationen in Ihr Arbeitsblatt einfügen.
Die verfügbaren Optionen hängen von der Art des Inhalts ab, den Sie einfügen, dem Programm, aus dem Sie einfügen, und dem Format des Texts, in den Sie einfügen.
Weitere Informationen finden Sie unter Zellen und Zellinhalte verschieben oder kopieren .
Optionen zum automatischen Ausfüllen
Die Optionen zum automatischen Ausfüllen  Die Schaltfläche wird möglicherweise direkt unter Ihrer gefüllten Auswahl angezeigt, nachdem Sie Text oder Daten in ein Arbeitsblatt eingetragen haben. Wenn Sie beispielsweise ein Datum in eine Zelle eingeben und die Zelle dann nach unten ziehen, um die Zellen darunter zu füllen, wird möglicherweise die Schaltfläche Optionen zum automatischen Ausfüllen angezeigt. Wenn Sie auf die Schaltfläche klicken, wird eine Liste mit Optionen zum Ausfüllen des Texts oder der Daten angezeigt.
Die Schaltfläche wird möglicherweise direkt unter Ihrer gefüllten Auswahl angezeigt, nachdem Sie Text oder Daten in ein Arbeitsblatt eingetragen haben. Wenn Sie beispielsweise ein Datum in eine Zelle eingeben und die Zelle dann nach unten ziehen, um die Zellen darunter zu füllen, wird möglicherweise die Schaltfläche Optionen zum automatischen Ausfüllen angezeigt. Wenn Sie auf die Schaltfläche klicken, wird eine Liste mit Optionen zum Ausfüllen des Texts oder der Daten angezeigt.
Die verfügbaren Optionen in der Liste hängen von dem Inhalt ab, den Sie ausfüllen, dem Programm, aus dem Sie ausfüllen, und dem Format des Texts oder der Daten, die Sie ausfüllen.
Weitere Informationen finden Sie unter Daten automatisch in Arbeitsblattzellen füllen .
Ablaufverfolgungsfehler
Der Ablaufverfolgungsfehler  Die Schaltfläche wird neben der Zelle angezeigt, in der ein Formelfehler auftritt, und ein grünes Dreieck wird in der oberen linken Ecke der Zelle angezeigt.
Die Schaltfläche wird neben der Zelle angezeigt, in der ein Formelfehler auftritt, und ein grünes Dreieck wird in der oberen linken Ecke der Zelle angezeigt.
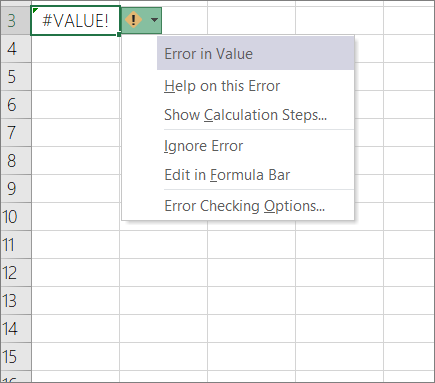
Wenn Sie auf den Pfeil neben der Schaltfläche klicken, wird eine Liste mit Optionen zur Fehlerprüfung angezeigt.
Weitere Informationen finden Sie unter Fehler in Formeln erkennen .
Optionen einfügen
Die Einfügeoptionen  Die Schaltfläche wird möglicherweise neben eingefügten Zellen, Zeilen oder Spalten angezeigt.
Die Schaltfläche wird möglicherweise neben eingefügten Zellen, Zeilen oder Spalten angezeigt.
Wenn Sie auf den Pfeil neben der Schaltfläche klicken, wird eine Liste mit Formatierungsoptionen angezeigt.
Hinweis: Wenn Sie nicht möchten, dass diese Schaltfläche jedes Mal angezeigt wird, wenn Sie formatierte Zellen, Zeilen oder Spalten einfügen, können Sie diese Option unter Datei > Optionen > Erweitert > Unter Ausschneiden, Kopieren und Einfügen > Entfernen Sie das Kontrollkästchen als nächstes deaktivieren , um Schaltflächen für Einfügeoptionen anzuzeigen .
Formatierungsregel anwenden auf
Die Formatierungsregel anwenden auf  Schaltfläche wird verwendet, um die Bereichsmethode für bedingte Formatierungsdaten in einem PivotTable-Bericht zu ändern.
Schaltfläche wird verwendet, um die Bereichsmethode für bedingte Formatierungsdaten in einem PivotTable-Bericht zu ändern.
Wenn Sie auf den Pfeil neben der Schaltfläche klicken, wird eine Liste mit Bereichsoptionen angezeigt.
Farbige Dreiecke, die Sie möglicherweise in Ihrem Arbeitsblatt sehen
Die zwei farbigen Dreiecke, die in einer Zelle erscheinen können, sind grün (Formelfehler) und rot (Kommentar).
Grünes Dreieck
| Ein grünes Dreieck in der oberen linken Ecke einer Zelle weist auf einen Fehler in der Formel in der Zelle hin. Wenn Sie die Zelle auswählen, wird der Ablaufverfolgungsfehler
Weitere Informationen finden Sie unter Fehler in Formeln erkennen . |
Rotes Dreieck
| Ein rotes Dreieck in der oberen rechten Ecke einer Zelle zeigt an, dass sich eine Notiz in der Zelle befindet. Wenn Sie den Mauszeiger über das Dreieck halten, können Sie den Text der Notiz sehen. |
Benötigen Sie weitere Hilfe?
Sie können jederzeit einen Experten in der Excel Tech Community fragen oder Unterstützung in der Answers-Community erhalten.
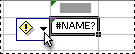
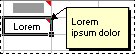
No comments:
Post a Comment