Word-Optionen (Allgemein)
Unter Optionen können Sie Einstellungen für Word, Ihre Dokumente, Ihre persönlichen Daten und Ihre Einstellungen anzeigen und aktualisieren. Mit den allgemeinen Optionen können Sie die Benutzeroberfläche, die Personalisierung und die Starteinstellungen für Ihre Kopie von Word und Dokumente ändern.
Um allgemeine Optionen zum Arbeiten mit Word anzuzeigen, klicken Sie auf Datei > Optionen > Allgemein .
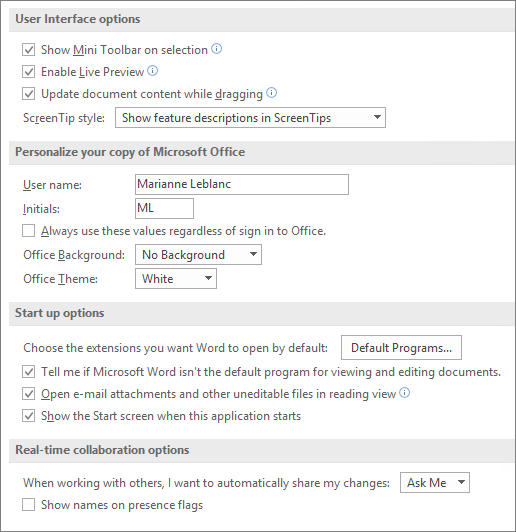
Minisymbolleiste bei Auswahl anzeigen Wählen Sie diese Option, um die Minisymbolleiste anzuzeigen, wenn Sie Text auswählen. Die Minisymbolleiste bietet schnellen Zugriff auf Formatierungswerkzeuge.
Live-Vorschau aktivieren Wählen Sie diese Option aus, um eine Vorschau der Auswirkungen von Formatierungsänderungen im Dokument anzuzeigen.
Dokumentinhalt beim Ziehen aktualisieren Wählen Sie diese Option aus, wenn Word das Layout anpassen soll, wenn Sie Objekte wie Bilder und Textfelder ziehen.
QuickInfo-Stil Wählen Sie einen Stil aus, um zu steuern, ob Word QuickInfos und Funktionsbeschreibungen mit Schaltflächennamen anzeigt.
Benutzername Geben Sie einen Namen in das Feld Benutzername ein, um Ihren Benutzernamen zu ändern.
Hinweis: Dieser Benutzername wird allen Revisionen zugeordnet, die Sie an Dokumenten vornehmen, wenn Sie die Funktion „Änderungen verfolgen" verwenden. Es ist auch der Autorenname, der mit den von Ihnen erstellten Dokumenten verknüpft ist. Beispielsweise zeigt Word in vordefinierten Deckblättern, die den Autorennamen enthalten, diesen Benutzernamen automatisch an.
Initialen Geben Sie Ihre Initialen in das Feld Initialen ein, um die Ihrem Benutzernamen zugeordneten Initialen zu ändern.
Hinweis: Diese Initialen sind mit allen Kommentaren verknüpft, die Sie hinzufügen, wenn Sie Dokumente überprüfen.
Diese Werte unabhängig von der Anmeldung bei Office immer verwenden Wählen Sie diese Option aus, wenn Word diesen Benutzernamen und diese Initialen auch dann anzeigen soll, wenn Sie sich bei Office mit einem Konto anmelden, das andere Informationen anzeigt.
Office-Hintergrund Wählen Sie aus einer Liste integrierter Hintergrundmuster aus.
Office-Design Wählen Sie aus einer Liste integrierter Office-Designs aus.
Wählen Sie die Erweiterungen aus, die Sie standardmäßig öffnen möchten. Klicken Sie auf Standardprogramme , um die Liste der Dateitypen anzuzeigen und zu ändern, die Word standardmäßig öffnet.
Benachrichtigen, wenn Word nicht das Standardprogramm zum Anzeigen und Bearbeiten von Dokumenten ist Wählen Sie diese Option aus, wenn Sie aufgefordert werden möchten, Word als Ihre Standardanwendung zum Anzeigen und Bearbeiten von Dokumenten festzulegen.
E-Mail-Anhänge und andere nicht bearbeitbare Dateien in der Leseansicht öffnen Deaktivieren Sie dieses Kontrollkästchen, um E-Mail-Anhänge in der Drucklayoutansicht statt in der Leseansicht zu öffnen.
Startbildschirm anzeigen, wenn Word gestartet wird Deaktivieren Sie dieses Kontrollkästchen, wenn Sie den Startbildschirm beim Öffnen von Word umgehen möchten.
Um allgemeine Optionen zum Arbeiten mit Word anzuzeigen, klicken Sie auf Datei > Optionen > Allgemein .
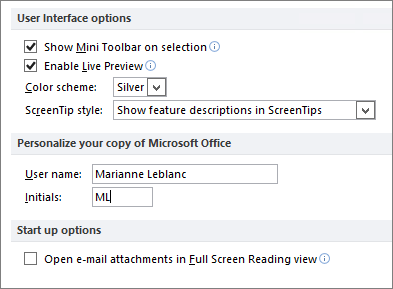
Minisymbolleiste bei Auswahl anzeigen Wählen Sie diese Option, um die Minisymbolleiste anzuzeigen, wenn Sie Text auswählen. Die Minisymbolleiste bietet schnellen Zugriff auf Formatierungswerkzeuge.
Live-Vorschau aktivieren Wählen Sie diese Option aus, um eine Vorschau der Auswirkungen von Formatierungsänderungen im Dokument anzuzeigen.
Farbschema Wählen Sie eine Option aus der Liste, um das Farbschema der Programme zu ändern.
QuickInfo-Stil Wählen Sie einen Stil aus der Liste aus, um die Anzeige der Namen von Schaltflächen und zusätzlicher hilfreicher Informationen zu steuern. Wählen Sie Funktionsbeschreibungen in QuickInfos anzeigen für Namen und hilfreiche Informationen aus, wählen Sie Funktionsbeschreibungen in QuickInfos nicht anzeigen nur für Schaltflächennamen aus oder wählen Sie QuickInfos nicht anzeigen für keine von beiden aus.
Benutzername Geben Sie einen Namen in das Feld Benutzername ein, um Ihren Benutzernamen zu ändern.
Hinweis: Der hier angezeigte Name wird mit Überarbeitungen verknüpft, die Sie beim Überprüfen von Dokumenten mit der Funktion „Änderungen nachverfolgen" vornehmen. Es ist auch der Autorenname, der den von Ihnen erstellten Dokumenten zugeordnet ist. Beispielsweise wird in vordefinierten Deckblättern, die den Namen des Autors enthalten, automatisch der Name verwendet, der im Feld Benutzername angezeigt wird.
Initialen Geben Sie Ihre Initialen in das Feld Initialen ein, um die Ihrem Benutzernamen zugeordneten Initialen zu ändern.
Hinweis: Die hier angezeigten Initialen sind Kommentaren zugeordnet, die Sie hinzufügen, wenn Sie Dokumente überprüfen.
E-Mail-Anhänge in Vollbild-Leseansicht öffnen Diese Option ist standardmäßig ausgewählt und zeigt Dokumente in der Vollbild-Leseansicht an, wenn sie aus E-Mail-Anhängen geöffnet werden. Deaktivieren Sie dieses Kontrollkästchen, um E-Mail-Anhänge in der Drucklayoutansicht zu öffnen.
Um beliebte Optionen für die Arbeit mit Word anzuzeigen, klicken Sie auf die Microsoft Office-Schaltfläche  , klicken Sie auf Word-Optionen und dann auf Beliebt .
, klicken Sie auf Word-Optionen und dann auf Beliebt .
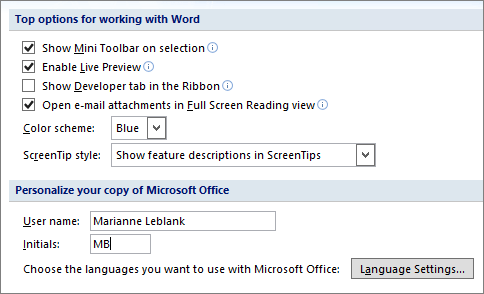
Minisymbolleiste bei Auswahl anzeigen Wählen Sie diese Option, um die Minisymbolleiste anzuzeigen, wenn Sie Text auswählen. Die Minisymbolleiste bietet schnellen Zugriff auf Formatierungswerkzeuge.
Live-Vorschau aktivieren Wählen Sie diese Option aus, um eine Vorschau der Auswirkungen von Formatierungsänderungen im Dokument anzuzeigen.
Registerkarte „Entwickler" in der Multifunktionsleiste anzeigen Wählen Sie diese Option aus, um die Registerkarte „ Entwickler " in der Multifunktionsleiste in 2007 Microsoft Office-Systemprogrammen anzuzeigen. Das Menüband ist eine Komponente der Microsoft Office Fluent-Benutzeroberfläche. Die Registerkarte „Entwickler" enthält Tools zum Erstellen von Makros und Formularen sowie XML-bezogene Funktionen. Deaktivieren Sie dieses Kontrollkästchen, um die Registerkarte „Entwickler" auszublenden.
Immer ClearType verwenden Diese standardmäßig aktivierte Option aktiviert ClearType, um den Text besser lesbar zu machen. Wenn Sie diese Einstellung ändern, müssen Sie Microsoft Office Word neu starten, damit die Einstellung wirksam wird.
Anmerkungen:
Diese Einstellung gilt für alle Office-Programme.
Auf Computern mit Microsoft Windows XP überschreibt das Aktivieren dieser Option die ClearType-Einstellung in Windows. Diese Option ist auf Computern mit Windows Vista nicht verfügbar.
E-Mail-Anhänge in Vollbild-Leseansicht öffnen Diese Option ist standardmäßig ausgewählt und zeigt Dokumente in der Vollbild-Leseansicht an, wenn sie aus E-Mail-Anhängen geöffnet werden. Deaktivieren Sie dieses Kontrollkästchen, um E-Mail-Anhänge in der Drucklayoutansicht zu öffnen.
Farbschema Wählen Sie eine Option aus der Liste, um das Farbschema der Programme zu ändern.
QuickInfo-Stil Wählen Sie einen Stil aus der Liste aus, um die Anzeige der Namen von Schaltflächen und zusätzlicher hilfreicher Informationen zu steuern. Wählen Sie Funktionsbeschreibungen in QuickInfos anzeigen für Namen und hilfreiche Informationen aus, wählen Sie Funktionsbeschreibungen in QuickInfos nicht anzeigen nur für Schaltflächennamen aus oder wählen Sie QuickInfos nicht anzeigen für keine von beiden aus.
Benutzername Geben Sie einen Namen in das Feld Benutzername ein, um Ihren Benutzernamen zu ändern.
Hinweis: Der hier angezeigte Name wird mit Überarbeitungen verknüpft, die Sie beim Überprüfen von Dokumenten mit der Funktion „Änderungen nachverfolgen" vornehmen. Es ist auch der Autorenname, der den von Ihnen erstellten Dokumenten zugeordnet ist. Beispielsweise wird in vordefinierten Deckblättern, die den Namen des Autors enthalten, automatisch der Name verwendet, der im Feld Benutzername angezeigt wird.
Initialen Geben Sie Ihre Initialen in das Feld Initialen ein, um die Ihrem Benutzernamen zugeordneten Initialen zu ändern.
Hinweis: Die hier angezeigten Initialen sind Kommentaren zugeordnet, die Sie hinzufügen, wenn Sie Dokumente überprüfen.
Wählen Sie die Sprachen aus, die Sie mit Office verwenden möchten. Klicken Sie auf Spracheinstellungen , um die Funktionen zu aktivieren, die für die Sprachen erforderlich sind, die Sie in 2007 Microsoft Office System verwenden möchten.
Haben Sie die gesuchte Option hier nicht gefunden, probieren Sie eine der folgenden aus:
Hörten zu!
Aktualisiert am 11. Mai 2018 dank Kundenfeedback.
War dieser Artikel hilfreich? Wenn ja, teilen Sie uns dies bitte unten auf dieser Seite mit. Wenn es nicht hilfreich war, teilen Sie uns mit, was verwirrend war oder fehlte. Bitte geben Sie die von Ihnen verwendeten Word- und Betriebssystemversionen an. Wir verwenden Ihr Feedback, um die Fakten zu überprüfen, Informationen hinzuzufügen und diesen Artikel zu aktualisieren.
No comments:
Post a Comment