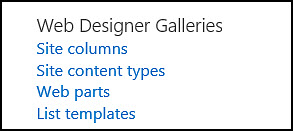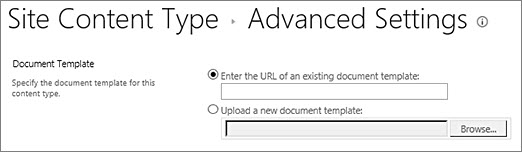Wenn Sie Ihre Lync-Besprechungen planen, können Sie die Standardoptionen verwenden, die für kleine und ungezwungene Besprechungen mit Kollegen geeignet sind.
Es ist eine gute Idee, die Optionen zu ändern, wenn:
Sie laden mehr als 10-15 Personen ein. Sie können bis zu 250 Teilnehmer haben.
Sie möchten die Berechtigungen der Teilnehmer steuern (IM, Audio, Video).
Sie möchten eine neue Besprechungs-ID haben, die nur von Ihnen eingeladenen Personen die Teilnahme ermöglicht (zusätzliche Sicherheit).
Sie haben Gäste von anderen Unternehmen.
Klicken Sie in Ihrem Outlook-Kalender auf Neue Lync-Besprechung und dann im Menüband auf Besprechungsoptionen . Hier können Sie die entsprechenden Optionen für das von Ihnen geplante Meeting auswählen.
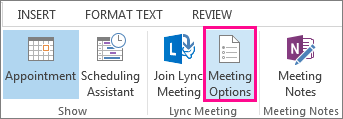
Schauen wir uns die Optionen an
Wo möchten Sie sich online treffen?
Hier können Sie auswählen, ob Sie Ihren zugewiesenen Besprechungsbereich verwenden oder einen neuen Bereich (Meeting-ID) erstellen und Einschränkungen und Berechtigungen festlegen möchten.
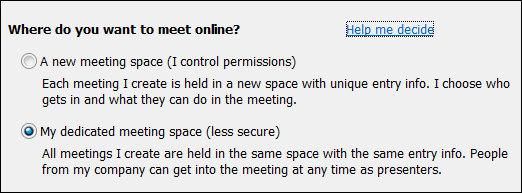
Diese Option ist sicherer und geeignet, wenn Sie vertrauliche Informationen präsentieren. Sie erhalten ein brandneues Meeting mit einer eindeutigen ID und können Berechtigungen anpassen, z. B. wer Moderator sein darf, Personen stummschalten oder verhindern, dass sie Videos teilen.
Wenn Sie diese Option verwenden und einen neuen Besprechungsraum erhalten, nehmen Teilnehmer aus Ihren vorherigen Besprechungen nicht versehentlich an Ihrer nächsten Besprechung teil, falls sie online bleiben. Auch mit einem neuen Besprechungsraum können Sie zusätzliche Sicherheit hinzufügen und nur Personen zulassen, denen Sie beitreten möchten.
Wenn Sie diese Option immer verwenden möchten, klicken Sie unten im Fenster auf Einstellungen merken , damit alle Ihre zukünftigen Meetings automatisch eine neue ID und die von Ihnen ausgewählten Berechtigungen haben.
Dies ist einfach Ihr eigener Besprechungsraum und hat immer dieselbe ID und dieselben Berechtigungen. Inhalte wie PowerPoint-Präsentationen oder andere Dateien verbleiben im Meeting, bis Sie sie löschen. Dies ist eine gute Option für informelle Meetings mit Kollegen, die es ihnen ermöglichen, sich jederzeit mit Moderatorberechtigungen anzumelden.
Seitenanfang
Diese Leute müssen nicht in der Lobby warten
Sie entscheiden, wer direkt in das Meeting kommt und wer wartet, bis Sie ihn hereinlassen. Wenn das Meeting beginnt, sehen Sie die Namen der Personen, die dem Meeting beitreten möchten, und können den Zutritt gewähren oder verweigern.
Wer steigt direkt ein? | Was geschieht | Empfohlen, wenn … |
Nur ich, der Besprechungsorganisator | Sie sind der einzige, der direkt in das Meeting kommt. Alle anderen müssen bis zum Einlass warten. | Sie haben ein Hochsicherheitstreffen und vertrauliche Informationen. |
Personen, die ich aus meinem Unternehmen einlade | Nur Personen, die eingeladen wurden, nehmen direkt an der Besprechung teil. Alle anderen müssen bis zum Einlass warten. | Sie diskutieren vertrauliche Informationen und möchten nur bestimmten Personen die Teilnahme gestatten. |
Jeder aus meiner Organisation | Jeder aus Ihrem Unternehmen kann direkt an der Besprechung teilnehmen, auch wenn er nicht eingeladen ist. | Sie haben keine externen Teilnehmer und diskutieren keine vertraulichen Informationen. |
Jeder (keine Einschränkungen) | Jeder, der Zugriff auf den Meeting-Link hat, gelangt direkt in das Meeting. | Sie laden externe Teilnehmer ein und besprechen keine vertraulichen Informationen. |
Hinweise: Vergessen Sie nicht, auch die Optionen für Anrufer zu aktivieren oder zu deaktivieren:
Anrufer kommen direkt rein - Personen, die sich mit einem Telefon einwählen, werden direkt verbunden.
Kündigen Sie an, wenn Personen ein- oder ausgehen – Jeder kann die Namen hören, wenn Personen kommen und gehen. Für große Meetings nicht zu empfehlen.
Seitenanfang
Wer ist Moderator?
Hier können Sie auswählen, wer in Ihrem Meeting Moderator sein soll. Denken Sie daran, dass alle Referenten die vollständige Kontrolle über die Besprechung haben und Inhalte freigeben, die Besprechung aufzeichnen (außer bei Verwendung von Lync Basic, das keine Aufzeichnung unterstützt), die Besprechungsoptionen ändern, Personen stummschalten und andere Besprechungsaufgaben ausführen können.
Lass uns einen Blick darauf werfen.
Wer ist Moderator? | Was geschieht | Empfohlen, wenn ... |
Nur ich, der Besprechungsorganisator | Nur Sie als Organisator der Besprechung haben Präsentatorberechtigungen. | Verwenden Sie diese Option, wenn die Teilnehmer nicht mit den Besprechungsinhalten interagieren müssen. Sie können während des Meetings zusätzliche Referenten benennen, wenn Sie Ihre Meinung ändern. |
Jeder aus meiner Organisation | Jeder aus Ihrem Unternehmen wird ein Moderator sein. | Geeignet für kausale Meetings mit Ihren Teamkollegen, bei denen alle Teilnehmer Inhalte teilen und ändern können. |
Jeder (keine Einschränkungen) | Jeder, den Sie einladen, ist ein Moderator. | Verwenden Sie diese Option, wenn Sie externe Teilnehmer haben und möchten, dass sie präsentieren. |
Menschen, die ich wähle | Sie und die Menschen, die Sie wählen. | Wählen Sie diese Option, wenn bestimmte Personen Moderatoren sein sollen. |
Hinweis: Wenn Sie Von mir ausgewählte Personen auswählen , klicken Sie auf Referenten auswählen und verschieben Sie die Teilnehmer von der Seite „ Teilnehmer" auf die Seite „ Moderatoren ". Externe Eingeladene und Verteilerlisten können mit dieser Option nicht als Referenten hinzugefügt werden, aber Sie können Einzelpersonen Referentenberechtigungen erteilen, wenn Sie sich in der Besprechung befinden.
Seitenanfang
Möchten Sie die Teilnahme einschränken?
Wenn Sie eine große Veranstaltung einrichten oder Unterbrechungen eliminieren möchten, können Sie alle Teilnehmer stumm schalten, die IM des Meetings deaktivieren oder verhindern, dass sie ihre Webcam verwenden, indem Sie die folgenden Kontrollkästchen aktivieren:
Diese Einstellungen gelten nur für Teilnehmer. Moderatoren können jederzeit Audio und Video im Meeting freigeben.
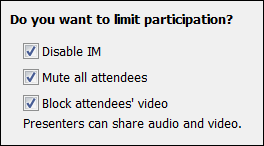
Seitenanfang
Telefon
Je nach Ihren Kontoeinstellungen steht Ihnen diese Registerkarte möglicherweise nicht zur Verfügung.
Manchmal rufen sich Leute mit einem Telefon in das Meeting ein, anstatt Computeraudio zu verwenden. Sie können ihnen helfen, die lokale Nummer schnell zu finden und Ferngesprächsgebühren zu vermeiden, indem Sie den Bereich auswählen, von dem aus die meisten Leute anrufen.
Klicken Sie in den Meeting-Optionen auf die Registerkarte Telefon und wählen Sie den Bereich unter Von wo aus rufen die meisten Leute an? Die lokale Nummer erscheint dann auf der Einladung für diesen Bereich.
Meistens benötigen Sie keine PIN, wenn Sie sich mit einem Telefon in die Besprechung einwählen. Sie werden direkt verbunden und Ihre Nummer erscheint in der Teilnehmerliste. Wenn Sie jedoch als Leiter oder authentifizierter Anrufer anrufen möchten, werden Sie aufgefordert, Ihre PIN und/oder Ihre geschäftliche Nummer oder Nebenstelle einzugeben.
Sich als authentifizierter Anrufer einzuwählen bedeutet einfach, dass das Meeting gesichert ist und Sie identifiziert werden müssen, bevor Sie dem Meeting beitreten können. In der Teilnehmerliste erscheint dann statt Ihrer Nummer Ihr Name.
Wenn Sie sich nicht an Ihre PIN erinnern, klicken Sie in den Besprechungsoptionen auf PIN jetzt abrufen und befolgen Sie die Anweisungen auf der Seite zum Zurücksetzen. Weitere Informationen finden Sie unter PIN zurücksetzen .
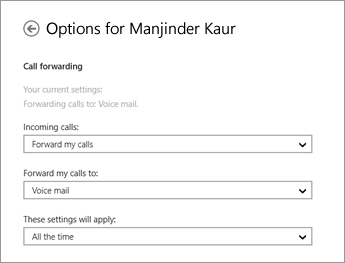
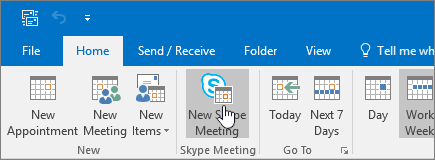
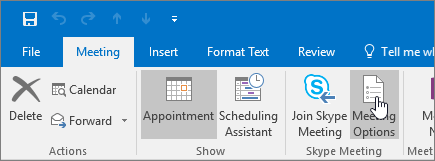
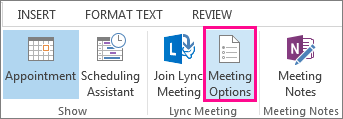
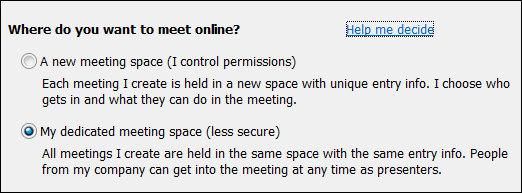
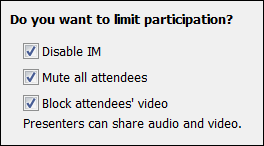
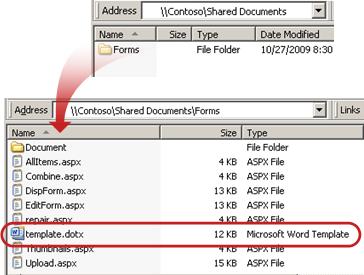
 > App hinzufügen .
> App hinzufügen . 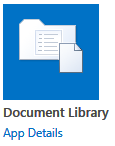
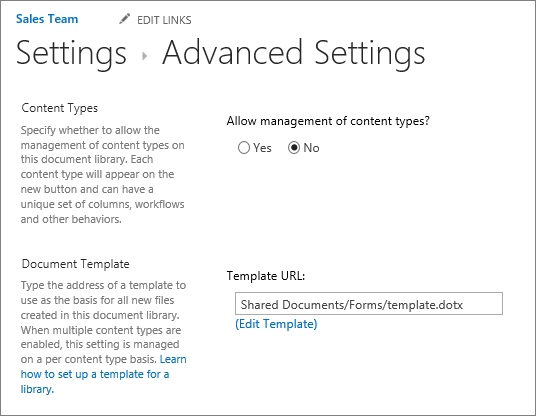
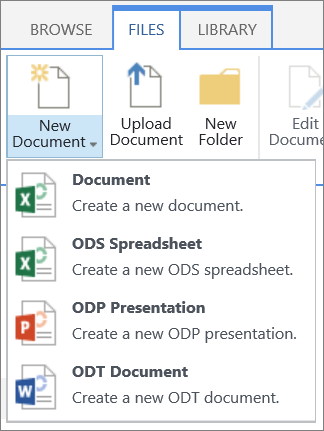
 > Site-Einstellungen .
> Site-Einstellungen .