Senden und empfangen Sie Sofortnachrichten in Lync Web App
Während einer Onlinebesprechung können Sie die Kommunikationssoftware Microsoft Lync Web App verwenden, um Sofortnachrichten zu senden, die von allen anderen Besprechungsteilnehmern empfangen werden.
Was möchten Sie tun?
Verfassen und senden Sie eine Sofortnachricht
Instant Messaging (IM) in Besprechungen in der Microsoft Lync Web App-Kommunikationssoftware ermöglicht Ihnen das Senden und Empfangen von Sofortnachrichten an und von anderen Teilnehmern während einer Microsoft Lync 2010-Besprechung. IM dient als Backup für die wichtigsten Audio- und Videoteile des Meetings und hilft bei der Fehlerbehebung, wenn ein Teilnehmer ein Audioproblem hat. Aus diesen Gründen sind alle Sofortnachrichten, die Sie in Lync Web App senden und empfangen, für alle Besprechungsteilnehmer sichtbar.
Klicken Sie im Besprechungsfenster in den unteren Teil des Nachrichteneingabebereichs und beginnen Sie mit der Eingabe.
Hinweis: Wenn der Eingabebereich nicht sichtbar ist, klicken Sie oben im Meeting-Fenster auf die Schaltfläche IM .
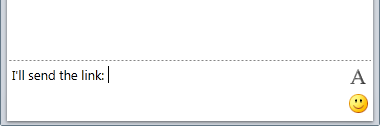
Wenn Ihre Nachricht vollständig ist, drücken Sie die EINGABETASTE, um sie an alle Besprechungsteilnehmer zu senden.
Hinweis: Sie können keine Bilder (mit Ausnahme von Emoticons) oder Dateien per IM senden. Verwenden Sie zu diesem Zweck die Funktion für Besprechungsanhänge. Anweisungen finden Sie unter Verteilen und Speichern von Dateien zur späteren Anzeige .
Formatieren Sie Ihre Nachricht
Jede Formatierung, die Sie hinzufügen, gilt für den gesamten Text in der aktuellen Nachricht. Lync Web App unterstützt nicht das Formatieren einzelner Wörter oder Ausdrücke oder das Auswählen des Formats für zukünftige Nachrichten.
Sie können die Schriftart und Farbe des Textes ändern und Fett- und Kursivformatierung hinzufügen.
Während Sie Ihre Nachricht eingeben, können Sie jederzeit auf die Schaltfläche Textformatierung klicken
 .
. Wählen Sie die gewünschten Formatierungsoptionen aus und klicken Sie dann erneut auf die Nachricht, um mit der Eingabe fortzufahren oder sie zu senden.
Fügen Sie Ihrer Nachricht Emoticons hinzu
Sie können diese kleinen Bilder zu Ihren Nachrichten hinzufügen, um Ihre Gefühle auszudrücken oder ein paar Informationen hinzuzufügen.
Klicken Sie in der Nachricht, die Sie eingeben, auf die Stelle, an der Sie ein Emoticon hinzufügen möchten, und klicken Sie dann auf die Schaltfläche Emoticon auswählen
 .
. Klicken Sie auf ein Emoticon, um es der Nachricht hinzuzufügen.
Sie sehen das typografische Äquivalent des Emoticons in Ihrer Nachricht, bevor Sie sie senden (z. B. :( statt ). Wenn Sie die EINGABETASTE drücken, um die Nachricht zu senden, wird das Emoticon im Nachrichtenverlaufsfenster angezeigt.
). Wenn Sie die EINGABETASTE drücken, um die Nachricht zu senden, wird das Emoticon im Nachrichtenverlaufsfenster angezeigt.
Tipp: Wenn Sie das typografische Äquivalent des Emoticons kennen, das Sie hinzufügen möchten, können Sie es direkt in Ihre Nachricht eingeben, anstatt auf die Schaltfläche Emoticon auswählen zu klicken.
Eingehende Sofortnachrichten anzeigen
Sowohl ausgehende als auch eingehende Nachrichten werden im Bereich IM-Verlauf oben im Nachrichtenfenster angezeigt. Die Größe der Zeichen in eingehenden Nachrichten wird durch die IM-Schriftgröße bestimmt, die in Ihrem Lync Web App-Programm festgelegt ist, wenn die Nachricht empfangen wird. Die Standardgröße ist 10.
Die Formatierung eingehender Nachrichten in Lync Web App wird dadurch bestimmt, wie der Absender das letzte Zeichen seiner Nachricht formatiert hat.
No comments:
Post a Comment