Legen Sie eine benutzerdefinierte Vorlage für eine SharePoint-Bibliothek fest
Wenn Sie eine SharePoint-Dokumentbibliothek erstellen, können Sie einen Standarddateityp festlegen, der geöffnet wird, wenn eine neue Datei erstellt wird (z. B. können Sie eine PowerPoint-Datei als Standarddateityp zum Öffnen festlegen). Sie können auch die Standarddateivorlage für diese Bibliothek anpassen. Sie können beispielsweise eine Word-Vorlage mit benutzerdefinierten Kopf- und Fußzeilen oder anderen benutzerdefinierten Funktionen erstellen und sie zur Standardvorlage für diese Bibliothek machen. Wenn Sie oder Ihre Benutzer dann eine neue Datei erstellen, wird diese im entsprechenden Programm mit Ihren benutzerdefinierten Funktionen geöffnet.
Hinweis: Sie müssen über Vollzugriffsberechtigungen für die Bibliothek verfügen, um eine Vorlage einzurichten.
Richten Sie beim Erstellen einer Bibliothek einen Standarddateityp ein
Gehen Sie wie folgt vor, um einen Dateityp zum Öffnen einer leeren Datei im entsprechenden Programm festzulegen.
Navigieren Sie zu der Website, auf der Sie Ihre Bibliothek erstellen möchten.
Einstellungen auswählen
 , und wählen Sie dann App hinzufügen aus.
, und wählen Sie dann App hinzufügen aus. Wählen Sie Dokumentbibliothek aus .
Wählen Sie Erweiterte Optionen .
Fügen Sie einen Namen, eine optionale Beschreibung, eine Versionierung und ggf. ob die Bibliothek E-Mails empfangen soll, hinzu.
Wählen Sie das standardmäßige Dateiformat und die Version der Anwendung aus der Dropdown-Liste Dokumentvorlage aus.

Klicken Sie auf Erstellen .
Passen Sie die Standardvorlage für eine Dokumentbibliothek an
Gehen Sie folgendermaßen vor, um die Standardvorlage anzupassen. Es gibt zwei Möglichkeiten, die Standardvorlage zu ändern:
Wenn Ihre Dokument- oder Formularbibliothek über eine Standarddateivorlage für ein mit SharePoint kompatibles Programm verfügt, können Sie die Standardvorlage bearbeiten.
Bei anderen Programmen können Sie die Standardvorlage nicht direkt bearbeiten, aber Sie können eine neue Vorlagendatei in den Formularordner der Bibliothek kopieren, um eine benutzerdefinierte Vorlage anzugeben.
Bearbeiten Sie die Standarddateivorlage
Navigieren Sie zu der Website, auf der sich Ihre Bibliothek befindet.
Wählen Sie in SharePoint Server auf dem Menüband die Registerkarte Bibliothek und dann Bibliothekseinstellungen aus.
Wählen Sie für SharePoint in Microsoft 365 Einstellungen aus
 , und wählen Sie dann Bibliothekseinstellungen aus.
, und wählen Sie dann Bibliothekseinstellungen aus. Wählen Sie unter Allgemeine Einstellungen Erweiterte Einstellungen aus.
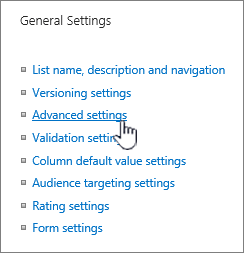
Wählen Sie im Abschnitt Dokumentvorlage unter dem Feld Vorlagen-URL die Option Vorlage bearbeiten aus. Eines der folgenden Ereignisse passiert:
Wenn Ihre Website Teil eines Microsoft 365-Abonnements ist, werden Sie an dieser Stelle möglicherweise aufgefordert, den Benutzernamen und das Kennwort Ihres Microsoft 365-Abonnements einzugeben.
Dokumentbibliothek Die Vorlage wird in einer App geöffnet, die mit SharePoint kompatibel und dem Dateityp der aktuellen Vorlage zugeordnet ist. Beispielsweise wird Word geöffnet, wenn die Standardvorlage eine Word-Vorlage ist, oder Excel wird geöffnet, wenn die Standardvorlage ein Excel-Arbeitsblatt ist.
Formularbibliothek Die Vorlage wird entweder in einem mit SharePoint kompatiblen Programm, entweder einem XML-basierten Formularentwurfsprogramm wie InfoPath oder einem XML-Editor geöffnet.
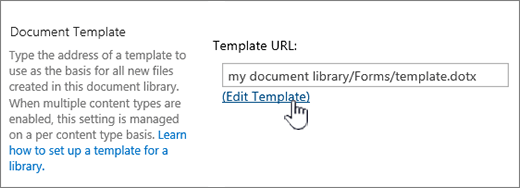
Hinweis: Wenn Personen auf Ihrer Website bereits Formulare ausgefüllt haben, die auf der ursprünglichen Vorlage basieren, überlegen Sie, wie sich Änderungen an der Vorlage auf diese Formulare auswirken können. Beispielsweise kann das Hinzufügen eines Felds, das Benutzer ausfüllen müssen, dazu führen, dass Fehler in den ursprünglichen Formularen angezeigt werden, die vor dem Hinzufügen des Felds ausgefüllt wurden.
Nehmen Sie die gewünschten Änderungen vor und speichern Sie dann die Vorlage. Speichern Sie für SharePoint in Microsoft 365 die Vorlage unter einem neuen Dateinamen. Schließen Sie das Programm, wenn Sie es nicht mehr öffnen müssen, oder wechseln Sie zu Ihrer Website.
Hinweis: Für SharePoint in Microsoft 365 muss die benutzerdefinierte Vorlage einen anderen Dateinamen als den Standardnamen haben. Verwenden Sie die Funktion „ Speichern unter" des Clients, um die Datei unter einem neuen Dateinamen im Ordner „Formulare" zu speichern. Verwenden Sie beispielsweise für Word nicht den Standarddateinamen template.dotx .
Abhängig von Ihrem Formularentwurfsprogramm müssen Sie die Vorlage möglicherweise von Ihrem Programm aus erneut in der Bibliothek auf Ihrer Website veröffentlichen.
Wählen Sie auf Ihrer Website unten auf der Seite „ Erweiterte Einstellungen der Dokument- oder Formularbibliothek " die Option „ OK " aus.
Geben Sie eine benutzerdefinierte Dateivorlage an
Erstellen und speichern Sie Ihre benutzerdefinierte Vorlage in einem Programm, das mit SharePoint kompatibel ist. Notieren Sie sich den Speicherort und wechseln Sie dann zu SharePoint.
Hinweis: Wenn die Standarddokumentvorlage einen anderen Namen als template.dotx hat, werden keine Standardvorlagen in der Liste oder Bibliothek angezeigt.
Navigieren Sie zu der Website mit der Bibliothek, für die Sie eine benutzerdefinierte Vorlage angeben möchten.
Option 1: (Aus Modern UX der Bibliothek)
Neu > Vorlage hinzufügen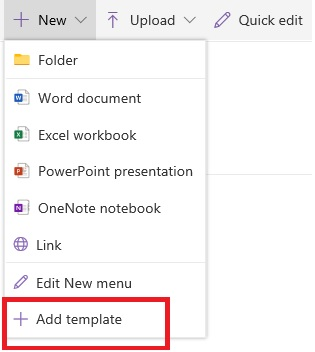
Option 2:Für diesen Schritt müssen Sie den Internet Explorer verwenden. Wählen Sie in SharePoint in Microsoft 365 oben rechts Alle Dokumente und dann Im Datei-Explorer anzeigen aus .
Wählen Sie für SharePoint Server im Menüband die Registerkarte Bibliothek aus, und wählen Sie in der Gruppe Verbinden und exportieren die Option Mit Explorer öffnen aus.
Wichtig: Wenn der Datei-Explorer nicht geöffnet wird oder eine Fehlermeldung angezeigt wird, müssen Sie Ihre Website möglicherweise in Ihren Browsereinstellungen als vertrauenswürdige Website hinzufügen. Weitere Informationen finden Sie unter In Explorer öffnen oder Mit Datei-Explorer in SharePoint anzeigen .
Suchen Sie im Datei-Explorer nach der benutzerdefinierten Vorlage, die Sie erstellt haben.
Klicken Sie mit der rechten Maustaste auf die Datei und wählen Sie im Kontextmenü Kopieren aus.
Wählen Sie die Schaltfläche Zurück aus, bis Sie zur Bibliothek zurückkehren, und wählen Sie dann den Ordner Formulare aus, um ihn zu öffnen.
Klicken Sie mit der rechten Maustaste in einen leeren Bereich im Ordnerfenster und wählen Sie im Kontextmenü Einfügen aus.
Schließen Sie den Datei-Explorer und kehren Sie zur Website zurück.
Wählen Sie links Websiteinhalte aus.
Suchen Sie Ihre Dokumentbibliothek unter Inhalt , bewegen Sie den Mauszeiger über den Namen, wählen Sie die Auslassungspunkte (...) und dann Einstellungen aus.
Wenn Sie diese Befehle nicht sehen, befinden Sie sich möglicherweise im klassischen SharePoint. Wechseln Sie in diesem Fall zu Ihrer Dokumentbibliothek und wählen Sie im Menüband die Registerkarte Bibliothek und dann Bibliothekseinstellungen aus.
Wählen Sie unter Allgemeine Einstellungen Erweiterte Einstellungen aus.
Führen Sie im Abschnitt Dokumentvorlage einen der folgenden Schritte aus:
Dokumentbibliothek Geben Sie die Adresse Ihrer benutzerdefinierten Vorlage in das Feld Vorlagen-URL ein. Der Standort ist die Webadresse der Vorlage auf der Website relativ zum Namen der Website. Wenn Ihre Vorlage beispielsweise Watermark.dotx heißt und Sie sie zum Ordner „ Formulare " der Dokumentbibliothek „ Gemeinsame Dokumente " hinzufügen, würden Sie Folgendes eingeben:
Freigegebene Dokumente/Formulare/Wasserzeichen.dotx
Formularbibliothek Geben Sie die Adresse der benutzerdefinierten Vorlage, die Sie verwenden möchten, in das Feld Vorlagen-URL ein. Der Standort ist die Webadresse der Vorlage auf der Website relativ zum Namen der Website. Wenn Ihre Vorlage beispielsweise „Bestellungen.xml" heißt und Sie sie dem Ordner „Formulare" der Formularbibliothek „ Käufe " hinzufügen, würden Sie Folgendes eingeben:
Käufe/Formulare/Bestellungen.xsn
Hinweis: Wenn die Einstellungen im Feld Dokumentvorlage nicht verfügbar sind, hat ein Administrator möglicherweise mehrere Inhaltstypen eingerichtet. Um zu sehen, ob mehrere Inhaltstypen aktiviert sind, vergewissern Sie sich, dass Ja unter Verwaltung von Inhaltstypen zulassen? ausgewählt ist. im Abschnitt Inhaltstypen direkt über dem Abschnitt Dokumentvorlagen . Wenn dies der Fall ist, müssen Sie die Vorlage für den Inhaltstyp bearbeiten.
Weitere Informationen zu Dateivorlagen in einer Dokument- oder Formularbibliothek
Hier sind einige Tipps und Richtlinien zum Erstellen und Verwenden von Vorlagen.
Die Dateitypen, die Sie in einer SharePoint-Bibliothek speichern können oder nicht
Abhängig von der Datei, die Sie in einer Bibliothek haben, kann eine der folgenden Situationen auftreten:
Mit SharePoint-Technologien kompatible Dateien Damit ein Benutzer eine Datei mithilfe des Befehls „ Neu " in einer Dokumentbibliothek erstellen kann, muss die Dateivorlage aus einem Programm erstellt werden, das mit SharePoint kompatibel ist, z. B. Microsoft Office Word. Wenn Sie eine neue Datei in einer Formularbibliothek erstellen, kann das Standardprogramm ein XML-basiertes Formularentwurfsprogramm sein, das mit SharePoint kompatibel ist, z. B. Microsoft InfoPath.
Andere Programmdateien Bei den meisten anderen Programmen können Sie die Datei weiterhin in der Bibliothek speichern und verwalten. Aber anstatt die Datei direkt aus der Dokumentbibliothek zu erstellen, können Sie die Datei in Ihrem Programm erstellen und später in die Bibliothek hochladen.
Gesperrte Programmdateien Aus Sicherheitsgründen ist das Speichern einiger Programmdateitypen, z. B. .exe, in einer Bibliothek gesperrt. Weitere Informationen finden Sie unter Dateitypen, die einer Liste oder Bibliothek nicht hinzugefügt werden können .
Die zwei Arten von Bibliotheken, die Dateivorlagen verwenden
Die beiden Arten von Bibliotheken, die Vorlagen verwenden, sind Dokument- und Formularbibliotheken.
Dokumentbibliotheken Sie verwenden eine Dokumentbibliothek, um viele verschiedene Dateitypen zu speichern und zu verwalten, darunter Dokumente, Tabellenkalkulationen, Präsentationen, Textdateien und andere Dateitypen. Eine Dokumentbibliothek ist häufig der häufigste Ort auf einer Website, an dem Sie Dateien mit Teammitgliedern erstellen, sammeln, aktualisieren und verwalten und mit anderen Kollegen in Ihrem Unternehmen oder Unternehmen teilen können. Sie können eine Dokumentbibliothek als universelles Dateirepository oder für einen bestimmten Zweck verwenden. Beispielsweise kann ein Marketingteam über eine eigene Dokumentbibliothek zur Planung von Materialien, Pressemitteilungen und Veröffentlichungen verfügen.
Formularbibliotheken Eine Formularbibliothek bietet Ihnen eine einfache Möglichkeit, XML-basierte Formulare, die zum Sammeln von Informationen verwendet werden, gemeinsam zu nutzen und zu verfolgen. Sie können beispielsweise eine Formularbibliothek für die Spesenabrechnungsformulare Ihrer Abteilung erstellen. Die Formularvorlage für die Spesenabrechnung wird als Standarddateivorlage in der Formularbibliothek gespeichert. Jedes Mal, wenn jemand eine Spesenabrechnung erstellt, öffnet er die Vorlage als leeres Formular, das das Layout, die Felder und Berechnungen der Spesenabrechnung enthält. Wenn jemand das Formular ausfüllt, werden die Spesenabrechnungsdaten (und nur die Daten) als XML-Datei in der Formularbibliothek gespeichert. Durch die Trennung der Daten vom Formular ist es viel einfacher, jede Spesenabrechnung separat von anderen Systemen zu verarbeiten, die Daten zusammenzuführen oder zur weiteren Verarbeitung und Analyse zu exportieren.
Wo die Dateivorlagen in der Bibliothek gespeichert sind
Wenn eine Dokument- oder Formularbibliothek über eine Standarddateivorlage verfügt, wird diese im Formularordner der Bibliothek gespeichert.
Öffnen Sie die Bibliothek im Datei-Explorer, um den Ordner „ Formulare " anzuzeigen, der die Dateivorlage für die Bibliothek enthält.

Standardmäßig verfügt eine Dokumentbibliothek über eine Dateivorlage namens template.dotx , aber Sie können diese Datei bei Bedarf ändern. Um eine andere Vorlage anzugeben, müssen Sie diese zunächst in einem mit SharePoint kompatiblen Programm wie Word erstellen und dann im Ordner „Formulare" einer Bibliothek speichern. Anschließend geben Sie in der Bibliothek die Adresse der benutzerdefinierten Vorlage an.
Standardmäßig enthält eine Formularbibliothek eine Platzhalterdatei namens template.xml , die Sie durch eine von Ihnen erstellte Formularvorlage ersetzen müssen.
Erstellen einer Dateivorlage für eine Formularbibliothek
Zum Erstellen oder Anpassen einer Vorlage in einer Formularbibliothek können Sie ein XML-basiertes Formularentwurfsprogramm verwenden, das mit SharePoint kompatibel ist, z. B. InfoPath. Die Verwendung eines Formularentwurfsprogramms kann zusätzliche Vorteile bieten. Wenn Sie beispielsweise InfoPath verwenden, können Sie Folgendes tun:
Erstellen Sie die Formularbibliothek und die Vorlage direkt aus InfoPath.
Bearbeiten Sie die Formularvorlage bequem und veröffentlichen Sie sie erneut in der Formularbibliothek.
Führen Sie die aus einigen Formularvorlagen erstellten einzelnen XML-Datendateien zur weiteren Verarbeitung zusammen.
Heraufstufen der Felder von XML-Daten zu Bibliotheksspalten in der Formularbibliothek.
Wenn ein Benutzer ein Formular erstellt, wird es standardmäßig im Formularbearbeitungsprogramm geöffnet, das mit SharePoint auf dem Clientcomputer des Benutzers kompatibel ist. Wenn kein kompatibles Programm installiert ist, kann das Formular, wenn es zum Öffnen im Browser vorgesehen ist, im Browser geöffnet werden. Wenn Sie möchten, können Sie angeben, dass ein Formular, das zum Öffnen in einem Browser vorgesehen ist, immer im Browser geöffnet wird. Sie können das Standardverhalten in der Einstellung Dokumente im Browser öffnen in den erweiterten Einstellungen der Bibliothek ändern.
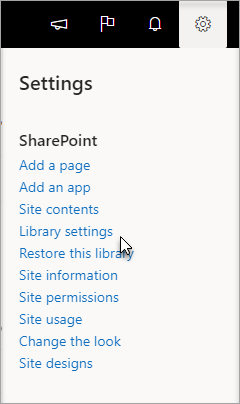
Wählen Sie in SharePoint Online Einstellungen , und wählen Sie dann Bibliothekseinstellungen aus.

Klicken Sie in SharePoint Server auf der Registerkarte Bibliothek im Menüband auf Bibliothekseinstellungen
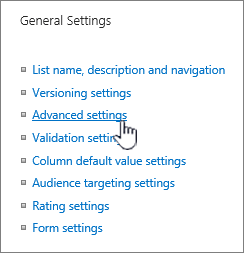
Einstellungen für eine Dokumentbibliothek.
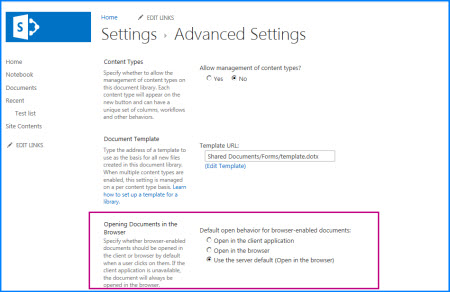
Öffnen Sie Dokumente in den Browsereinstellungen.
Verwenden von Inhaltstypen zum Einrichten von Dokument- oder Formularbibliotheksvorlagen
Wenn mehrere Inhaltstypen aktiviert sind und Vorlagen für diese Inhaltstypen angegeben sind, verwendet die Bibliothek die von den Inhaltstypen angegebenen Vorlagen und nicht die Standarddateivorlage. Wenn Sie in diesem Fall die Vorlagen für die Bibliothek anpassen möchten, müssen Sie die Inhaltstypen ändern. Weitere Informationen zu Inhaltstypen finden Sie unter Einführung in Inhaltstypen und Veröffentlichung von Inhaltstypen .
Richten Sie eine Standarddateivorlage ein, wenn Sie eine Dokument- oder Formularbibliothek erstellen
Navigieren Sie zu der Website, auf der Sie die Bibliothek erstellen möchten.
Wählen Sie Websiteaktionen, Alle Websiteinhalte anzeigen und dann Erstellen aus.
Hinweis: Eine Website kann in Aussehen und Navigation erheblich verändert werden. Wenn Sie eine Option nicht finden können, z. B. einen Befehl, eine Schaltfläche oder einen Link, wenden Sie sich an Ihren Administrator.
Wählen Sie unter Bibliotheken Dokumentbibliothek oder Formularbibliothek aus.
Geben Sie im Feld Name einen Namen für die Bibliothek ein. Der Bibliotheksname ist erforderlich.
Der Name wird oben auf der Bibliotheksseite angezeigt, wird Teil der Adresse für die Bibliotheksseite und erscheint in Navigationselementen, die Benutzern helfen, die Bibliothek zu finden und zu öffnen.
Geben Sie im Feld Beschreibung eine Beschreibung des Zwecks der Bibliothek ein. Die Beschreibung ist optional.
Die Beschreibung wird oben auf der Bibliotheksseite unter dem Namen der Bibliothek angezeigt. Wenn Sie beabsichtigen, die Bibliothek für den Empfang von Inhalten per E-Mail zu aktivieren, können Sie die E-Mail-Adresse der Bibliothek zu ihrer Beschreibung hinzufügen, damit Benutzer sie leicht finden können.
Um einen Link zu dieser Bibliothek auf der Schnellstartleiste hinzuzufügen, vergewissern Sie sich, dass Ja im Abschnitt Navigation ausgewählt ist.
Wählen Sie im Abschnitt Versionsverlauf des Dokuments Ja aus, wenn Sie möchten, dass jedes Mal, wenn eine Datei in die Bibliothek eingecheckt wird, eine Version oder Sicherungskopie einer Datei erstellt wird.
Führen Sie im Abschnitt Dokumentvorlage einen der folgenden Schritte aus:
Dokumentbibliothek Geben Sie den Dateityp an, der als Vorlage für neue Dateien in der Dokumentbibliothek verwendet werden soll. Die folgenden Dateitypen sind standardmäßig verfügbar:
Keiner
Microsoft Word 97-2003-Dokument
Microsoft Excel 97-2003-Tabellenkalkulation
Microsoft PowerPoint 97-2003-Präsentation
Microsoft Word-Dokument
Microsoft Excel-Tabelle
Microsoft PowerPoint-Präsentation
Microsoft OneNote 2010-Notizbuch
Microsoft SharePoint Designer-Webseite
Basisseite
Webpart-Seite
Formularbibliothek Wählen Sie die Formularvorlage aus, die Sie als Formulartyp für alle Formulare in der Bibliothek festlegen möchten.
Wählen Sie Erstellen aus .
Ändern Sie die Standarddateivorlage für eine Dokument- oder Formularbibliothek
Es gibt zwei Möglichkeiten, die Standardvorlage zu ändern:
Wenn Ihre Dokument- oder Formularbibliothek über eine Standarddateivorlage für ein mit SharePoint 2010 kompatibles Programm verfügt, können Sie die Standardvorlage bearbeiten.
Bei anderen Programmen können Sie die Standardvorlage nicht direkt bearbeiten, aber Sie können eine neue Vorlagendatei in den Formularordner der Bibliothek kopieren, um eine benutzerdefinierte Vorlage anzugeben.
Bearbeiten Sie die Standarddateivorlage
Navigieren Sie zu der Website mit der Bibliothek, für die Sie die Standardvorlage bearbeiten möchten.
Wählen Sie den Namen der Bibliothek auf der Schnellstartleiste aus, oder wählen Sie Websiteaktionen aus, wählen Sie Alle Websiteinhalte anzeigen aus , und wählen Sie dann im entsprechenden Bibliotheksabschnitt den Namen der Bibliothek aus.
Hinweis: Eine Website kann in Aussehen und Navigation erheblich verändert werden. Wenn Sie eine Option nicht finden können, z. B. einen Befehl, eine Schaltfläche oder einen Link, wenden Sie sich an Ihren Administrator.
Wählen Sie im Menüband unter dem Abschnitt Bibliothekstools die Registerkarte Bibliothek und dann in der Gruppe Einstellungen die Option Bibliothekseinstellungen aus .
Wählen Sie unter Allgemeine Einstellungen Erweiterte Einstellungen aus.
Wählen Sie im Abschnitt Dokumentvorlage unter dem Feld Vorlagen-URL die Option Vorlage bearbeiten aus. Eines der folgenden Ereignisse passiert:
Dokumentbibliothek Die Vorlage wird in einer App geöffnet, die mit SharePoint 2010 kompatibel und dem Dateityp der aktuellen Vorlage zugeordnet ist. Beispielsweise wird Word 2010 geöffnet, wenn die Standardvorlage eine Word-Vorlage ist, oder Excel 2010 wird geöffnet, wenn die Standardvorlage ein Excel-Arbeitsblatt ist.
Formularbibliothek Die Vorlage wird entweder in einem mit SharePoint 2010 kompatiblen Programm, entweder einem XML-basierten Formularentwurfsprogramm wie InfoPath 2010 oder einem XML-Editor geöffnet.
Hinweis: Wenn Personen auf Ihrer Website bereits Formulare ausgefüllt haben, die auf der ursprünglichen Vorlage basieren, überlegen Sie, wie sich Änderungen an der Vorlage auf diese Formulare auswirken können. Beispielsweise kann das Hinzufügen eines Felds, das Benutzer ausfüllen müssen, dazu führen, dass Fehler in den ursprünglichen Formularen angezeigt werden, die vor dem Hinzufügen des Felds ausgefüllt wurden.
Nehmen Sie die gewünschten Änderungen vor und speichern Sie dann die Vorlage. Schließen Sie das Programm, wenn Sie es nicht mehr öffnen müssen, oder wechseln Sie zu Ihrer Website.
Abhängig von Ihrem Formularentwurfsprogramm müssen Sie die Vorlage möglicherweise von Ihrem Programm aus erneut in der Bibliothek auf Ihrer Website veröffentlichen.
Wählen Sie auf Ihrer Website unten auf der Seite Erweiterte Einstellungen der Dokument- oder Formularbibliothek die Option OK aus.
Geben Sie eine benutzerdefinierte Dateivorlage an
Erstellen und speichern Sie Ihre benutzerdefinierte Vorlage in einem Programm, das mit SharePoint 2010 kompatibel ist. Notieren Sie sich den Speicherort, und wechseln Sie dann zu SharePoint 2010.
Navigieren Sie zu der Website mit der Bibliothek, für die Sie eine benutzerdefinierte Vorlage angeben möchten.
Wählen Sie den Namen der Bibliothek auf der Schnellstartleiste aus, oder wählen Sie Websiteaktionen aus, wählen Sie Alle Websiteinhalte anzeigen aus , und wählen Sie dann im entsprechenden Bibliotheksabschnitt den Namen der Bibliothek aus.
Hinweis: Eine Website kann in Aussehen und Navigation erheblich verändert werden. Wenn Sie eine Option nicht finden können, z. B. einen Befehl, eine Schaltfläche oder einen Link, wenden Sie sich an Ihren Administrator.
Wählen Sie im Menüband die Registerkarte Bibliothek und dann in der Gruppe Verbinden und Exportieren die Option Mit Explorer öffnen aus.
Suchen Sie in Windows Explorer nach der benutzerdefinierten Vorlage, die Sie erstellt haben.
Klicken Sie mit der rechten Maustaste auf die Datei und wählen Sie im Kontextmenü Kopieren aus.
Wählen Sie die Schaltfläche Zurück aus, bis Sie zur Bibliothek zurückkehren, und wählen Sie dann den Ordner Formulare aus, um ihn zu öffnen.
Klicken Sie mit der rechten Maustaste in einen leeren Bereich im Ordnerfenster und wählen Sie im Kontextmenü Einfügen aus.
Schließen Sie Windows Explorer und kehren Sie zur Bibliothek auf der Website zurück.
Wählen Sie im Menü Einstellungen die Option Bibliothekseinstellungen aus.
Wählen Sie unter Allgemeine Einstellungen Erweiterte Einstellungen aus.
Führen Sie im Abschnitt Dokumentvorlage einen der folgenden Schritte aus:
Dokumentbibliothek Geben Sie die Adresse Ihrer benutzerdefinierten Vorlage in das Feld Vorlagen-URL ein. Der Standort ist die Webadresse der Vorlage auf der Website relativ zum Namen der Website. Wenn Ihre Vorlage beispielsweise „Watermark.dotx" heißt und Sie sie dem Ordner „ Formulare " der Dokumentbibliothek „ Freigegebene Dokumente " hinzufügen, würden Sie Folgendes eingeben:
Freigegebene Dokumente/Formulare/Wasserzeichen.dotx
Formularbibliothek Geben Sie die Adresse der benutzerdefinierten Vorlage, die Sie verwenden möchten, in das Feld Vorlagen-URL ein. Der Standort ist die Webadresse der Vorlage auf der Website relativ zum Namen der Website. Wenn Ihre Vorlage beispielsweise „Bestellungen.xml" heißt und Sie sie dem Ordner „Formulare" der Formularbibliothek „ Käufe " hinzufügen, geben Sie Folgendes ein:
Käufe/Formulare/Bestellungen.xsn
Hinweis: Wenn die Einstellungen im Feld Dokumentvorlage nicht verfügbar sind, hat ein Administrator möglicherweise mehrere Inhaltstypen eingerichtet. Um zu sehen, ob mehrere Inhaltstypen aktiviert sind, vergewissern Sie sich, dass Ja unter Verwaltung von Inhaltstypen zulassen? ausgewählt ist. im Abschnitt Inhaltstypen direkt über dem Abschnitt Dokumentvorlagen . Wenn dies der Fall ist, müssen Sie die Vorlage für den Inhaltstyp bearbeiten.
Erfahren Sie mehr über Dateivorlagen in einer Dokument- oder Formularbibliothek
Wenn Sie eine Dokument- oder Formularbibliothek erstellen, können Sie eine Standarddateivorlage für diese Bibliothek festlegen. Wenn jemand eine neue Datei in der Bibliothek erstellt, wird die Standardvorlage im entsprechenden Programm geöffnet. Beispielsweise können Sie in einer Dokumentbibliothek eine Word 2010-Vorlage festlegen. Wenn jemand eine neue Datei in dieser Dokumentbibliothek erstellt, wird die Vorlage in Word geöffnet.
Wenn Sie zusätzliche Einstellungen festlegen oder Standardinhalte bereitstellen möchten, die in jeder neuen Datei angezeigt werden, z. B. eine bevorzugte Gliederung für einen Marketingkampagnenvorschlag oder einen offiziellen Haftungsausschluss in einer Seitenfußzeile, können Sie diese Informationen auch zur Vorlage hinzufügen.
Die Dateitypen, die Sie in einer SharePoint-Bibliothek speichern können oder nicht
Abhängig von der Datei, die Sie in einer Bibliothek haben, kann eine der folgenden Situationen auftreten:
Mit SharePoint-Technologien kompatible Dateien Damit ein Benutzer eine Datei mithilfe des Befehls „ Neu " in einer Dokumentbibliothek erstellen kann, muss die Dateivorlage aus einem Programm erstellt werden, das mit SharePoint 2010 kompatibel ist, z. B. Word 2010. Wenn Sie eine neue Datei in B. einer Formularbibliothek, kann das Standardprogramm ein XML-basiertes Formularentwurfsprogramm sein, das mit SharePoint 2010 kompatibel ist, z. B. Microsoft InfoPath 2010.
Andere Programmdateien Bei den meisten anderen Programmen können Sie die Datei weiterhin in der Bibliothek speichern und verwalten. Aber anstatt die Datei direkt aus der Dokumentbibliothek zu erstellen, können Sie die Datei in Ihrem Programm erstellen und sie später der Bibliothek hinzufügen.
Gesperrte Programmdateien Aus Sicherheitsgründen ist das Speichern einiger Programmdateitypen, z. B. .exe, in einer Bibliothek gesperrt.
Weitere Informationen zu blockierten Dateitypen finden Sie unter Siehe auch .
Die zwei Arten von Bibliotheken, die Dateivorlagen verwenden
Die beiden Arten von Bibliotheken, die Vorlagen verwenden, sind Dokument- und Formularbibliotheken.
Dokumentbibliotheken Sie verwenden eine Dokumentbibliothek, um viele verschiedene Dateitypen zu speichern und zu verwalten, darunter Dokumente, Tabellenkalkulationen, Präsentationen, Textdateien und andere Dateitypen. Eine Dokumentbibliothek ist häufig der häufigste Speicherort auf einer Website, an dem Sie Dateien mit Teammitgliedern erstellen, sammeln, aktualisieren und verwalten und für andere Kollegen im gesamten Unternehmen freigeben können. Sie können eine Dokumentbibliothek als universelles Dateirepository verwenden. Oder Sie können eine Dokumentbibliothek für einen bestimmten Zweck verwenden, z. B. kann ein Marketingteam über eine eigene Dokumentbibliothek für Planungsmaterialien, Pressemitteilungen und Veröffentlichungen verfügen.
Formularbibliotheken Eine Formularbibliothek bietet Ihnen eine einfache Möglichkeit, XML-basierte Formulare, die zum Sammeln von Informationen verwendet werden, gemeinsam zu nutzen und zu verfolgen. Sie können beispielsweise eine Formularbibliothek für die Spesenabrechnungsformulare Ihrer Abteilung erstellen. Die Formularvorlage für die Spesenabrechnung wird als Standarddateivorlage in der Formularbibliothek gespeichert. Jedes Mal, wenn jemand eine Spesenabrechnung erstellt, öffnet er die Vorlage als leeres Formular, das das Layout, die Felder und Berechnungen der Spesenabrechnung enthält. Wenn jemand das Formular ausfüllt, werden die Spesenabrechnungsdaten (und nur die Daten) als XML-Datei in der Formularbibliothek gespeichert. Durch die Trennung der Daten vom Formular ist es viel einfacher, jede Spesenabrechnung separat von anderen Systemen zu verarbeiten, die Daten zusammenzuführen oder zur weiteren Verarbeitung und Analyse zu exportieren.
Wo die Dateivorlagen in der Bibliothek gespeichert sind
Wenn eine Dokument- oder Formularbibliothek über eine Standarddateivorlage verfügt, wird diese im Formularordner der Bibliothek gespeichert.
Öffnen Sie die Bibliothek in Windows Explorer, um den Ordner Forms anzuzeigen, der die Dateivorlage für die Bibliothek enthält.
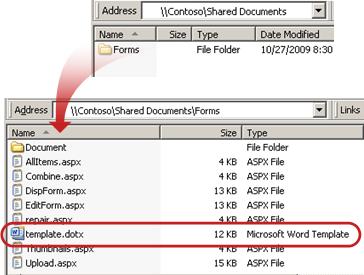
Standardmäßig verfügt eine Dokumentbibliothek über eine Dateivorlage namens template.dotx, aber Sie können diese Datei bei Bedarf ändern. Um eine andere Vorlage anzugeben, müssen Sie sie zuerst in einem Programm erstellen, das mit SharePoint 2010 kompatibel ist, z. B. Word 2010, und sie dann im Ordner „Formulare" einer Bibliothek speichern. Anschließend geben Sie in der Bibliothek die Adresse der benutzerdefinierten Vorlage an.
Standardmäßig enthält eine Formularbibliothek eine Platzhalterdatei namens template.xml, die Sie durch eine von Ihnen erstellte Formularvorlage ersetzen müssen.
Erstellen einer Dateivorlage für eine Formularbibliothek
Zum Erstellen oder Anpassen einer Vorlage in einer Formularbibliothek können Sie ein XML-basiertes Formularentwurfsprogramm verwenden, das mit SharePoint 2010 kompatibel ist, z. B. InfoPath 2010. Die Verwendung eines Formularentwurfsprogramms kann zusätzliche Vorteile bieten. Wenn Sie beispielsweise InfoPath 2010 verwenden, können Sie Folgendes tun:
Erstellen Sie die Formularbibliothek und die Vorlage direkt aus InfoPath.
Bearbeiten Sie die Formularvorlage bequem und veröffentlichen Sie sie erneut in der Formularbibliothek.
Führen Sie die aus einigen Formularvorlagen erstellten einzelnen XML-Datendateien zur weiteren Verarbeitung zusammen.
Heraufstufen der Felder von XML-Daten zu Bibliotheksspalten in der Formularbibliothek.
Wenn ein Benutzer ein Formular erstellt, wird es standardmäßig im Formularbearbeitungsprogramm geöffnet, das mit SharePoint 2010 auf dem Clientcomputer des Benutzers kompatibel ist. Wenn kein kompatibles Programm installiert ist, kann das Formular, wenn es zum Öffnen im Browser vorgesehen ist, im Browser geöffnet werden. Wenn Sie möchten, können Sie angeben, dass ein Formular, das zum Öffnen in einem Browser vorgesehen ist, immer im Browser geöffnet wird. Sie können das Standardverhalten in der Einstellung Dokumente im Browser öffnen in den erweiterten Einstellungen der Bibliothek ändern.
Verwenden von Inhaltstypen zum Einrichten von Dokument- oder Formularbibliotheksvorlagen
Wenn mehrere Inhaltstypen aktiviert sind und Vorlagen für diese Inhaltstypen angegeben sind, verwendet die Bibliothek die von den Inhaltstypen angegebenen Vorlagen und nicht die Standarddateivorlage. Wenn Sie in diesem Fall die Vorlagen für die Bibliothek anpassen möchten, müssen Sie die Inhaltstypen ändern.
No comments:
Post a Comment