Legen Sie Ränder für Seiten oder Textfelder in Publisher fest
Legen Sie Seitenränder für Seiten oder Textfelder als Teil Ihres Seitendesigns in Publisher fest.
Seitenränder festlegen
Ausführliche Schritte finden Sie unter Festlegen von Seitenrändern zum Drucken mit Publisher .
Legen Sie Ränder in einem Textfeld fest
Klicken Sie mit der rechten Maustaste auf ein Textfeld und klicken Sie dann auf Textfeld formatieren .
Klicken Sie im Dialogfeld Textfeld formatieren auf die Registerkarte Textfeld.
Geben Sie unter Textfeldränder die gewünschten Ränder für „ Links ", „ Rechts ", „ Oben " und „ Unten " ein, oder wählen Sie sie aus.
Klicken Sie auf OK .
Hinweis: Die standardmäßigen Textfeldränder des Publishers betragen 0,04 Zoll auf allen Seiten. Wenn Sie einen mehrspaltigen Newsletter erstellen, möchten Sie vielleicht die Ränder auf 0 Zoll ändern, um das Ausrichten von Text und Objekten zu erleichtern.
Verwenden Sie die Randeinstellungen eines vorhandenen Textfelds als Standardeinstellungen für neue Textfelder
Klicken Sie mit der rechten Maustaste auf das Textfeld mit den Rändern, die Sie als Standard verwenden möchten.
Klicken Sie im Kontextmenü auf Textfeld formatieren und dann auf die Registerkarte Farben und Linien .
Aktivieren Sie das Kontrollkästchen Einstellungen auf neue Textfelder anwenden .
Klicken Sie auf OK .
Das nächste neue Textfeld, das Sie erstellen, verwendet die Einstellungen aus diesem Textfeld.
Erstellen Sie manuell ein neues Textfeld mit den gewünschten Rändern
Klicken Sie auf der Registerkarte Start auf Textfeld zeichnen .
Klicken Sie auf die Stelle, an der das Textfeld erscheinen soll.
Klicken Sie mit der rechten Maustaste auf das Textfeld.
Klicken Sie im Kontextmenü auf Textfeld formatieren und dann auf die Registerkarte Textfeld .
Geben Sie unter Textfeldränder die gewünschten Ränder für „ Links ", „ Rechts ", „ Oben " und „ Unten " ein, oder wählen Sie sie aus.
Klicken Sie auf die Registerkarte Farben und Linien .
Aktivieren Sie das Kontrollkästchen Einstellungen auf neue Textfelder anwenden .
Klicken Sie auf OK .
Seitenränder festlegen
Klicken Sie auf der Registerkarte Seitendesign auf Ränder und wählen Sie die gewünschten vordefinierten Ränder aus
oderKlicken Sie auf Benutzerdefinierte Ränder und geben Sie auf der Registerkarte Randhilfslinien die gewünschten Randwerte ein.
Stellen Sie die Seitenränder so ein, dass sie den von Ihrem Desktop-Drucker unterstützten Mindesträndern entsprechen
Desktop-Drucker haben normalerweise einen nicht bedruckbaren Bereich am Rand des Papiers, der zwischen 0,17 und 0,5 Zoll breit ist. Innerhalb dieser Region wird nichts gedruckt. Wenn Sie die Seitenränder für Ihre Publikation so festlegen möchten, dass sie mit dem Mindestrand übereinstimmen, der von Ihrem Drucker unterstützt wird, müssen Sie zunächst die Größe des nicht druckbaren Bereichs Ihres Druckers bestimmen. So ermitteln Sie die Mindestränder Ihres Druckers:
Klicken Sie auf die Schaltfläche Datei und dann auf Drucken , um die Druckseite in der Backstage-Ansicht zu öffnen.
Wählen Sie unter Drucker den gewünschten Drucker aus.
Am rechten Rand der Überschrift „Drucker" befindet sich ein kleines Informationssymbol. Bewegen Sie den Mauszeiger über dieses Symbol, und es werden Informationen zum Status Ihres Druckers angezeigt, einschließlich der Werte für den Mindestrand im Abschnitt „ Druckbarer Bereich".
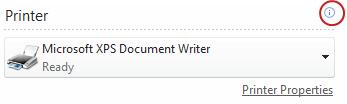
Beachten Sie die minimalen Margenwerte. Sie müssen diese Randwerte verwenden, wenn Sie die Seitenränder in Ihrer Publikation festlegen.
Klicken Sie auf die Schaltfläche Datei , um zu Ihrer Publikation zurückzukehren.
Klicken Sie auf der Registerkarte Seitendesign auf Ränder und dann auf die Registerkarte Randführungen .
Geben Sie unter Randhilfslinien die Mindestrandwerte ein, die Sie zuvor für Links , Rechts , Oben und Unten notiert haben.
Klicken Sie auf OK .
Legen Sie Ränder in einem Textfeld fest
Klicken Sie in das Textfeld und wählen Sie dann die Registerkarte Textfeld-Tools .
Klicken Sie auf die Schaltfläche Ränder , um das Dropdown-Menü aufzurufen.
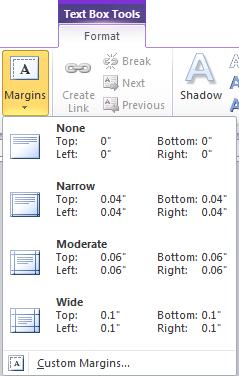
Wählen Sie eine der vordefinierten Einstellungen aus der Randgalerie aus oder klicken Sie auf Benutzerdefinierte Ränder und geben Sie unter Textfeldränder die gewünschten Ränder für Links , Rechts , Oben und Unten ein oder wählen Sie sie aus und klicken Sie auf OK .
Hinweis: Die standardmäßigen Textfeldränder des Publishers betragen 0,04 Zoll auf allen Seiten. Wenn Sie einen mehrspaltigen Newsletter erstellen, möchten Sie vielleicht die Ränder auf 0 Zoll ändern, um das Ausrichten von Text und Objekten zu erleichtern.
Legen Sie Standardränder für neue Textfelder in der aktuellen Publikation fest
Wenn es in Ihrer Publikation ein vorhandenes Textfeld gibt, das bereits die Ränder hat, die Sie als Standard verwenden möchten, können Sie es als Beispiel für neue Textfelder verwenden, die Sie erstellen. Andernfalls müssen Sie zuerst ein Textfeld erstellen und die gewünschten Standardränder festlegen.
Verwenden Sie die Randeinstellungen eines vorhandenen Textfelds als Standardeinstellungen für neue Textfelder
Klicken Sie mit der rechten Maustaste auf das Textfeld mit den Rändern, die Sie als Standard verwenden möchten.
Klicken Sie im Kontextmenü auf Textfeld formatieren und dann auf die Registerkarte Farben und Linien .
Aktivieren Sie das Kontrollkästchen Einstellungen auf neue Textfelder anwenden .
Klicken Sie auf OK .
Neue Textfelder, die Sie erstellen, verwenden die für dieses Textfeld festgelegte Formatierung.
Seitenränder festlegen
Klicken Sie im Menü „ Anordnen" auf „Layouthilfslinien" und dann auf die Registerkarte „Randhilfslinien ".
Geben Sie unter Randhilfslinien die gewünschten Randwerte ein.
Stellen Sie die Seitenränder so ein, dass sie den von Ihrem Desktop-Drucker unterstützten Mindesträndern entsprechen
Desktop-Drucker haben normalerweise einen Bereich um den Rand des Papiers herum, der zwischen 0,17 und 0,5 Zoll breit ist, wo nichts innerhalb dieses Bereichs gedruckt wird. Wenn Sie die Seitenränder für Ihre Publikation so festlegen möchten, dass sie mit dem Mindestrand übereinstimmen, der von Ihrem Drucker unterstützt wird, müssen Sie zunächst die Größe des druckbaren Bereichs Ihres Druckers bestimmen.
Wählen Sie in Ihrer Publikation Datei > Druckeinrichtung aus .
Wählen Sie im Dialogfeld Druckereinrichtung die Registerkarte Druckerdetails aus. Die Messungen befinden sich im Abschnitt „ Druckbarer Bereich ",
Legen Sie Ränder in einem Textfeld fest
Klicken Sie mit der rechten Maustaste auf ein Textfeld und klicken Sie dann auf Textfeld formatieren .
Klicken Sie im Dialogfeld Textfeld formatieren auf die Registerkarte Textfeld.
Geben Sie unter Textfeldränder die gewünschten Ränder für „ Links ", „ Rechts ", „ Oben " und „ Unten " ein, oder wählen Sie sie aus.
Klicken Sie auf OK .
Hinweis: Die standardmäßigen Textfeldränder des Publishers betragen 0,04 Zoll auf allen Seiten. Wenn Sie einen mehrspaltigen Newsletter erstellen, möchten Sie vielleicht die Ränder auf 0 Zoll ändern, um das Ausrichten von Text und Objekten zu erleichtern.
Legen Sie Standardränder für neue Textfelder in der aktuellen Publikation fest
Wenn es in Ihrer Publikation ein vorhandenes Textfeld gibt, das bereits die Ränder hat, die Sie als Standard verwenden möchten, können Sie es als Beispiel für neue Textfelder verwenden, die Sie erstellen. Andernfalls müssen Sie zuerst ein Textfeld erstellen und die gewünschten Standardränder festlegen.
Verwenden Sie die Randeinstellungen eines vorhandenen Textfelds als Standardeinstellungen für neue Textfelder
Klicken Sie mit der rechten Maustaste auf das Textfeld mit den Rändern, die Sie als Standard verwenden möchten.
Klicken Sie im Kontextmenü auf Textfeld formatieren und dann auf die Registerkarte Farben und Linien .
Aktivieren Sie das Kontrollkästchen Einstellungen auf neue Textfelder anwenden .
Klicken Sie auf OK .
Das nächste neue Textfeld, das Sie erstellen, verwendet die Einstellungen aus diesem Textfeld.
Erstellen Sie manuell ein neues Textfeld mit den gewünschten Rändern
Klicken Sie auf der Symbolleiste Objekte auf Textfeld
 .
. Klicken Sie auf die Stelle, an der das Textfeld erscheinen soll.
Klicken Sie mit der rechten Maustaste auf das Textfeld.
Klicken Sie im Kontextmenü auf Textfeld formatieren und dann auf die Registerkarte Textfeld .
Geben Sie unter Textfeldränder die gewünschten Ränder für „ Links ", „ Rechts ", „ Oben " und „ Unten " ein, oder wählen Sie sie aus.
Klicken Sie auf die Registerkarte Farben und Linien .
Aktivieren Sie das Kontrollkästchen Einstellungen auf neue Textfelder anwenden .
Klicken Sie auf OK .
No comments:
Post a Comment