Standardkalender festlegen
Wenn Sie mehr als ein Konto in Outlook für Windows eingerichtet haben, können Sie den anzuzeigenden Kalender des Kontos ändern und die Reihenfolge ändern, in der die Kalender in der Kalenderansicht angezeigt werden.
Sie können auch sicherstellen, dass alle Ihre Besprechungen und Termine in einem Kalender erscheinen, indem Sie Elemente zwischen Kalendern verschieben und einen Kalender als Standardkalender festlegen.
In diesem Artikel
Ändern Sie, welche Kalender angezeigt werden
Wenn Sie mehr als ein Konto in Outlook eingerichtet haben, können Sie auswählen, welche Kontokalender angezeigt werden sollen.
Aktivieren Sie in der Kalenderansicht unter Meine Kalender die Kontrollkästchen für die Kalender, die Sie anzeigen möchten. Wenn Sie die Liste der Kalender nicht sehen können, klicken Sie auf den Pfeil neben Meine Kalender , um die Liste zu erweitern.
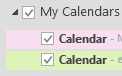
Tipp: Sie können ändern, wie mehrere Kalender in der Kalenderansicht angezeigt werden. Um alle Kalender gleichzeitig in einem einzigen Kalender zusammenzuführen, klicken Sie mit der rechten Maustaste auf jeden Kalender in der Liste „ Meine Kalender " und klicken Sie auf „Überlagern" . Um einen bestimmten Kalender immer ganz oben in der Kalenderansicht anzuzeigen, klicken Sie mit der rechten Maustaste auf den Kalender in der Liste „ Meine Kalender " und klicken Sie auf „Nach oben" , bis der Kalender ganz oben in der Liste angezeigt wird.
Elemente zwischen Kalendern verschieben
Wenn Sie alle Ihre Termine in einem Kalender speichern oder nach Konto trennen möchten, können Sie Elemente zwischen Kalendern verschieben.
Klicken Sie in Outlook auf Kalender .
Aktivieren Sie im Ordnerbereich auf der linken Seite des Bildschirms die Kontrollkästchen neben den Kalendernamen. Die Kalender werden nebeneinander im Lesebereich angezeigt.
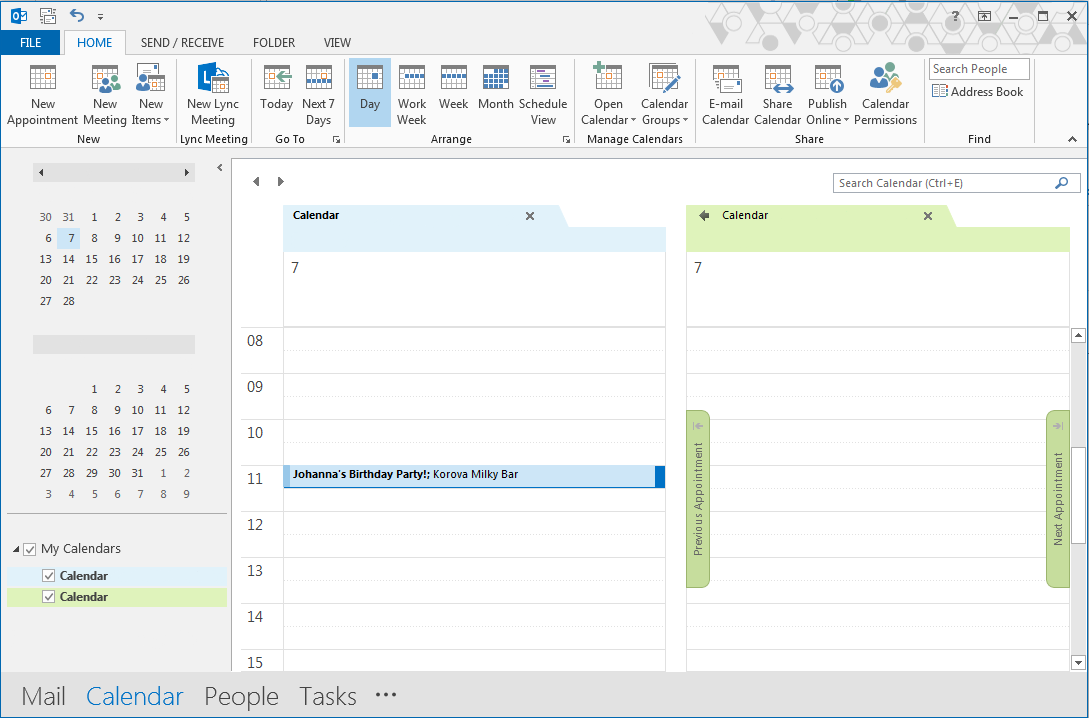
Ziehen Sie das Element, das Sie verschieben möchten, per Drag & Drop von einem Kalender in den anderen. Der Artikel erscheint nun in beiden Kalendern und ist auf die gleiche Zeit eingestellt. Sie können das Element aus dem ersten Kalender löschen, wenn Sie möchten.
Ändern Sie den Standardkalender
Wenn Sie eine Besprechung oder einen Termin erstellen, wird er/sie automatisch in Ihrem Standardkalender gespeichert. Sie können ändern, welcher Account-Kalender als Standard eingestellt ist.
Klicken Sie auf Datei > Info > Kontoeinstellungen > Kontoeinstellungen .
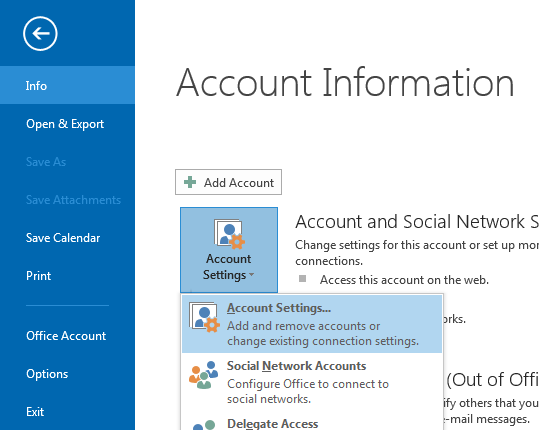
Klicken Sie im Dialogfeld Kontoeinstellungen auf die Registerkarte Datendateien . Es zeigt Ihnen eine Liste aller Ihrer Konten.
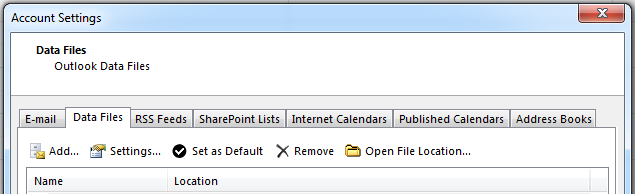
Wählen Sie das Konto aus, in dem Ihre Kalenderinformationen standardmäßig gespeichert werden sollen, und klicken Sie dann auf Als Standard festlegen . Die Änderungen werden automatisch gespeichert.
Klicken Sie auf Schließen . Der Standardkalender wird jetzt in Ihrer Aufgabenleiste angezeigt.
Hinweis: Nur die von Ihnen erstellten Meetings und Termine gehen automatisch in den Standardkalender. Wenn Sie eine Besprechungsanfrage per E-Mail erhalten, wird sie im Kalender dieses E-Mail-Kontos gespeichert, nicht im Standardkalender. Sie können diese Elemente in den Standardkalender verschieben, indem Sie die Schritte im Abschnitt „ Elemente zwischen Kalendern verschieben " oben befolgen.
Siehe auch
Grundlegende Aufgaben in Outlook
Zeigen Sie Ihren Google-Kalender in Outlook an
Importieren oder abonnieren Sie einen Kalender in Outlook.com
No comments:
Post a Comment