Legen Sie die Optionen für „Mein Bild" fest
In diesem Thema wird das Optionsfenster „Mein Bild" beschrieben, in dem Sie Lync mitteilen, welches Foto Sie gegebenenfalls mit Ihren Kontaktinformationen anzeigen möchten.
Zeig mein Bild
Meistens ist diese Einstellung standardmäßig aktiviert. Wenn Sie mit Ihrem aktuellen Bild zufrieden sind, müssen Sie in diesem Fenster keine Änderungen an den Einstellungen vornehmen.
Verstecke mein Bild
Sie können Ihr Bild vor anderen Lync-Benutzern verbergen. Ihre Kontakte sehen anstelle Ihres Bildes eine leere Darstellung.
Um Ihr Bild auszublenden, klicken Sie auf Mein Bild ausblenden und dann auf OK .
Wenn Sie Mein Bild ausblenden auswählen, wird Ihr Foto aus Ihrer Lync-Anzeige entfernt, es verhindert jedoch möglicherweise nicht, dass Ihr Bild in Programmen außerhalb von Lync angezeigt wird. So entfernen Sie das Bild auch aus anderen Programmen:
Klicken Sie auf Bild bearbeiten oder entfernen .
Klicken Sie auf der Microsoft 365-Anmeldeseite oder im SharePoint-Fenster auf das Symbol Löschen (x) oder auf Bild entfernen.
Klicken Sie auf OK .
Wichtig: Microsoft Outlook 2013 erkennt nicht immer, dass Sie Ihr Bild entfernt haben. Dies ist ein bekanntes Problem, das wir in einer späteren Version beheben möchten. In der Zwischenzeit können Sie wie folgt sicherstellen, dass Ihr Bild nicht weiterhin in Outlook angezeigt wird:
Klicken Sie in Outlook 2013 auf Datei und dann auf Optionen .
Klicken Sie in den Outlook-Optionen auf Personen und deaktivieren Sie dann unter Onlinestatus und Fotos das Kontrollkästchen Benutzerfotos anzeigen, wenn verfügbar (erfordert einen Neustart von Outlook) .
Schließen Sie Outlook und öffnen Sie es erneut.
Ändere mein Bild
Wenn die Richtlinien Ihres Unternehmens dies zulassen, können Sie Ihr Bild ändern, indem Sie diesen Schritten folgen.
Verwenden Sie ein Bild von Ihrem Computer oder einem externen Laufwerk
Klicken Sie im Fenster „Mein Bildoptionen" auf Bild bearbeiten oder entfernen .
Anmerkungen:
Wenn die Schaltfläche „Bild bearbeiten" oder „Bild entfernen" nicht verfügbar (ausgegraut) ist,
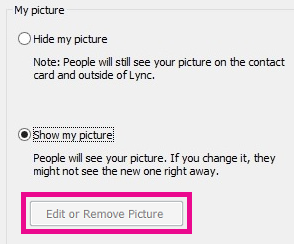
die Ursache ist eine der folgenden:
Die Option Mein Bild ausblenden über Bild bearbeiten oder entfernen ist ausgewählt. Klicken Sie auf Mein Bild anzeigen .
Sie haben noch kein Microsoft 365-Dienstupgrade. Ohne das Upgrade können Sie Ihr Lync-Bild ändern, aber nur über das Microsoft 365-Portal. Um herauszufinden, ob Sie über das Upgrade verfügen, melden Sie sich beim Microsoft 365-Portal an, und sehen Sie sich die Kopfzeile an. Wenn es weiß ist und die Begriffe Home , Outlook und Team Site enthält, verfügen Sie über ein Microsoft 365 Pre-Upgrade. Siehe Ändern Ihres Lync-Bilds mit einem Microsoft 365-Konto vor dem Upgrade .
Wenn Sie über das Microsoft 365-Dienstupgrade verfügen (die Kopfzeile des Microsoft 365-Portals ist blau und enthält die Begriffe Outlook , Kalender und Personen ) und die Option Mein Bild anzeigen ausgewählt ist , hat Ihr Unternehmen wahrscheinlich die Option zum Ändern Ihres Bilds deaktiviert. Wenden Sie sich an den technischen Support Ihres Arbeitsplatzes, um mehr zu überprüfen oder zu erfahren.
Geben Sie auf der Microsoft 365-Anmeldeseite nach Bedarf Ihren Microsoft 365-Benutzernamen und/oder Ihr Kennwort ein und klicken Sie auf Anmelden .
Klicken Sie auf Durchsuchen und gehen Sie zu dem Bild, das Sie verwenden möchten. Jede Größe und Auflösung ist in Ordnung.
Klicken Sie auf die Datei und dann auf Speichern .
Anmerkungen:
Nachdem Sie Ihr Bild geändert haben, kann es einige Zeit dauern, bis das neue Bild angezeigt wird.
Ihr Lync-Bild wird auch in anderen Office-Programmen angezeigt, die Bilder anzeigen, einschließlich Outlook.
No comments:
Post a Comment