
Versuch es!
In Outlook können Sie eine Markierung hinzufügen, eine Erinnerung für eine markierte E-Mail festlegen und einer E-Mail-Nachricht eine Farbkategorie zuweisen, um Ihren Posteingang zu organisieren.
Setzen Sie ein Follow-up-Flag
Wählen Sie die E-Mail-Nachricht aus.
Wähle aus
 .
.
Die Flagge wird rot und eine Folgenachricht wird in der Kopfzeile der E-Mail-Nachricht angezeigt.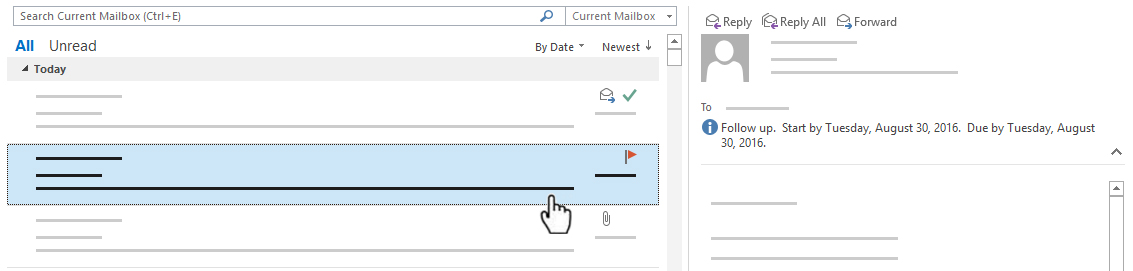
Hinweis: Nachverfolgungs-Flags werden nur für umsetzbare Elemente verwendet.
Alle Follow-up-Flags anzeigen
Wählen Sie Ansicht > Aufgabenleiste > Aufgaben aus.
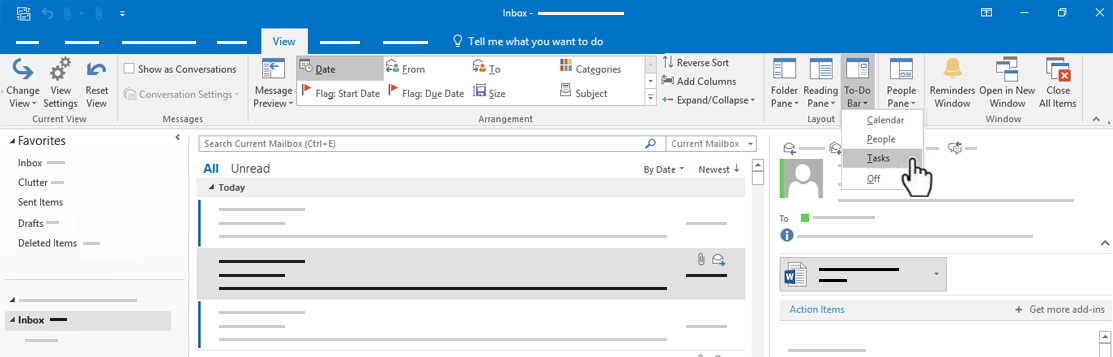
Der Bereich der Aufgabenleiste wird geöffnet und zeigt alle Markierungen an .
Entfernen Sie eine Nachverfolgungsmarkierung
Klicken Sie mit der rechten Maustaste auf die E-Mail-Nachricht.
Wählen Sie Nachverfolgung > Als abgeschlossen markieren aus .
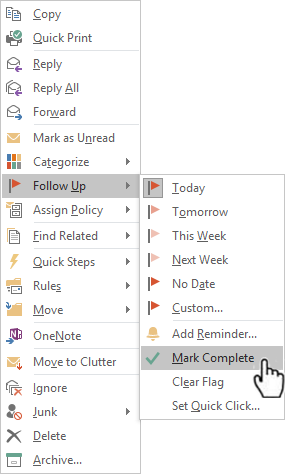
Das Nachverfolgungs -Flag ändert sich in ein grünes Häkchen und wird aus der To-Do-Leiste entfernt.
Legen Sie eine Erinnerung fest
Wählen Sie die E-Mail-Nachricht aus, für die Sie die Erinnerung festlegen möchten.
Wählen Sie Startseite > Nachverfolgung > Erinnerung hinzufügen aus .
Wählen Sie im Feld Benutzerdefiniert für Kennzeichnen an die Option Nachverfolgen aus oder geben Sie eine Beschreibung ein.
Aktivieren Sie das Kontrollkästchen Erinnerung , geben Sie Datum und Uhrzeit ein und wählen Sie dann OK aus.
Eine Alarmglocke
 Das Symbol wird in der Nachricht angezeigt.
Das Symbol wird in der Nachricht angezeigt. Um die Zeit für die Erinnerung zu ändern, wählen Sie Nachverfolgung , wählen Sie Erinnerung hinzufügen , bearbeiten Sie die Zeit und wählen Sie dann OK .
Finden Sie ein Aktionselement
Wenn Outlook etwas in einer E-Mail findet, das wie ein Aktionselement aussieht, wird eine Registerkarte Aktionselemente angezeigt
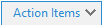 erscheint automatisch im Lesebereich.
erscheint automatisch im Lesebereich. Wählen Sie den Dropdown-Pfeil Aktionselemente aus, um das Aktionselement zu lesen, und wählen Sie dann NACHVERFOLGEN aus, wenn Sie eine Nachverfolgungsmarkierung festlegen möchten , um Sie daran zu erinnern, dieses Aktionselement auszuführen.
Hinweis: Wenn Sie NACHVERFOLGUNG auswählen, wird das Aktionselement im Bereich der Aufgabenleiste angezeigt.
Wenn die Aufgabe erledigt ist, markieren Sie sie als erledigt.
Wählen Sie im Dropdown-Menü „ Aktionselemente" die Option „Als abgeschlossen markieren" oder aus
Klicken Sie im Bereich Aufgabenleiste mit der rechten Maustaste auf die markierte Nachricht und wählen Sie Als abgeschlossen markieren aus.
Erstellen Sie Farbkategorien
Wählen Sie Start > Kategorisieren > Alle Kategorien aus .
Um eine Kategoriefarbe umzubenennen, wählen Sie im Feld Farbkategorie eine Farbkategorie und dann Umbenennen aus. Geben Sie einen geeigneten Namen für die ausgewählte Kategorie ein und drücken Sie dann die Eingabetaste .
Um die Kategorie Farbe zu ändern, wählen Sie die gewünschte Farbe aus der Dropdown-Liste Farbe aus
 .
. Um eine neue Farbkategorie zu erstellen, wählen Sie Neu , geben Sie einen Namen ein, wählen Sie eine Farbe aus und wählen Sie OK .
Wenn Sie mit den Farbkategorien fertig sind, wählen Sie OK .
Weisen Sie einer E-Mail eine Farbkategorie zu
Klicken Sie mit der rechten Maustaste auf eine E-Mail-Nachricht.
Wählen Sie Kategorisieren und dann eine geeignete Farbkategorie für die Nachricht aus.
No comments:
Post a Comment