Arbeiten Sie gemeinsam an PowerPoint-Präsentationen
Wenn Sie Ihre Präsentation in Microsoft 365 auf OneDrive oder SharePoint speichern, können Sie gleichzeitig mit Ihren Kollegen an einer Präsentation zusammenarbeiten.
Um gleichzeitig an einer Präsentation zu arbeiten, müssen alle Autoren PowerPoint 2010 oder höher (unter Windows), PowerPoint 2016 für Mac oder höher oder PowerPoint für das Web verwenden.
Präsentationen müssen auch auf OneDrive oder SharePoint gespeichert werden, bevor Sie zusammenarbeiten können.
Sehen Sie, wo andere in Ihrer freigegebenen Präsentation arbeiten
Öffnen Sie die Präsentation und beginnen Sie mit der Arbeit.
Wenn jemand anderes die Präsentation anzeigt oder daran arbeitet, wird sein Miniaturbild in der oberen rechten Ecke des Menübands angezeigt. PowerPoint warnt Sie, wenn Personen Ihre Präsentation betreten oder verlassen.

Sie sehen auch den Namen aller Personen, die die Präsentation im Bereich „Teilen" anzeigen oder bearbeiten. Es gibt einen Indikator – auf der Miniaturansicht der Folie und auf der eigentlichen Folie – der anzeigt, wo jemand in der Präsentation arbeitet. Bewegen Sie den Mauszeiger über diesen Indikator oder wählen Sie ihn aus, um herauszufinden, wer ihn bearbeitet.
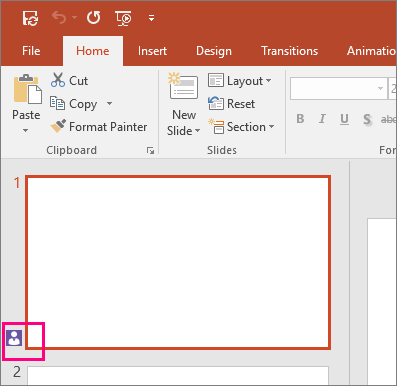
(Zur Barrierefreiheit können Sie in PowerPoint auch die automatische Anzeige des Namens des Bearbeiters aktivieren. Aktivieren Sie dies, indem Sie Datei > Optionen > Erweitert > Anzeige > Anwesenheitsmarkierungen für ausgewählte Elemente anzeigen ausführen.)

Wenn Sie mit der Arbeit fertig sind, speichern Sie Ihre Datei.
Wenn andere Autoren Änderungen vorgenommen haben, sehen Sie beim Speichern Folgendes.
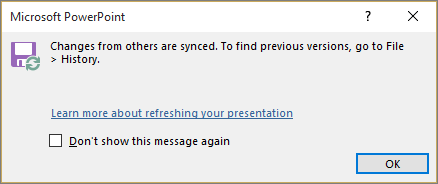
Wenn Ihre Updates und die Updates anderer Autoren nicht in Konflikt stehen, werden sie automatisch zusammengeführt, und Sie müssen nichts weiter tun.
Benachrichtigungen, wenn Sie eine geänderte Datei öffnen
|
Nachdem andere Personen Änderungen an einer freigegebenen Präsentationsdatei vorgenommen haben, werden Sie von PowerPoint für Microsoft 365 benachrichtigt, wenn Sie die Datei erneut öffnen. Ein kleines Banner informiert Sie darüber, wer während Ihrer Abwesenheit Änderungen an Ihrer Präsentation vorgenommen hat.

Änderungen nachverfolgen: Überarbeitungen anderer werden hervorgehoben
PowerPoint für Microsoft 365 verfolgt automatisch Änderungen, die in Onlinedokumenten vorgenommen werden.
|

Wenn Sie eine geänderte Präsentation erneut öffnen (oder sich in einer Datei befinden, die von jemand anderem aktiv bearbeitet wird), werden geänderte Folien im Miniaturbildbereich türkis hervorgehoben. Ein Tooltip sagt: „Folie hat ungelesene Änderungen."

Wählen Sie ein Miniaturbild aus, um die Folie in voller Größe anzuzeigen. Der geänderte Teil der Folie wird türkis umrandet angezeigt. Eine begleitende Notation gibt an, wer wann die Änderung vorgenommen hat. Indem Sie sich die überarbeitete Folie ansehen, löschen Sie die türkisfarbene Hervorhebung und den Hinweis „Folie hat ungelesene Änderungen" auf dieser Folie.
(Es gibt einige Fälle, in denen eine überarbeitete Folie hervorgehoben wird, aber die Art der vorgenommenen Änderung nicht auf der einzelnen Folie dargestellt wird. Beispiele für solche Änderungen sind: Änderungen im Notizenbereich, Löschen einer Form, Hinzufügen einer Kommentar und Animationsänderungen.)

Was bestimmt, ob Änderungen hervorgehoben werden:
Diese Funktion funktioniert bei freigegebenen Dokumenten, die in OneDrive und SharePoint gespeichert sind.
Änderungen werden nur hervorgehoben, wenn die Person, die die Änderung vornimmt, PowerPoint für das Web oder PowerPoint für Microsoft 365 verwendet – mindestens Version 1707 des aktuellen Kanals oder Version 1803 des halbjährlichen Enterprise-Kanals. Finden Sie Ihre Office-Version
Änderungen werden nicht hervorgehoben, wenn Überarbeitungsdaten für das Dokument in den Datenschutzoptionen des Trust Centers deaktiviert wurden:
Wenn die Datenschutzoptionen nicht aktiviert sind , wird der Name eines Benutzers (und der Zeitpunkt, zu dem er oder sie zuletzt Änderungen an einem Objekt vorgenommen hat) in der Präsentation gespeichert, um diese Funktion zum Hervorheben von Überarbeitungen zu unterstützen. Verwenden Sie die Dokumentprüfung, um diese Informationen bei Bedarf zu entfernen. (Eine Anleitung zur Verwendung der Dokumentprüfung finden Sie im Artikel Verborgene Daten und persönliche Informationen entfernen, indem Sie Dokumente, Präsentationen oder Arbeitsmappen untersuchen .)
Wenn die Datenschutzoptionen aktiviert sind , ist diese Revisionsmarkierung deaktiviert, was bedeutet, dass keine personenbezogenen Daten (oben genannte Benutzernamen und -zeiten) gespeichert werden.
Um das Hervorheben von Überarbeitungen zu ermöglichen, werden Daten über den gelesen/ungelesen-Status einzelner Folien von PowerPoint separat gespeichert. Wo diese Daten gespeichert werden, hängt davon ab, welche Version und welchen Kanal von PowerPoint Sie verwenden. Wir gehen dazu über, es in einem Online-Microsoft-Dienst zu speichern, der darauf ausgelegt ist, Benutzereinstellungen zu speichern, aber wir haben die Umstellung noch nicht vollständig abgeschlossen.
Die folgende Tabelle listet jede relevante Version von PowerPoint auf und wo sie die gelesenen/ungelesenen Statusdaten zu jeder Person speichert, die die Datei öffnet:
Für diese Versionsnummer (oder höher)
Die Statusdaten werden gespeichert in
PowerPoint für Microsoft 365 im aktuellen Kanal
zwischen 1707 und 1710
Auf der PC-Festplatte unter dem Pfad:
%appdata%\Microsoft\PowerPoint\SlideViewState
Dieser Speicherort wird durch den Windows-Benutzerordner geschützt; Wenn Sie möchten, können Sie die Dateien, die Ihren eigenen gelesen/ungelesen-Status aufzeichnen, manuell löschen.
PowerPoint für Microsoft 365 im aktuellen Kanal
1711
Microsoft Online-Dienst
PowerPoint für Microsoft 365 im halbjährlichen Enterprise-Kanal
1803
Microsoft Online-Dienst
PowerPoint für Microsoft 365 für Mac
16.11
Microsoft Online-Dienst
PowerPoint für Android
16.0.9001.2077
Microsoft Online-Dienst
PowerPoint für iOS
2.9.108.0
Microsoft Online-Dienst
PowerPoint-Mobil
17.8827
Microsoft Online-Dienst
Änderungen werden nicht hervorgehoben, wenn die Datei verschlüsselt oder kennwortgeschützt ist.
Änderungen werden nicht hervorgehoben, wenn die Datei im .odp-Format oder im älteren PowerPoint-Format .ppt oder .pps vorliegt.
Kommunizieren Sie mit Chat oder Kommentaren
Wählen Sie Kommentare 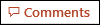 um Kommentare zu erstellen oder anzuzeigen. Außerdem können Sie auf Kommentare antworten oder diese lösen und sie dann als abgeschlossen markieren. Weitere Informationen finden Sie unter Kommentare hinzufügen .
um Kommentare zu erstellen oder anzuzeigen. Außerdem können Sie auf Kommentare antworten oder diese lösen und sie dann als abgeschlossen markieren. Weitere Informationen finden Sie unter Kommentare hinzufügen .
(Nur Microsoft 365) Sie können sofort mit anderen Personen chatten, die an einer Präsentation arbeiten, die auf OneDrive für den Arbeitsplatz oder die Schule/Universität oder SharePoint in Microsoft 365 gespeichert ist.
Um zu beginnen: Klicken Sie in der Symbolleiste am rechten Ende auf das kleine Bild oder die Initialen eines Ihrer Mitarbeiter, der ebenfalls an der Datei arbeitet. Wählen Sie im angezeigten Menü Gruppenchat beitreten aus.
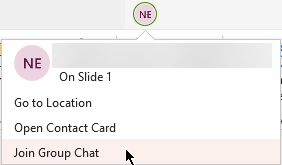
Ein Teams-Chatfenster wird geöffnet. Jeder, der sich zu diesem Zeitpunkt in der Datei befindet, wird in den Chat aufgenommen. Wenn eine andere Person die Datei öffnet, um sie zu bearbeiten, kann sie dem Chat ebenfalls beitreten, aber sie sieht keinen Verlauf des Chats vor dem Öffnen der Datei. Sie sehen neue Nachrichten erst ab dem Zeitpunkt, an dem sie sie geöffnet haben.
Siehe frühere Versionen der Datei
|
Office bewahrt frühere Versionen Ihrer SharePoint-, OneDrive- und OneDrive für den Arbeitsplatz oder die Schule/Universität-Dateien auf, während Sie daran arbeiten.
Um die Liste der früheren Versionen einer Datei zu öffnen, wählen Sie den Dateinamen in der Titelleiste des App-Fensters und dann Versionsverlauf aus.
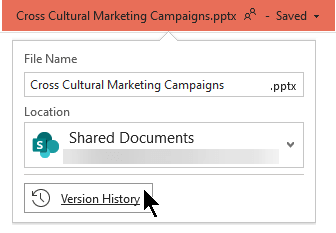
Der Versionsverlauf dient zum Anzeigen, nicht zum Bearbeiten. Sie können jede frühere Version einer Datei anzeigen.
So öffnen Sie eine frühere Version:
Wählen Sie im Bereich „Versionsverlauf" auf der rechten Seite Version öffnen in einem der Versionsverlaufselemente aus.
Eine schreibgeschützte Kopie dieser Version wird in einem separaten PowerPoint-Fenster geöffnet.
Lösen Sie widersprüchliche Änderungen auf
Wenn widersprüchliche Änderungen vorhanden sind, wird ein visueller Vergleich zwischen Ihren Änderungen und den widersprüchlichen Änderungen von einem Ihrer Mitarbeiter angezeigt, wenn Sie Speichern auswählen. Sie können die Änderungen auswählen, die Sie beibehalten möchten.
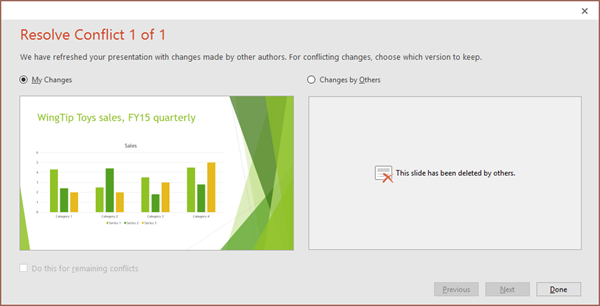
Nur von anderen vorgenommene Änderungen, die direkt mit den von Ihnen vorgenommenen Änderungen in Konflikt stehen, werden im Vergleich angezeigt. Nicht widersprüchliche Änderungen werden beim Speichern automatisch mit Ihrer Präsentation zusammengeführt und in der Ansicht „Meine Änderungen" angezeigt.
Wählen Sie entweder Meine Änderungen oder Änderungen durch andere .
Wenn mehr als ein Konflikt gelöst werden muss, führen Sie einen der folgenden Schritte aus:
Wählen Sie Weiter , um weitere Konflikte zu lösen. Wählen Sie Zurück , um einen früheren Konflikt erneut aufzurufen.
Wenn Sie dieselben Änderungen für alle verbleibenden Konflikte auswählen möchten, aktivieren Sie das Kontrollkästchen Für verbleibende Konflikte ausführen .
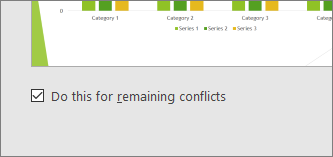
Wenn Sie mit dem Lösen von Konflikten fertig sind, wählen Sie Fertig aus.
Vermissen Sie Slide Libraries?
Wenn Sie diese Funktion anfordern möchten, senden Sie uns bitte Ihr Feedback, damit wir neue Funktionen in zukünftigen Updates priorisieren können. Weitere Informationen finden Sie unter Wie gebe ich Feedback zu Microsoft Office ?
Geben Sie eine Präsentation frei und schreiben Sie mit
Erstellen Sie einen Entwurf der Präsentation, und speichern Sie ihn dann an einem freigegebenen Speicherort, z. B. OneDrive oder SharePoint .
Öffnen Sie die Präsentation und beginnen Sie mit der Bearbeitung.
Hinweis: Wenn jemand anderes an der Präsentation arbeitet, sehen Sie ein Co-Authoring-Symbol
 und eine Zahl in der Statusleiste, die Ihnen sagt, wie viele Personen an der Präsentation arbeiten. Klicken Sie auf das Symbol Co-Authoring
und eine Zahl in der Statusleiste, die Ihnen sagt, wie viele Personen an der Präsentation arbeiten. Klicken Sie auf das Symbol Co-Authoring  um zu sehen, wer an der Präsentation arbeitet (wie unten gezeigt).
um zu sehen, wer an der Präsentation arbeitet (wie unten gezeigt). 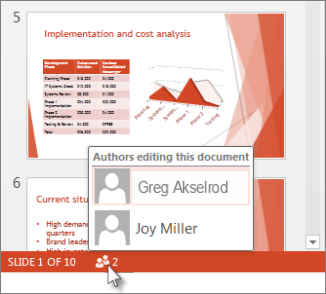
Wenn Sie mit der Arbeit fertig sind, klicken Sie auf Datei > Speichern.
Wenn Sie der Einzige sind, der an der Präsentation arbeitet, wird die Datei gespeichert und Sie sind fertig. Wenn Ihre Aktualisierungen und die Aktualisierungen anderer Autoren nicht in Konflikt geraten, werden sie automatisch zusammengeführt, und Sie müssen nichts weiter tun.
Beheben Sie Änderungen, die von anderen Personen vorgenommen wurden
Wenn andere an derselben Präsentation arbeiten, erhalten Sie häufig eine der folgenden Fehlermeldungen:
Wenn andere Autoren Änderungen vorgenommen haben, sehen Sie Folgendes:
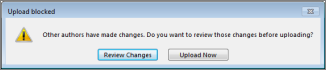
Wenn die Änderungen, die Sie und andere Autoren vorgenommen haben, miteinander in Konflikt stehen, wird diese Meldung angezeigt:

So beheben Sie Änderungen, die von anderen Personen vorgenommen wurden:
Klicken Sie auf der Registerkarte Zusammenführen auf Änderungen anzeigen und führen Sie dann einen der folgenden Schritte aus:
Um nur widersprüchliche Aktualisierungen anzuzeigen, klicken Sie auf Nur Konflikte anzeigen .
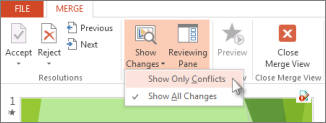
Um alle Änderungen anzuzeigen, klicken Sie auf Alle Änderungen anzeigen .
Um Änderungen anzunehmen oder abzulehnen, führen Sie einen oder beide der folgenden Schritte aus:
Bei widersprüchlichen Änderungen:
Um eine widersprüchliche Änderung zu akzeptieren, aktivieren Sie das Kontrollkästchen neben dem Symbol für widersprüchliche Änderungen
 (siehe unten).
(siehe unten). 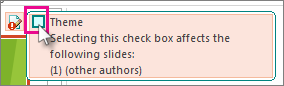
Um eine widersprüchliche Änderung abzulehnen, tun Sie nichts. Kästchen, die nicht aktiviert sind, werden der Präsentation nicht hinzugefügt.
Für Standardänderungen:
Um eine Standardänderung zu akzeptieren, tun Sie nichts.

Um eine Standardänderung abzulehnen, deaktivieren Sie das Kontrollkästchen.
Wenn Sie mit der Überprüfung der Änderungen fertig sind, wählen Sie Zusammenführungsansicht schließen aus.
Nachdem Sie Zusammenführungsansicht schließen ausgewählt haben, werden alle Änderungen übernommen und auf den Server hochgeladen.
Hinweis: Nachdem Sie Zusammenführungsansicht schließen ausgewählt haben, können Sie nicht mehr zurückgehen und markierte Änderungen anzeigen.
Wichtig: Office 2010 wird nicht mehr unterstützt . Führen Sie ein Upgrade auf Microsoft 365 durch, um überall von jedem Gerät aus zu arbeiten und weiterhin Support zu erhalten.
Jetzt upgraden
Co-Autor einer Präsentation
Öffnen Sie in PowerPoint 2010 die auf dem Server gespeicherte Präsentation.
In der Statusleiste unten in PowerPoint wird eine Benachrichtigung angezeigt, wenn Sie nicht der Einzige sind, der an der Präsentation arbeitet. Die Benachrichtigung teilt Ihnen mit, wie viele Personen derzeit an der Präsentation arbeiten. Klicken Sie auf diese Nummer, um die Namen der Co-Autoren anzuzeigen.
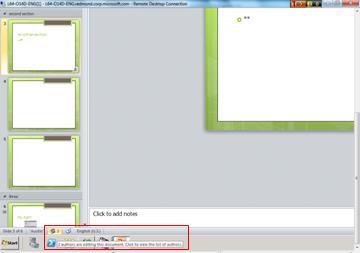
Klicken Sie auf der Registerkarte Ansicht in der Gruppe Präsentationsansichten auf Normal , um Ihre Präsentation in der Normalansicht anzuzeigen.
Suchen Sie im linken Bereich, der die Registerkarten „Gliederung" und „Folien" enthält, auf der Registerkarte „Folien " nach einem kleinen Symbol in der rechten unteren Ecke der Miniaturansicht der Folie. Dies weist darauf hin, dass ein Co-Autor Änderungen an dieser Folie vornimmt. Klicken Sie auf das Symbol, um den Namen des Co-Autors anzuzeigen.
Anmerkungen:
Eine andere Möglichkeit, die Namen der Co-Autoren der Präsentation anzuzeigen, besteht darin, auf die Registerkarte Datei und dann auf der linken Seite des Bildschirms auf Info zu klicken. Die Namen der Co-Autoren erscheinen im mittleren Bereich.
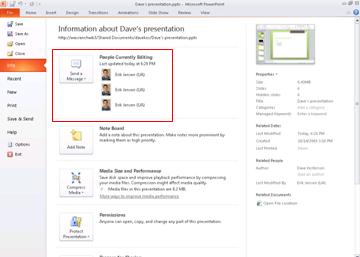
Um eine E-Mail-Nachricht oder Sofortnachricht an Ihre Co-Autoren zu senden, klicken Sie auf Nachricht senden und dann auf E-Mail-Nachricht senden oder Sofortnachricht senden .
Wenn ein anderer Autor seine Änderungen speichert, benachrichtigt PowerPoint Sie, den ursprünglichen Autor der Präsentation, dass Änderungen vorgenommen wurden. In dem Bereich, der die Registerkarten „Gliederung" und „Folien" enthält, wird auf der Registerkarte „Folien " in der rechten unteren Ecke der Miniaturansicht der Folie, die geändert wurde, ein Symbol angezeigt.
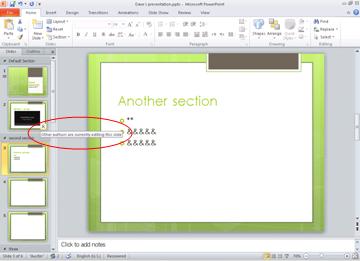
Überprüfen Sie Änderungen, die von anderen Autoren vorgenommen wurden
Um zu sehen, ob andere Autoren Ihre Präsentation geändert haben, klicken Sie auf die Registerkarte Datei und dann auf Info . Klicken Sie dann neben Verfügbare Dokumentaktualisierungen auf Speichern und dann auf Speichern und überprüfen .
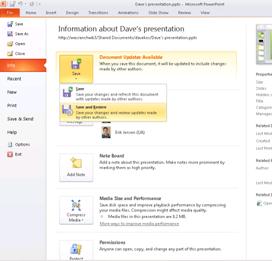
Um dann die von anderen Autoren vorgenommenen Änderungen anzuzeigen, klicken Sie auf Änderungen überprüfen .
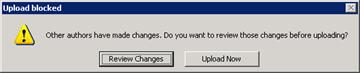
Wenn Sie auf „Änderungen überprüfen" klicken, wird die Registerkarte „Zusammenführen" im Menüband angezeigt, und auf der rechten Seite des PowerPoint-Fensters wird ein Bereich „Überarbeitungen" angezeigt. Der Bereich Überarbeitungen enthält eine Registerkarte Folien, auf der die Folien aufgeführt sind, die andere Autoren geändert haben, und eine Registerkarte Details , auf der die Änderungen an der aktuell angezeigten Folie aufgeführt sind.
Auf der Registerkarte „Zusammenführen " können Sie die Schaltflächen in der Gruppe „ Auflösungen " verwenden, um die nächsten und vorherigen Änderungen anzuzeigen, die von anderen Autoren vorgenommen wurden, und diese Änderungen annehmen oder ablehnen. Um die Zusammenführungsansicht zu verlassen, klicken Sie auf „Zusammenführungsansicht schließen" .
Hinweis: In der Zusammenführungsansicht können Sie keine neuen Updates von anderen Autoren zusammenführen oder Änderungen auf den Server hochladen. Sie müssen Ihre Überprüfung abschließen, indem Sie auf Zusammenführungsansicht schließen klicken, wodurch Ihre Änderungen automatisch auf den Server hochgeladen werden.
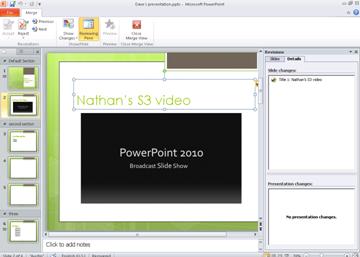
Konfigurieren Sie PowerPoint so, dass Sie jedes Mal benachrichtigt werden, wenn Autoren Änderungen vornehmen
Möglicherweise möchten Sie Änderungen überprüfen (und dann akzeptieren oder ablehnen), die andere Autoren an allen Präsentationen vornehmen, an denen Sie arbeiten, bevor sie zusammengeführt werden. Wenn ja, tun Sie dies:
Klicken Sie auf die Registerkarte Datei .
Klicken Sie auf der linken Seite des Bildschirms auf Optionen und dann im Dialogfeld PowerPoint-Optionen auf Speichern .
Aktivieren Sie unter Dateizusammenführungsoptionen für Serverdateien für freigegebene Dokumente für die Zusammenarbeit das Kontrollkästchen Detaillierte Zusammenführungsänderungen anzeigen, wenn eine Zusammenführung stattfindet .
Teilen Sie Ihre Präsentation mit anderen und arbeiten Sie gleichzeitig daran zusammen
Öffnen Sie Ihre PowerPoint-Präsentation und wählen Sie in der oberen rechten Ecke des Menübands Freigeben aus
 und wählen Sie dann Personen einladen aus.
und wählen Sie dann Personen einladen aus.
Wenn Sie Ihre Präsentation nicht auf OneDrive oder SharePoint in Microsoft 365 gespeichert haben, fordert PowerPoint Sie jetzt dazu auf.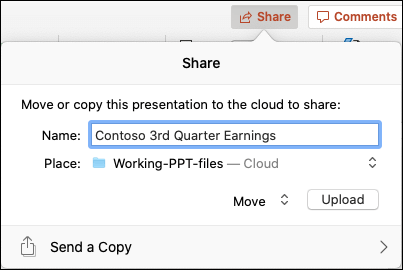
Hinweis: Wenn Sie Ihre Präsentation lieber nicht auf Ihr OneDrive oder SharePoint hochladen möchten, können Sie sie über einen E-Mail-Anhang freigeben, indem Sie stattdessen Kopie senden auswählen.
Geben Sie die E-Mail-Adresse der Person ein, mit der Sie die Präsentation teilen möchten. Wenn Sie die Kontaktinformationen der Person bereits gespeichert haben, können Sie einfach den Namen eingeben. Mit dem Steuerelement oben können Sie festlegen, ob Ihre eingeladenen Personen die Datei bearbeiten oder nur anzeigen können .
Klicken Sie auf Teilen . Eine E-Mail wird an Ihre Eingeladenen gesendet.
Sehen Sie, wo andere in Ihrer freigegebenen Präsentation arbeiten
Öffnen Sie die Präsentation und beginnen Sie mit der Arbeit.
Wenn jemand anderes die Präsentation anzeigt oder daran arbeitet, wird sein Miniaturbild in der oberen rechten Ecke des Menübands angezeigt. PowerPoint warnt Sie, wenn Personen Ihre Präsentation betreten oder verlassen.

Sie sehen auch den Namen aller Personen, die die Präsentation im Bereich „Teilen" anzeigen oder bearbeiten. Es gibt einen Indikator – auf der Miniaturansicht der Folie und auf der eigentlichen Folie – der anzeigt, wo jemand in der Präsentation arbeitet. Bewegen Sie den Mauszeiger über diesen Indikator oder wählen Sie ihn aus, um herauszufinden, wer ihn bearbeitet.

(Zur Barrierefreiheit können Sie in PowerPoint auch die automatische Anzeige des Namens des Bearbeiters aktivieren. Aktivieren Sie dies, indem Sie PowerPoint > Einstellungen > Ansicht > Anwesenheitskennzeichen für ausgewählte Elemente anzeigen auswählen.)

Wenn Sie mit der Arbeit fertig sind, speichern Sie Ihre Datei.
Wenn Ihre Updates und die Updates anderer Autoren nicht in Konflikt stehen, werden sie automatisch zusammengeführt, und Sie müssen nichts weiter tun.
Benachrichtigungen, wenn Sie eine geänderte Datei öffnen
|
Nachdem andere Personen Änderungen an einer freigegebenen Präsentationsdatei vorgenommen haben, werden Sie von PowerPoint für Microsoft 365 für Mac benachrichtigt, wenn Sie die Datei erneut öffnen. Ein kleines Banner informiert Sie darüber, wer während Ihrer Abwesenheit Änderungen an Ihrer Präsentation vorgenommen hat.

Änderungen nachverfolgen: Überarbeitungen anderer werden hervorgehoben
|
PowerPoint für Microsoft 365 für Mac verfolgt automatisch Änderungen, die in Onlinedokumenten vorgenommen werden.
|

Wenn Sie eine geänderte Präsentation erneut öffnen (oder sich in einer Datei befinden, die von jemand anderem aktiv bearbeitet wird), werden geänderte Folien im Miniaturbildbereich türkis hervorgehoben. Ein Tooltip sagt: „Folie hat ungelesene Änderungen."

Wählen Sie ein Miniaturbild aus, um die Folie in voller Größe anzuzeigen. Der geänderte Teil der Folie wird türkis umrandet angezeigt. Eine begleitende Notation gibt an, wer wann die Änderung vorgenommen hat. Indem Sie sich die überarbeitete Folie ansehen, löschen Sie die türkisfarbene Hervorhebung und den Hinweis „Folie hat ungelesene Änderungen" auf dieser Folie.
(Es gibt einige Fälle, in denen eine überarbeitete Folie hervorgehoben wird, aber die Art der vorgenommenen Änderung nicht auf der einzelnen Folie dargestellt wird. Beispiele für solche Änderungen sind: Änderungen im Notizenbereich, Löschen einer Form, Hinzufügen einer Kommentar und Animationsänderungen.)

Was bestimmt, ob Änderungen hervorgehoben werden:
Diese Funktion funktioniert bei freigegebenen Dokumenten, die in OneDrive und SharePoint gespeichert sind.
Änderungen werden nur hervorgehoben, wenn die Person, die die Änderung vornimmt, PowerPoint für das Web oder PowerPoint für Microsoft 365 für Mac verwendet – mindestens Version 16.11. Finden Sie Ihre Office-Version
Änderungen werden nicht hervorgehoben, wenn die Datei verschlüsselt oder kennwortgeschützt ist.
Änderungen werden nicht hervorgehoben, wenn die Datei im .odp-Format oder im älteren PowerPoint-Format .ppt oder .pps vorliegt.
Kommunizieren Sie mithilfe von Kommentaren
Wählen Sie am rechten Ende der Multifunktionsleiste der Symbolleiste Kommentare aus  , um alle Kommentare anzuzeigen, die sich derzeit in der Präsentation befinden.
, um alle Kommentare anzuzeigen, die sich derzeit in der Präsentation befinden.
Sie können einen neuen Kommentar hinzufügen oder auf vorhandene Kommentare antworten oder diese lösen.
( Nur Microsoft 365 ) Markieren Sie einen Kollegen in einem Kommentar, indem Sie das @-Zeichen gefolgt vom Namen der Person verwenden. Diese Person erhält eine E-Mail-Nachricht mit einem Link zu Ihrem Kommentar. Durch Klicken auf den Link gelangen sie in das Dokument und in die Konversation.
( nur Microsoft 365 ) Sie können mit jemandem chatten , der die Datei gleichzeitig mit Ihnen bearbeitet. Klicken Sie zunächst auf das Chat-Symbol  oben rechts auf dem Bildschirm.
oben rechts auf dem Bildschirm.
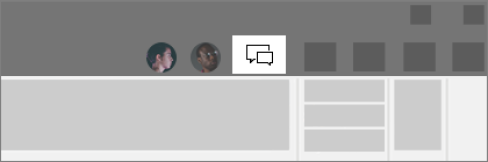
Siehe frühere Versionen der Datei
|
Office bewahrt frühere Versionen Ihrer SharePoint-, OneDrive- und OneDrive für den Arbeitsplatz oder die Schule/Universität-Dateien auf, während Sie daran arbeiten.
Um die Liste der früheren Versionen einer Datei zu öffnen, wählen Sie den Dateinamen in der Titelleiste des App-Fensters und dann Versionsverlauf durchsuchen aus.
Der Versionsverlauf dient zum Anzeigen, nicht zum Bearbeiten. Sie können jede frühere Version einer Datei anzeigen.
So öffnen Sie eine frühere Version:
Wählen Sie im Bereich „Versionsverlauf" auf der rechten Seite Version öffnen in einem der Versionsverlaufselemente aus.
Eine schreibgeschützte Kopie dieser Version wird in einem separaten PowerPoint-Fenster geöffnet.
Sie können Inhalte aus einer früheren Version kopieren. Sie können auch eine Kopie einer früheren Version speichern , damit Sie sie getrennt von der Datei bearbeiten können, an der Sie gerade arbeiten.
Teilen Sie eine Präsentation mit anderen
Klicken Sie am rechten Ende des Symbolleistenbands auf Freigeben

Geben Sie im Dialogfeld Link senden die Namen oder E-Mail-Adressen der Personen ein, mit denen Sie die Präsentation teilen möchten.
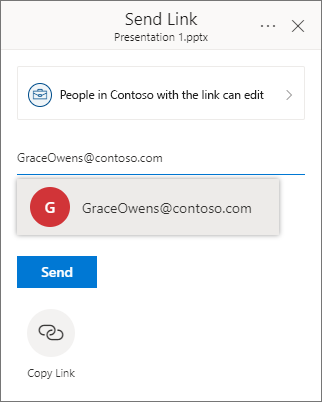
Fügen Sie Ihren Kollegen eine Nachricht hinzu, wenn Sie möchten.
Klicken Sie auf Senden .
Sehen Sie, wo andere in Ihrer freigegebenen Präsentation arbeiten
Wenn mehrere Personen gleichzeitig an einer Datei arbeiten, zeigen Ihnen Indikatoren, wo sie sich befinden:
In der oberen rechten Ecke des Fensters sehen Sie ein Abzeichen – mit ihrem Profilbild oder ihren Initialen – für jede Person, die die Datei derzeit geöffnet hat. Wählen Sie dieses Abzeichen aus, um zu sehen, wo sie sich gerade im Folienstapel befinden.
Im Miniaturbildbereich sehen Sie in der oberen rechten Ecke der Miniaturansicht der Folie eine Bezeichnung mit dem Namen der Person, die sich derzeit auf dieser Folie befindet.
Siehe Überarbeitungen anderer Personen
Wenn Sie eine Präsentation öffnen, die jemand anderes geändert hat, teilt Ihnen PowerPoint dies auf zwei Arten mit:
Auf der rechten Seite des Fensters wird die Meldung Während Sie weg waren angezeigt.

Im Miniaturbildbereich der Folien auf der linken Seite werden überarbeitete Folien mit einem türkisfarbenen Hintergrund hervorgehoben.

Wenn Sie diese Folie öffnen, sehen Sie auch einen türkisfarbenen Umriss um das überarbeitete Folienelement. Indem Sie sich die überarbeitete Folie ansehen, löschen Sie die türkisfarbene Hervorhebung und den Hinweis „Folie hat ungelesene Änderungen" auf dieser Folie.
Konferieren Sie mit Kommentaren oder Chat
Wählen Sie am rechten Ende der Multifunktionsleiste der Symbolleiste Kommentare aus  , um alle Kommentare anzuzeigen, die sich derzeit in der Präsentation befinden.
, um alle Kommentare anzuzeigen, die sich derzeit in der Präsentation befinden.
Sie können einen neuen Kommentar hinzufügen oder auf vorhandene Kommentare antworten oder diese lösen.
Markieren Sie einen Kollegen in einem Kommentar, indem Sie das @-Zeichen gefolgt vom Namen der Person verwenden. Diese Person erhält eine E-Mail-Nachricht mit einem Link zu Ihrem Kommentar. Durch Klicken auf den Link gelangen sie in das Dokument und in die Konversation.
Sie können mit jemandem chatten , der die Datei gleichzeitig mit Ihnen bearbeitet. Um zu beginnen, klicken Sie auf die Chat-Schaltfläche  oben rechts auf dem Bildschirm.
oben rechts auf dem Bildschirm.

Siehe frühere Versionen der Datei
Office bewahrt frühere Versionen Ihrer SharePoint-, OneDrive- und OneDrive für den Arbeitsplatz oder die Schule/Universität-Dateien auf, während Sie daran arbeiten.
Verwenden Sie Datei > Info > Versionsverlauf , um die Liste der früheren Versionen einer Datei zu öffnen.
Der Versionsverlauf dient zum Anzeigen, nicht zum Bearbeiten. Sie können jede frühere Version einer Datei anzeigen. Sie können Inhalte aus einer früheren Version kopieren. Sie können auch eine Kopie einer früheren Version speichern, damit Sie sie getrennt von der Datei bearbeiten können, an der Sie gerade arbeiten.
Benennen Sie eine Präsentationsdatei um
Sie können eine Datei in PowerPoint für das Web umbenennen, während Sie gemeinsam mit anderen an der Dokumenterstellung arbeiten.
Klicken Sie auf den Dateinamen in der Mitte der Titelleiste von PowerPoint für das Web am oberen Rand des Browserfensters.

Geben Sie einen neuen Namen für die Datei ein. Oder verwenden Sie die Pfeiltasten, um die Einfügemarke innerhalb des Titels zu positionieren, und geben Sie dann Ihre Änderungen am Dateinamen ein.
Drücken Sie die Eingabetaste, wenn Sie fertig sind.
In einem Moment wird die Namensänderung mit anderen Instanzen der Datei synchronisiert, die derzeit geöffnet sind.
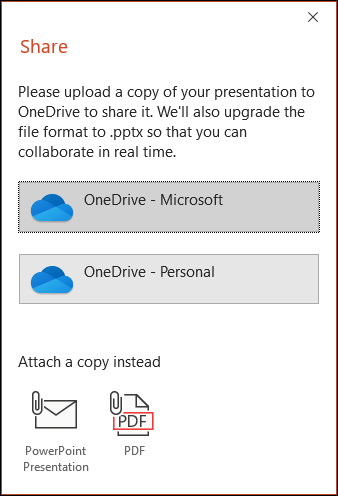
 Dieses Feature ist nur für
Dieses Feature ist nur für
No comments:
Post a Comment