Antworten Sie auf eine E-Mail-Nachricht oder leiten Sie sie weiter
Wenn Sie eine Nachricht erhalten, können Sie verschiedene Aktionen für diese Nachricht ausführen.
Um nur dem Absender zu antworten , wählen Sie Antworten .
Um dem ursprünglichen Absender und allen anderen Empfängern in den Zeilen „An" und „Cc" zu antworten, wählen Sie Allen antworten .
Um die Nachricht an eine Person zu senden, die sich nicht in den Leitungen „An" oder „Cc" befindet, wählen Sie Weiterleiten .
Eine Nachricht beantworten oder weiterleiten
Möchten Sie sehen, wie es gemacht wird? Schauen Sie sich das Video an. .
Wählen Sie in einer Nachricht, die Sie erhalten haben, Antworten , Allen antworten oder Weiterleiten . Diese Schaltflächen befinden sich je nach Bildschirmauflösung und Version von Outlook an verschiedenen Stellen. Sie finden sie oben in Ihrem Lesebereich, neben dem rechten Rand der Nachricht oder im Hauptmenüband von Outlook.

Schreibe deine Nachricht.
Hinweis: Wenn Ihre Antwort oder Weiterleitung im Lesebereich geöffnet wird und Sie Ihre Antwort in einem neuen Fenster öffnen möchten (damit Sie beispielsweise die Schriftart ändern können), klicken Sie auf die Schaltfläche Pop-out .
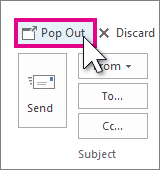
Empfänger können in den Feldern An , Cc und Bcc hinzugefügt oder entfernt werden.
Empfänger hinzufügen Klicken Sie auf An , Cc oder Bcc und wählen Sie dann einen Empfänger aus. Sie können auch den Namen oder die E-Mail-Adresse des Empfängers in das Feld eingeben.
Entfernen eines Empfängers Klicken Sie auf den Namen und drücken Sie dann Löschen.
Überprüfen Sie die Betreffzeile . Die Betreffzeile für eine Antwort wird automatisch so eingestellt, dass „RE:" vor dem Betreff der ursprünglichen Nachricht angezeigt wird. Sie können dies ändern, indem Sie einfach das Betrefffeld eingeben, oder Sie können es so lassen, wie es ist. Weitergeleitete Nachrichten haben „FW:" vor dem ursprünglichen Betreff.
Klicken Sie auf Senden .
Tipp: Wenn Sie möchten, dass alle Antworten automatisch in einem neuen Fenster geöffnet werden, klicken Sie im Menü Datei auf Optionen > E- Mail . Aktivieren Sie unter Antworten und Weiterleitungen das Kontrollkästchen Antworten und Weiterleitungen in neuem Fenster öffnen .
Reply sendet die neue Nachricht nur an den ursprünglichen Absender. Anhänge sind nicht enthalten.
Allen antworten sendet die neue Nachricht an den ursprünglichen Absender und alle anderen Empfänger in den Zeilen „An" und „Cc". Anhänge sind nicht enthalten.
Mit Weiterleiten können Sie eine ganze Reihe neuer Empfänger eingeben. Alle in der ursprünglichen Nachricht enthaltenen Anhänge werden automatisch hinzugefügt, wenn Sie eine Nachricht weiterleiten.
Warum sind keine Anhänge enthalten, wenn ich auf eine Nachricht antworte?
Wenn Sie auf eine Nachricht antworten, sind Anhänge nicht enthalten, da Sie genau denselben Anhang an die Person zurücksenden würden, die ihn Ihnen gesendet hat. Es gibt keine Möglichkeit, dieses Verhalten zu ändern. Nachdem Sie auf Antworten oder Allen antworten geklickt haben, können Sie eine neue Version der Originaldatei oder jeder anderen Datei, die Sie hinzufügen möchten, anhängen. Wenn Sie eine Nachricht mit ihren Anhängen an andere Personen senden müssen, verwenden Sie die Option Weiterleiten .
Hinweis : Um zu erfahren, wie Sie eine Antwort mit Anlagenfunktion anfordern, lesen Sie Wie gebe ich Feedback zu Microsoft Office?
Soll ich antworten oder allen antworten?
Bevor Sie auf Allen antworten klicken, überlegen Sie, ob alle Ihre Antwort sehen müssen, insbesondere wenn die Nachricht an viele Personen oder Verteilerlisten gesendet wurde. Es ist oft besser, auf Antworten zu klicken und dann nur die Personen hinzuzufügen, die Sie wirklich einbeziehen möchten. Oder wenn Sie sich entscheiden, auf Allen antworten zu klicken, entfernen Sie Personen, die Ihre Nachricht nicht sehen müssen.
Kann ich mehrere Nachrichten gleichzeitig weiterleiten?
Wenn Sie zwei oder mehr Nachrichten als eine Nachricht an dieselben Empfänger weiterleiten möchten, wählen Sie die Nachrichten aus, die Sie in die Nachrichtenliste aufnehmen möchten. Klicken Sie auf die erste Nachricht und halten Sie dann die Strg- Taste gedrückt, während Sie die weiteren Nachrichten auswählen. Nachdem Sie alle Nachrichten ausgewählt haben, die Sie weiterleiten möchten, klicken Sie im Hauptmenüband von Outlook auf Weiterleiten , um eine neue Nachricht mit Ihren anderen Nachrichten als Anhänge zu erstellen.
Kann ich alle Antworten und Weiterleitungen in einem neuen Fenster öffnen lassen?
Sie können festlegen, dass Outlook automatisch alle Antworten und Weiterleitungen in einem neuen Fenster öffnet (nicht im Lesebereich).
Wählen Sie Datei > Optionen aus .
Wählen Sie E- Mail aus und scrollen Sie dann nach unten zum Abschnitt Antworten und Weiterleitungen .
Aktivieren Sie das Kontrollkästchen Antworten und Weiterleitungen in einem neuen Fenster öffnen.
Klicken Sie auf OK .
Kann ich eine E-Mail als Anhang weiterleiten?
Wählen Sie die E-Mail in der Nachrichtenliste aus.
Wählen Sie im Hauptmenüband von Outlook Mehr > Als Anlage weiterleiten aus .
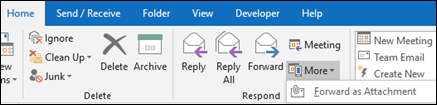
Anhänge
Wenn Sie eine Nachricht weiterleiten , enthält die Nachricht alle Anhänge, die in der ursprünglichen Nachricht enthalten waren. Der Nachricht können weitere Anhänge hinzugefügt werden .
Anhänge werden nicht eingeschlossen, wenn Sie auf eine Nachricht antworten . Sie können jeder Antwortnachricht manuell Anhänge hinzufügen .
Das Beantworten oder Weiterleiten einer E-Mail-Nachricht ist eine der häufigsten Aufgaben in Microsoft Office Outlook 2007. Hier werden die Grundlagen zum Beantworten oder Weiterleiten einer Nachricht behandelt. Hilfe zum Anpassen Ihrer E-Mail-Nachrichten, z. B. Ändern des Hintergrunds oder Hinzufügen von Anhängen, finden Sie in anderen Themen.
Was möchten Sie tun?
Antworte dem Absender
Wenn Sie nur dem Absender einer E-Mail-Nachricht antworten möchten, führen Sie einen der folgenden Schritte aus:
Wenn die Nachricht ausgewählt, aber nicht in einem eigenen Fenster geöffnet wird Klicken Sie in der Standardsymbolleiste auf Antworten .
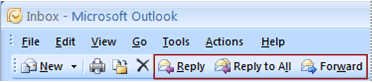
Wenn die Nachricht geöffnet ist und ich den Inhalt sehe Klicken Sie auf der Registerkarte Nachricht in der Gruppe Antworten auf Antworten .
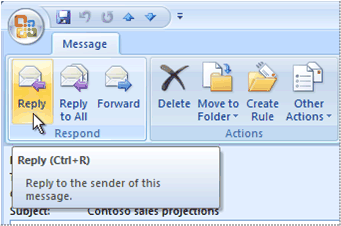
Verfassen Sie Ihre Nachricht.
Tipp: Informationen zum Hinzufügen eines Anhangs finden Sie unter Anhängen einer Datei oder eines anderen Elements an eine E-Mail-Nachricht .
Klicken Sie auf Senden .
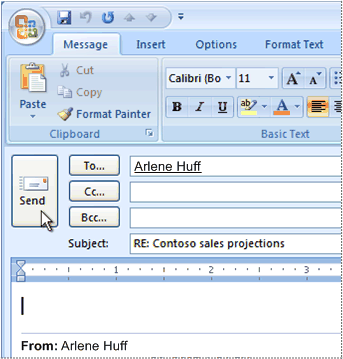
Hinweis: Wenn Sie auf eine E-Mail-Nachricht antworten, wird die Originalnachricht standardmäßig in den Nachrichtentext eingefügt. Informationen zum Ändern dieser Einstellung finden Sie im Abschnitt Originalnachricht nicht automatisch einschließen .
Dem Absender und allen Empfängern einer Nachricht antworten
Sie können dem Absender einer E-Mail-Nachricht antworten oder alle anderen Personen einbeziehen, die in den Feldern „ An " und „ Cc " aufgeführt sind.
In vielen Fällen müssen Sie nicht alle in Ihre Antwort einbeziehen. Seien Sie vorsichtig, wenn Sie Allen antworten verwenden, insbesondere wenn Ihre Antwort eine große Anzahl von Empfängern oder Verteilerlisten enthält. Antworten ist eine bessere Wahl, wenn Sie nur mit dem Absender der Nachricht kommunizieren müssen. Oder löschen Sie die Namen von Personen und Verteilerlisten, die Ihre Antwort nicht lesen müssen.
Führen Sie einen der folgenden Schritte aus:
Wenn die Nachricht ausgewählt, aber nicht in einem eigenen Fenster geöffnet wird Klicken Sie in der Standardsymbolleiste auf Allen antworten .
Wenn die Nachricht geöffnet ist Klicken Sie auf der Registerkarte Nachricht in der Gruppe Antworten auf Allen antworten .
Verfassen Sie Ihre Nachricht.
Tipp: Informationen zum Hinzufügen eines Anhangs finden Sie unter Anhängen einer Datei oder eines anderen Elements an eine E-Mail-Nachricht .
Klicken Sie auf Senden .
Tipp: Wenn Sie nur einige der Empfänger kontaktieren müssen, können Sie andere Empfänger der Nachricht löschen, indem Sie auf den Namen eines Empfängers im Feld An oder Cc klicken, wodurch der Name hervorgehoben wird, und dann ENTF drücken.
Hinweis: Wenn Sie auf eine E-Mail-Nachricht antworten, wird die Originalnachricht standardmäßig in den Nachrichtentext eingefügt. Informationen zum Ändern dieser Einstellung finden Sie im Abschnitt Originalnachricht nicht automatisch einschließen .
Nachricht weiterleiten
Wenn Sie eine Nachricht weiterleiten, geben Sie die Empfänger in den Feldern An, Cc und Bcc an. Die Nachricht enthält alle Anhänge, die mit der ursprünglichen Nachricht eingetroffen sind. Informationen zum Hinzufügen zusätzlicher Anhänge finden Sie unter Anhängen einer Datei oder eines anderen Elements an eine E-Mail-Nachricht .
Tipp: Wenn Sie zwei oder mehr Nachrichten weiterleiten möchten, wählen Sie die erste Nachricht aus, drücken Sie STRG, während Sie jede weitere Nachricht auswählen, und klicken Sie dann auf Weiterleiten . Jede Nachricht wird als Anhang in einer neuen Nachricht weitergeleitet.
Führen Sie einen der folgenden Schritte aus:
Wenn die Nachricht ausgewählt, aber nicht in einem eigenen Fenster geöffnet wird Klicken Sie in der Standardsymbolleiste auf Weiterleiten .
Wenn die Nachricht geöffnet ist Klicken Sie auf der Registerkarte Nachricht in der Gruppe Antworten auf Weiterleiten .
Verfassen Sie Ihre Nachricht.
Geben Sie die Empfängernamen in das Feld An ein.
Hinweis: Sie müssen mindestens einen gültigen E-Mail-Empfänger im Feld An , Cc oder Bcc haben , um eine Nachricht zu senden.
Um Empfängernamen aus einer Liste auszuwählen, klicken Sie auf die Schaltfläche An , Cc oder Bcc .
Weitere Informationen zu den Feldern Cc und Bcc
Cc ist die Abkürzung für Carbon Copy. Wenn Sie diesem Feld in einer Outlook-E-Mail-Nachricht den Namen eines Empfängers hinzufügen, wird eine Kopie der Nachricht an diesen Empfänger gesendet, und der Name des Empfängers ist für andere Empfänger der Nachricht sichtbar.
Bcc ist die Abkürzung für Blindkopie. Wenn Sie diesem Feld in einer E-Mail-Nachricht den Namen eines Empfängers hinzufügen, wird eine Kopie der Nachricht an diesen Empfänger gesendet, und der Name des Empfängers ist für andere Empfänger der Nachricht nicht sichtbar. Wenn das Bcc -Feld beim Erstellen einer neuen Nachricht nicht sichtbar ist, können Sie es hinzufügen.
Klicken Sie auf der Registerkarte Optionen in der Gruppe Felder auf Bcc anzeigen .
Klicken Sie auf Senden .
Fügen Sie die ursprüngliche Nachricht nicht automatisch hinzu
Klicken Sie im Hauptfenster von Office Outlook 2007 im Menü Extras auf Optionen .
Klicken Sie auf die Registerkarte Einstellungen und dann auf E-Mail-Optionen .
Wählen Sie unter Bei Antworten und Weiterleitungen in der Dropdown-Liste Beim Antworten auf eine Nachricht die Option Ursprüngliche Nachricht nicht einschließen aus .
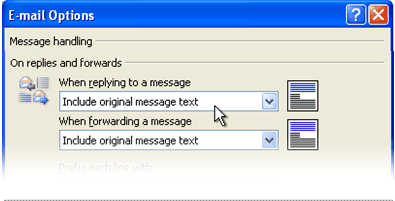
Beheben Sie eine fehlende Schaltfläche „Senden".
Ohne den Befehl Senden können Sie keine E-Mail-Nachricht senden. Dieser Abschnitt soll Ihnen helfen, den Befehl " Senden " zu finden, mögliche Gründe für das Fehlen des Befehls " Senden " angeben und Ihnen Schritte zur Behebung des Problems aufzeigen.
Der Befehl „ Senden " befindet sich neben den Feldern „An", „Cc" und „Bcc".
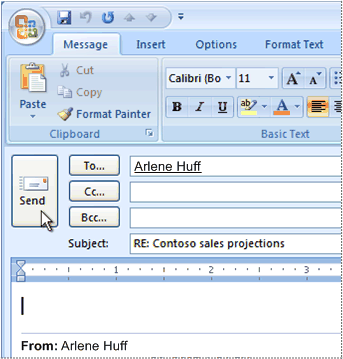
Wenn Outlook 2007 ohne konfiguriertes E-Mail-Konto ausgeführt wird, wird der Befehl „ Senden " nicht angezeigt und es können keine E-Mail-Nachrichten gesendet werden.

Die meisten Benutzer verwenden Outlook 2007 mit einem E-Mail-Konto. Im Folgenden finden Sie jedoch eine Liste mit Gründen, warum kein E-Mail-Konto konfiguriert ist:
Outlook 2007 wurde ohne E-Mail-Unterstützung konfiguriert Obwohl dies nicht üblich ist, kann Outlook 2007 so konfiguriert werden, dass nur Kontakte, Aufgaben oder Kalender verwaltet werden.
Einrichtung des E-Mail-Kontos wurde unterbrochen Bei der ersten Ausführung von Outlook 2007 wurde der Einrichtungsvorgang für ein E-Mail-Konto nicht abgeschlossen.
Die Kontokonfigurationsdatei ist beschädigt Eine Beschädigung der Konfigurationsdatei, die zum Speichern von Konfigurationsinformationen für das E-Mail-Konto verwendet wird, kann dazu führen, dass ein zuvor konfiguriertes E-Mail-Konto nicht angezeigt wird.
Hinweis: Sie können eine Outlook-Datendatei, bekannt als Persönliche Ordner-Datei (.pst), öffnen, zuvor empfangene E-Mail-Nachrichten anzeigen und die Befehle Neue Nachricht, Antworten , Allen antworten oder Weiterleiten verwenden, um ein Fenster zum Verfassen einer Nachricht zu öffnen. Die Schaltfläche „ Senden " wird jedoch erst angezeigt, wenn mindestens ein E-Mail-Konto konfiguriert ist.
Vergewissern Sie sich, dass ein E-Mail-Konto konfiguriert ist
Überprüfen Sie zunächst, ob ein E-Mail-Konto konfiguriert ist.
Klicken Sie im Menü Extras auf Kontoeinstellungen .
Der Befehl Kontoeinstellungen fehlt
Der Befehl Kontoeinstellungen befindet sich im Menü Extras in Outlook 2007. Wenn Sie eine frühere Version von Outlook verwenden, gelten die folgenden Anweisungen nicht. Verwenden Sie die mit diesem Produkt gelieferte Hilfe. Wenn in der Titelleiste des von Ihnen verwendeten Programms Outlook Express angezeigt wird, verwenden Sie ein anderes Programm als Outlook. Weitere Informationen finden Sie in der Hilfe von Outlook Express.
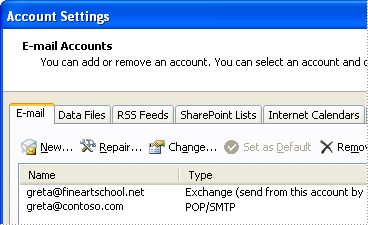
Wenn auf der Registerkarte E-Mail unter Name keine Einträge aufgeführt sind, sind in Ihrem Outlook-Profil keine E-Mail-Konten konfiguriert.
Informationen zum Hinzufügen eines E-Mail-Kontos finden Sie im Thema Hinzufügen oder Entfernen eines E-Mail-Kontos .
Ein E-Mail-Konto ist konfiguriert, aber die Schaltfläche Senden fehlt noch
Wenn ein E-Mail-Konto aufgeführt ist, versuchen Sie, das Konto zu entfernen und dann hinzuzufügen. Siehe das Thema Outlook-E-Mail-Setup .
Wenn die Schaltfläche „ Senden " beim Verfassen einer neuen Nachricht oder beim Antworten oder Weiterleiten einer Nachricht immer noch nicht angezeigt wird, versuchen Sie, ein neues Outlook-Profil zu erstellen, und fügen Sie dann Ihr E-Mail-Konto hinzu. Siehe Thema Neues E-Mail-Profil erstellen .
No comments:
Post a Comment