Antworten Sie auf eine E-Mail-Nachricht mit einer Besprechungsanfrage
Wenn Sie eine E-Mail-Nachricht oder eine Aufgabenanfrage erhalten, können Sie mit einem Klick eine Besprechungsanfrage als Antwort erstellen. Doug zeigt Ihnen im folgenden Video, wie es geht, oder Sie können direkt zur Anleitung springen .

Die Besprechungsanfrage lädt jeden in der Zeile „ An " in der ursprünglichen Nachricht als „Erforderliche Teilnehmer" und alle in der Zeile „ Cc" als optionale Teilnehmer ein.
Führen Sie einen der folgenden Schritte aus:
Wählen Sie in der Nachrichtenliste die Nachricht aus, und wählen Sie dann auf der Registerkarte Startseite in der Gruppe Antworten die Option Besprechung aus.
Wählen Sie in einer geöffneten Nachricht auf der Registerkarte Nachricht in der Gruppe Antworten die Option Besprechung aus.
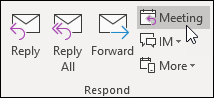
Geben Sie den Ort sowie die Start- und Endzeiten ein, wie Sie es bei jeder Besprechungsanfrage tun. Sie können auch Teilnehmer hinzufügen oder entfernen, den Planungsassistenten verwenden, um die beste Besprechungszeit zu finden, oder Anhänge hinzufügen.
Die Kopfzeile und der Text der ursprünglichen Nachricht sind im Text der Besprechungsanfrage enthalten.
Gespräche und Antworten mit Besprechung
Wenn Ihre Nachrichtenliste nach Konversation geordnet ist, wird die mit Meeting erstellte Besprechungsanfrage mit derselben Konversation verknüpft wie die ursprüngliche Nachricht. Die Besprechungsanfrage wird in der erweiterten Konversation angezeigt.
Wenn Sie Besprechung für eine Konversation auswählen, die nicht erweitert ist und mehrere Verzweigungen enthält, gilt die Besprechungsanfrage für die neueste Nachricht in der ausgewählten Verzweigung.
Der Befehl Besprechung ist nicht verfügbar, wenn Sie eine Konversationskopfzeile auswählen.
No comments:
Post a Comment