Speichern Sie Arbeitsmappen in einem angeordneten Arbeitsbereich
Sie können eine Momentaufnahme des aktuellen Layouts aller geöffneten und angeordneten Arbeitsmappenfenster in einer Arbeitsbereichsdatei (.xlw) speichern. Wenn Sie eine Arbeitsbereichsdatei öffnen, öffnet Excel alle Arbeitsmappen und zeigt sie in dem von Ihnen gespeicherten Layout an.
Hinweis: Der Befehl Arbeitsbereich speichern ist in Excel 2013 und höher nicht verfügbar. Sie können jedoch weiterhin eine Arbeitsbereichsdatei (*.xlw) öffnen, die in einer früheren Version von Excel erstellt wurde. Um mehrere Fenster in Excel 2013 oder höher anzuzeigen, öffnen Sie die Arbeitsmappen, die Sie anzeigen möchten, oder erstellen Sie neue Fenster ( Ansicht > Neues Fenster ) und ordnen Sie sie dann wie gewünscht an ( Ansicht > Alle anordnen ).
Öffnen Sie die Arbeitsmappen, die Sie in einem Arbeitsbereich speichern möchten.
Ordnen Sie die Arbeitsmappenfenster so an, wie sie beim Öffnen des Arbeitsbereichs angezeigt werden sollen, und ändern Sie die Größe der einzelnen Arbeitsmappenfenster nach Bedarf.
Klicken Sie auf der Registerkarte Ansicht in der Gruppe Fenster auf Arbeitsbereich speichern .
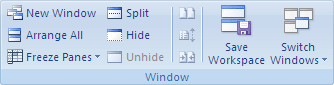
Geben Sie im Feld Dateiname einen Namen für die Arbeitsbereichsdatei ein.
Hinweis: Der Standardname ist resume.xlw , aber Sie können ihn umbenennen.
Tipp: Um die Arbeitsmappen, die Sie in der Arbeitsbereichsdatei gespeichert haben, jedes Mal zu öffnen, wenn Sie Excel starten, können Sie diese Arbeitsbereichsdatei im Ordner XLStart speichern. Speichern Sie nur die Arbeitsbereichsdatei, nicht die Arbeitsmappendateien, im XLStart-Ordner. In Windows Vista lautet der Pfad zum XLStart-Ordner C:\Benutzer\Benutzername\AppData\Local\Microsoft\Excel\XLStart-Ordner. In Microsoft Windows XP lautet der Pfad zum XLStart-Ordner C:\Dokumente und Einstellungen\Benutzername\Anwendungsdaten\Microsoft\Excel\XLStart-Ordner.
No comments:
Post a Comment