Beheben Sie App-Installationsfehler im Google Play Store
Möglicherweise erhalten Sie eine Fehlermeldung, die Zufallszahlen enthält, wenn Sie Office-Apps aus dem Google Play Store herunterladen. Das Google Play-Team ist sich dieses Problems bewusst und arbeitet an einer Lösung. In der Zwischenzeit finden Sie weitere Informationen unten und versuchen Sie die vorgeschlagenen Problemumgehungen.
Was sind Google Play Store-Fehler?
Google Play Store-Fehler enthalten normalerweise Zufallszahlen und werden generiert, wenn Sie versuchen, Apps aus dem Google Play Store herunterzuladen. Diese Fehler können auf Google Play Store-Updates, Google-Cache-Probleme, Probleme mit gespeicherten Daten im Google Play Store oder Probleme mit dem Google-Konto zurückzuführen sein.
Im Folgenden sind einige der häufigsten Google Play Store-Fehler aufgeführt:
Google Play Store-Fehlercode 18
Google Play Store-Fehlercode 20
Google Play Store-Fehlercode 103
Google Play Store-Fehlercode 194
Google Play Store-Fehlercode 492
Google Play Store-Fehlercode 495
Google Play Store-Fehlercode 505
Google Play Store-Fehlercode 506
Google Play Store-Fehlercode 509
Google Play Store-Fehlercode 905
Beheben Sie Google Play Store-Fehler
Probieren Sie die folgenden Problemumgehungen aus, um die Google Play Store-Fehler zu beheben.
Löschen Sie den Google Play Store-Cache
Öffnen Sie das Einstellungsmenü auf Ihrem Gerät.
Gehen Sie zu Apps oder Anwendungsmanager . (Diese Option kann je nach Gerät unterschiedlich sein.)
Scrollen Sie zu Alle Apps und dann nach unten zur Google Play Store App.
Öffnen Sie die App-Details und tippen Sie auf die Schaltfläche Stopp erzwingen.
Tippen Sie auf die Schaltfläche Cache leeren.
Wiederholen Sie die obigen Schritte, aber ersetzen Sie Google Play Store in Schritt 3 durch Google Play-Dienste .
Versuchen Sie erneut, die App herunterzuladen.

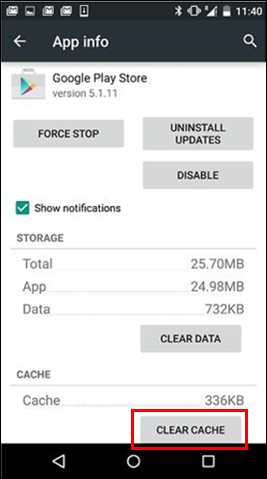
Löschen Sie die Google Play Store-Daten
Wenn das Bereinigen des Caches des Google Play Store und der Google Play-Dienste das Problem nicht löst, versuchen Sie, die Google Play Store-Daten zu löschen:
Öffnen Sie das Einstellungsmenü auf Ihrem Gerät.
Gehen Sie zu Apps oder Anwendungsmanager . (Diese Option kann je nach Gerät unterschiedlich sein.)
Scrollen Sie zu Alle Apps und dann nach unten zur Google Play Store App.
Öffnen Sie die App-Details und tippen Sie auf die Schaltfläche Stopp erzwingen.
Tippen Sie auf die Schaltfläche Daten löschen.

Wenn der Cache und die Daten gelöscht sind, sollte der Google Play Store-Fehler behoben sein. Wenn nicht, fahren Sie mit dem nächsten Schritt fort.
Entfernen Sie Ihr Google-Konto und fügen Sie es dann erneut hinzu
Wenn das Löschen des Caches und der Daten das Problem nicht behebt, entfernen Sie Ihr Google-Konto, starten Sie Ihr Gerät neu und fügen Sie Ihr Google-Konto dann erneut hinzu.
Öffnen Sie das Einstellungsmenü auf Ihrem Gerät.
Tippen Sie unter Konten auf den Namen des Kontos, das Sie entfernen möchten. Wenn Sie ein Google-Konto verwenden, tippen Sie auf Google und dann auf das Konto.
Tippen Sie auf das Menüsymbol in der oberen rechten Ecke des Bildschirms.
Tippen Sie auf Konto entfernen .
Starten Sie Ihr Gerät neu und fügen Sie Ihr Konto erneut hinzu. Versuchen Sie dann, die App herunterzuladen.
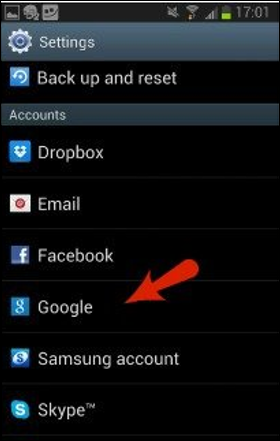
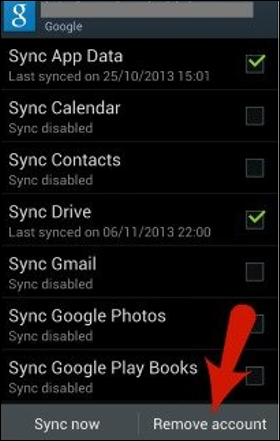
Zusätzliche Hilfe
Wenn diese Schritte den Fehler nicht beheben, lesen Sie Folgendes:
No comments:
Post a Comment