Berichte mit mehreren Ansichten in Power View in SharePoint
Wichtig: In Excel für Microsoft 365 und Excel 2021 wird Power View am 12. Oktober 2021 entfernt. Alternativ können Sie das interaktive visuelle Erlebnis von Power BI Desktop verwenden, das Sie kostenlos herunterladen können. Sie können Excel-Arbeitsmappen auch ganz einfach in Power BI Desktop importieren .
In Power View in SharePoint können Sie einen einzelnen Bericht mit mehreren Ansichten erstellen. Alle Ansichten in einem Bericht basieren auf demselben Datenmodell. Sie können von einer Ansicht in eine andere kopieren und einfügen sowie ganze Ansichten duplizieren. Wenn Sie Vorschaubilder der Ansichten speichern , wird ein Bild jeder Ansicht in der Power Pivot-Galerie in SharePoint Server 2013 angezeigt.
Anmerkungen:
Es gibt zwei Versionen von Power View: Power View in Excel 2013 und Power View in SharePoint 2013. In diesem Thema geht es nur um Power View in SharePoint 2013.
Sie können Excel-Arbeitsmappen mit mehreren Power View-Blättern in einer Excel-Arbeitsmappe erstellen. Lesen Sie alles darüber, was Sie sonst noch in Power View tun können .
In diesem Artikel
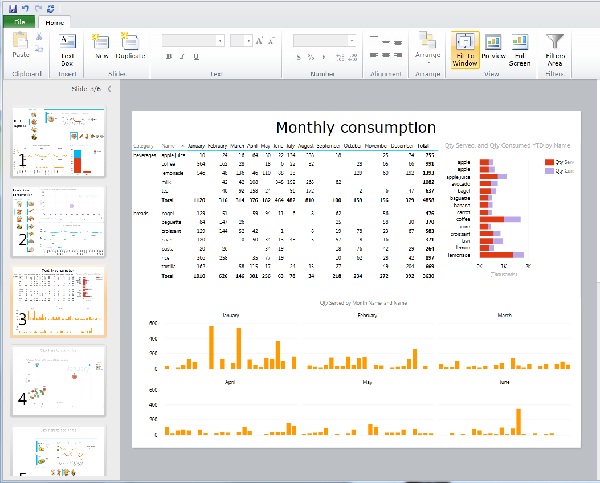
Hinzufügen einer neuen Ansicht zu einem Bericht
Öffnen Sie den Bericht, dem Sie die neue Ansicht hinzufügen möchten.
Klicken Sie auf der Registerkarte Startseite auf Neue Ansicht > Neue Ansicht .
Die neue Ansicht wird im linken Bereich angezeigt.
Fügen Sie einem Bericht eine doppelte Ansicht hinzu
Öffnen Sie den Bericht, dem Sie die duplizierte Ansicht hinzufügen möchten.
Klicken Sie auf der Registerkarte Startseite auf Neue Ansicht > Ansicht duplizieren .
Die duplizierte Ansicht wird im linken Bereich angezeigt.
Navigieren Sie zwischen den Ansichten
In jedem Modus können Sie die Aufwärts- und Abwärtspfeiltasten verwenden, um zu den verschiedenen Ansichten in einem Bericht zu navigieren.
Im Entwurfsmodus können Sie auf die Ansichten im Ansichtsbereich klicken.
Im Lese- und Vollbildmodus können Sie:
Klicken Sie unten links auf die Ansichtsauswahlschaltfläche, um eine Reihe der Ansichten im Bericht anzuzeigen.

Klicken Sie unten rechts auf die Navigationspfeile.
Drücken Sie die Pfeiltasten.
Filtert nach Ansichten
Jede Ansicht kann ihre eigenen Filter haben, aber der Zustand des Filterbereichs ist konstant: Wenn der Filterbereich in einer Ansicht erweitert wird, wird er in allen Ansichten erweitert. Wenn Sie in einem beliebigen Modus von Ansicht zu Ansicht wechseln, bleibt der Status des Filters auf jeder Seite erhalten: Wenn Sie beispielsweise einen Filter für das Feld „Produktkategorie" haben, der eine Ansicht für Mobiltelefone filtert, wenn Sie die Ansicht verlassen und zu ihr zurückkehren , der Filter filtert immer noch nach Mobiltelefonen. Wenn Sie eine Ansicht duplizieren, werden die Filter zusammen mit dem Status jedes Filters ebenfalls dupliziert. Beim Speichern des Berichts wird der Status jedes Filters gespeichert.
Vorschaubilder speichern
Vorschaubilder anzeigen sind die Bilder, die Power View im Ansichtsbereich im Entwurfsmodus anzeigt. Wenn Sie einen Power View-Bericht speichern, werden diese Bilder standardmäßig mit dem Bericht gespeichert. Sie werden dann in der Power Pivot-Galerie in SharePoint Server 2013 angezeigt, genauso wie Microsoft Excel-Arbeitsblätter angezeigt werden. Sie haben jedoch die Möglichkeit, sie nicht zu speichern.
Vorsicht:
Ziehen Sie in Betracht, Vorschaubilder nicht zu speichern, wenn sie Informationen enthalten, die Sie als potenziell sensibel erachten
Siehe Auswählen, ob ein Bild jeder Ansicht mit dem Bericht gespeichert werden soll .
No comments:
Post a Comment