Beschränken Sie den Zugriff auf Präsentationen mit Information Rights Management in PowerPoint
Information Rights Management (IRM) hilft Ihnen zu verhindern, dass vertrauliche Informationen von unbefugten Personen gedruckt, weitergeleitet oder kopiert werden. Die Berechtigungen werden in der Präsentation gespeichert, wo sie von einem IRM-Server authentifiziert werden.
Mit IRM in Office können Sie XML Paper Specification (.xps)-Dateien und die folgenden Dateitypen mit Rechten verwalten:
Präsentation .ppt
Präsentation .pptx
Makrofähige Präsentation .pptm
Vorlage .pot
Vorlage .potx
. Makrofähiges Vorlagenpotm
.pps anzeigen
.ppsx anzeigen
Makrofähige Show .ppsm
Office- Design .thmx
Anmerkungen:
Wenn diese Dateitypen an eine rechteverwaltete E-Mail-Nachricht in Outlook angehängt werden, werden sie automatisch auch rechteverwaltet.
Wenn Sie eine Nachrichtendatei (.msg) an eine rechteverwaltete E-Mail-Nachricht anhängen, wird die angehängte Nachricht nicht rechteverwaltet. IRM verwaltet keine Rechte für .msg-Dateitypen.
Konfigurieren Sie Ihren Computer für die Verwendung von IRM
Um IRM in Office zu verwenden, ist die mindestens erforderliche Software Windows Rights Management Services (RMS) Client Service Pack 1 (SP1). Der RMS-Administrator kann unternehmensspezifische IRM-Richtlinien konfigurieren, die definieren, wer auf Informationen zugreifen kann und welche Bearbeitungsebene für eine E-Mail-Nachricht zulässig ist. Beispielsweise könnte ein Unternehmensadministrator eine Rechtevorlage mit dem Namen „Unternehmen vertraulich" definieren, die angibt, dass eine E-Mail-Nachricht, die diese Richtlinie verwendet, nur von Benutzern innerhalb der Unternehmensdomäne geöffnet werden kann.
Berechtigungen herunterladen
Wenn Sie zum ersten Mal versuchen, eine Präsentation mit eingeschränkter Berechtigung zu öffnen, müssen Sie eine Verbindung zu einem Lizenzserver herstellen, um Ihre Anmeldeinformationen zu überprüfen und eine Nutzungslizenz herunterzuladen. Die Nutzungslizenz definiert die Zugriffsebene, die Sie auf eine Datei haben. Dieser Vorgang ist für jede Datei mit eingeschränkter Berechtigung erforderlich. Mit anderen Worten, Inhalte mit eingeschränkter Berechtigung können nicht ohne Nutzungslizenz geöffnet werden. Das Herunterladen von Berechtigungen erfordert, dass Office Ihre Anmeldeinformationen, einschließlich Ihrer E-Mail-Adresse, und Informationen zu Ihren Berechtigungsrechten an den Lizenzserver sendet. In der Präsentation enthaltene Informationen werden nicht an den Lizenzserver gesendet.
Beschränken Sie die Berechtigung auf Inhalte in Dateien
Mit IRM können Sie Einschränkungen pro Benutzer, pro Datei oder pro Gruppe anwenden (gruppenbasierte Berechtigungen erfordern den Active Directory-Verzeichnisdienst für die Gruppenerweiterung). Beispielsweise kann Ranjit in einem Dokument, das Ranjit erstellt, Helena die Erlaubnis geben, es zu lesen, aber nicht zu ändern. Ranjit kann Bobby dann die Erlaubnis erteilen, das Dokument zu bearbeiten. Ranjit könnte auch beschließen, den Zugriff von Helena und Bobby auf das Dokument auf fünf Tage zu beschränken.
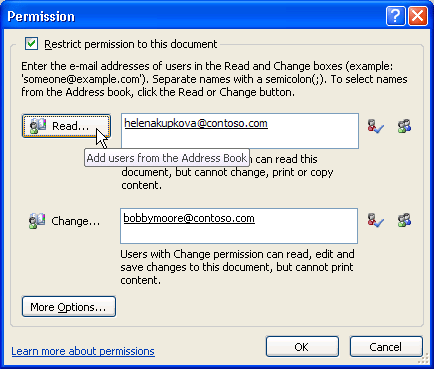
Speichern Sie die Präsentation.
Gehen Sie zu Datei > Informationen .
Wählen Sie Präsentation schützen aus, zeigen Sie auf Berechtigung durch Personen einschränken , und wählen Sie dann Eingeschränkter Zugriff aus.
Wählen Sie im Dialogfeld „Berechtigungen" die Option „ Berechtigung auf diese Präsentation beschränken " aus und weisen Sie dann jedem Benutzer die gewünschten Zugriffsebenen zu.
Ihre Auswahlmöglichkeiten sind möglicherweise eingeschränkt, wenn ein Administrator benutzerdefinierte Berechtigungsrichtlinien festgelegt hat, die Einzelpersonen nicht ändern können.
Berechtigungsstufen
Lesen Benutzer mit Leseberechtigung können eine Präsentation lesen, aber sie haben keine Berechtigung, sie zu bearbeiten, zu drucken oder zu kopieren.
Ändern Benutzer mit der Berechtigung „Ändern" können Änderungen an einer Präsentation lesen, bearbeiten und speichern, haben jedoch keine Berechtigung zum Drucken.
Vollzugriff Benutzer mit der Berechtigung „Vollzugriff" haben vollständige Autorenberechtigungen und können mit der Präsentation alles tun, was ein Autor tun kann, z. B. Ablaufdaten für Inhalte festlegen, das Drucken verhindern und Benutzern Berechtigungen erteilen. Nachdem die Berechtigung für eine Präsentation für autorisierte Benutzer abgelaufen ist, kann die Präsentation nur vom Autor oder von Benutzern mit der Berechtigung Vollzugriff auf die Präsentation geöffnet werden. Autoren haben immer die Berechtigung Vollzugriff.
Um jemandem die Berechtigung Vollzugriff zu erteilen, wählen Sie im Dialogfeld Berechtigungen die Option Weitere Optionen aus, und wählen Sie dann in der Spalte Zugriffsebene den Pfeil aus, und wählen Sie dann Vollzugriff in der Liste Zugriffsebene aus.
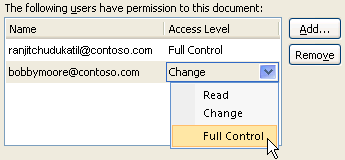
Nachdem Sie Berechtigungsstufen zugewiesen haben, wählen Sie OK aus.
Die Statusleiste wird angezeigt, die darauf hinweist, dass die Präsentation rechteverwaltet ist. Wenn Sie Änderungen an den Zugriffsberechtigungen für die Präsentation vornehmen müssen, wählen Sie Berechtigung ändern aus.

Wenn eine Präsentation mit eingeschränkter Berechtigung an eine nicht autorisierte Person weitergeleitet wird, wird eine Nachricht mit der E-Mail-Adresse oder Website-Adresse des Autors angezeigt, damit die Person die Berechtigung für die Präsentation anfordern kann.
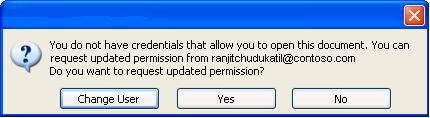
Wenn der Autor keine E-Mail-Adresse angibt, erhalten nicht autorisierte Benutzer eine Fehlermeldung.
Legen Sie ein Ablaufdatum für eine Datei fest
Öffne die Datei.
Gehen Sie zu Datei > Informationen .
Wählen Sie „Präsentation schützen" , zeigen Sie auf „Berechtigung durch Personen einschränken" und wählen Sie dann „ Eingeschränkter Zugriff" .
Aktivieren Sie im Dialogfeld Berechtigungen das Kontrollkästchen Berechtigung auf diese Präsentation beschränken und wählen Sie dann Weitere Optionen aus.
Aktivieren Sie unter Zusätzliche Berechtigungen für Benutzer das Kontrollkästchen Diese Präsentation läuft ab am und geben Sie dann ein Datum ein.
Wählen Sie zweimal OK aus.
Verwenden Sie ein anderes Windows-Benutzerkonto, um Dateien mit Rechten zu verwalten
Öffnen Sie das Dokument, Arbeitsblatt oder die Präsentation.
Gehen Sie zu Datei > Informationen .
Wählen Sie Präsentation schützen aus, zeigen Sie auf Berechtigung durch Personen einschränken , und wählen Sie dann Anmeldeinformationen verwalten aus .
Führen Sie einen der folgenden Schritte aus:
Wählen Sie im Dialogfeld Benutzer auswählen die E-Mail-Adresse für das Konto aus, das Sie verwenden möchten, und wählen Sie dann OK aus.
Wählen Sie im Dialogfeld Benutzer auswählen die Option Hinzufügen aus, geben Sie Ihre Anmeldeinformationen für das neue Konto ein, und wählen Sie dann zweimal OK aus.
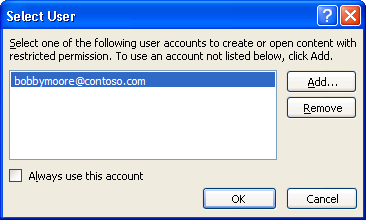
Zeigen Sie Inhalte mit eingeschränkter Berechtigung an
Öffnen Sie einfach die Präsentation, um lizenzpflichtige Inhalte anzuzeigen, für die Sie über Berechtigungen verfügen, indem Sie Office verwenden.
Wenn Sie Ihre Berechtigungen anzeigen möchten, wählen Sie entweder „ Berechtigung anzeigen" in der Statusleiste oder „Diese Präsentation enthält eine Berechtigungsrichtlinie" aus  .
.
IRM in Office für Mac 2011 und Office für Mac 2016 bietet drei Berechtigungsstufen.
Lesen Lesen
Ändern Lesen, bearbeiten, kopieren, Änderungen speichern
Vollständige Kontrolle Lesen, bearbeiten, kopieren, Änderungen speichern, drucken, Ablaufdaten für Inhalte festlegen, Benutzern Berechtigungen erteilen, programmgesteuert auf Inhalte zugreifen
Führen Sie einen der folgenden Schritte aus:
Berechtigungsstufen manuell festlegen
Wählen Sie auf der Registerkarte „ Überprüfen " unter „ Schutz " die Option „ Berechtigungen" und dann „ Eingeschränkter Zugriff" aus.

Wenn Sie zum ersten Mal auf den Lizenzserver zugreifen, geben Sie Ihren Benutzernamen und Ihr Kennwort für den Lizenzserver ein und aktivieren Sie dann das Kontrollkästchen Kennwort im Mac OS-Schlüsselbund speichern .
Hinweis: Wenn Sie Kennwort im Mac OS-Schlüsselbund speichern nicht auswählen, müssen Sie Ihren Benutzernamen und Ihr Kennwort möglicherweise mehrmals eingeben.
Geben Sie in den Feldern Lesen , Ändern oder Vollzugriff die E-Mail-Adresse oder den Namen der Person oder Personengruppe ein, der Sie eine Zugriffsebene zuweisen möchten.
Wenn Sie das Adressbuch nach der E-Mail-Adresse oder dem Namen durchsuchen möchten, wählen Sie aus
 .
. Wenn Sie allen Personen in Ihrem Adressbuch eine Zugriffsebene zuweisen möchten, wählen Sie Alle hinzufügen aus
 .
. Nachdem Sie Berechtigungsstufen zugewiesen haben, wählen Sie OK aus.
Die Statusleiste erscheint und zeigt eine Meldung an, dass das Dokument rechteverwaltet ist.
Verwenden Sie eine Vorlage, um die Berechtigung einzuschränken
Ein Administrator kann unternehmensspezifische IRM-Richtlinien konfigurieren, die definieren, wer auf Informationsberechtigungsstufen für Personen zugreifen kann. Diese Aspekte der Rechteverwaltung werden mithilfe von Active Directory Rights Management Services (AD RMS)-Servervorlagen definiert. Beispielsweise könnte ein Unternehmensadministrator eine Rechtevorlage namens „Unternehmen vertraulich" definieren, die angibt, dass Dokumente, die diese Richtlinie verwenden, nur von Benutzern innerhalb der Unternehmensdomäne geöffnet werden können.
Wählen Sie auf der Registerkarte „ Überprüfen " unter „ Schutz " die Option „Berechtigungen" und dann die gewünschte Rechtevorlage aus.

Ändern oder entfernen Sie die von Ihnen festgelegten Berechtigungsstufen
Wenn Sie eine Vorlage angewendet haben, um die Berechtigung einzuschränken, können Sie die Berechtigungsstufen nicht ändern oder entfernen. Diese Schritte funktionieren nur, wenn Sie die Berechtigungsstufen manuell festgelegt haben.
Wählen Sie in der Statusleiste Berechtigungen ändern aus.
Geben Sie in die Felder „ Lesen ", „ Ändern " und „ Volle Kontrolle " eine neue E-Mail-Adresse oder den Namen der Person oder Personengruppe ein, der Sie eine Zugriffsebene zuweisen möchten.
Um eine Person oder Personengruppe von einer Zugriffsebene zu entfernen, wählen Sie die E-Mail-Adresse aus und drücken Sie dann ENTF .
Um „ Jeder" von einer Berechtigungsstufe zu entfernen, wählen Sie „Jeder hinzufügen" .
 .
.
Legen Sie ein Ablaufdatum für eine eingeschränkte Datei fest
Autoren können das Dialogfeld „Berechtigungen festlegen" verwenden, um Ablaufdaten für Inhalte festzulegen.
Wählen Sie auf der Registerkarte „ Überprüfen " unter „ Schutz " die Option „ Berechtigungen" und dann „ Eingeschränkter Zugriff" aus.

Wählen Sie Weitere Optionen und dann Dieses Dokument läuft ab am aus , und geben Sie dann das Datum ein.
Nachdem die Berechtigung für ein Dokument für autorisierte Personen abgelaufen ist, kann das Dokument nur noch vom Autor oder von Personen mit der Berechtigung Vollzugriff geöffnet werden.
Erlauben Sie Personen mit der Berechtigung „Ändern" oder „Lesen", Inhalte zu drucken
Standardmäßig können Personen mit der Berechtigung „Ändern" und „Lesen" nicht drucken.
Wählen Sie auf der Registerkarte „ Überprüfen " unter „ Schutz " die Option „ Berechtigungen" und dann „ Eingeschränkter Zugriff" aus.

Wählen Sie Weitere Optionen und dann Personen mit der Berechtigung Ändern oder Lesen erlauben, Inhalte zu drucken .
Erlauben Sie Personen mit Leseberechtigung, Inhalte zu kopieren
Standardmäßig können Personen mit Leseberechtigung keine Inhalte kopieren.
Wählen Sie auf der Registerkarte „ Überprüfen " unter „ Schutz " die Option „ Berechtigungen" und dann „ Eingeschränkter Zugriff" aus.

Wählen Sie Weitere Optionen und dann Personen mit Leseberechtigung erlauben, Inhalte zu kopieren .
Ausführung von Skripts in einer eingeschränkten Datei zulassen
Autoren können Einstellungen ändern, um die Ausführung von Visual Basic-Makros beim Öffnen eines Dokuments und den Zugriff von AppleScript-Skripts auf Informationen in dem eingeschränkten Dokument zuzulassen.
Wählen Sie auf der Registerkarte „ Überprüfen " unter „ Schutz " die Option „ Berechtigungen" und dann „ Eingeschränkter Zugriff" aus.

Wählen Sie Weitere Optionen und dann Programmgesteuert auf Inhalte zugreifen aus .
Erfordern Sie eine Verbindung, um Berechtigungen zu überprüfen
Standardmäßig müssen sich Benutzer authentifizieren, indem sie beim ersten Öffnen eines eingeschränkten Dokuments eine Verbindung mit dem AD RMS-Server herstellen. Sie können dies jedoch so ändern, dass sie sich jedes Mal authentifizieren müssen, wenn sie ein eingeschränktes Dokument öffnen.
Wählen Sie auf der Registerkarte „ Überprüfen " unter „ Schutz " die Option „ Berechtigungen" und dann „ Eingeschränkter Zugriff" aus.

Wählen Sie „ Weitere Optionen " und dann „Verbindung zum Überprüfen der Berechtigungen erforderlich" aus .
Einschränkungen entfernen
Wählen Sie auf der Registerkarte „ Überprüfen " unter „ Schutz " die Option „ Berechtigungen" und dann „ Keine Einschränkungen" aus.

Wählen Sie im Dialogfeld Einschränkungen entfernen aus.
Verwandte Themen
Beschränken Sie die Berechtigung auf den Inhalt einer Datei
Fügen Sie Anmeldeinformationen hinzu, um eine rechteverwaltete Datei oder Nachricht zu öffnen
Dateiformate, die mit IRM funktionieren
In den iOS-Versionen von Office werden alle IRM-geschützten Dateien, die Sie erhalten, geöffnet, wenn Sie mit einem Konto angemeldet sind, das über Berechtigungen für die Datei verfügt. Wenn Sie eine IRM-geschützte Datei öffnen, sehen Sie oben eine Informationsleiste, die Ihnen anbietet, die Berechtigungen anzuzeigen, die dieser Datei zugewiesen wurden.
Wenn Sie ein Office 365-Abonnent mit Azure Rights Management sind und Ihre IT-Abteilung einige IRM-Vorlagen zur Verwendung für Sie definiert hat, können Sie diese Vorlagen Dateien in Office unter iOS zuweisen.
Um eine Datei zu schützen, tippen Sie auf die Bearbeiten-Schaltfläche  Wechseln Sie in Ihrer App zur Registerkarte „ Überprüfen " und tippen Sie auf die Schaltfläche „Berechtigungen einschränken". Sie sehen eine Liste der verfügbaren IRM-Richtlinien; Wählen Sie die gewünschte aus und tippen Sie zum Übernehmen auf Fertig .
Wechseln Sie in Ihrer App zur Registerkarte „ Überprüfen " und tippen Sie auf die Schaltfläche „Berechtigungen einschränken". Sie sehen eine Liste der verfügbaren IRM-Richtlinien; Wählen Sie die gewünschte aus und tippen Sie zum Übernehmen auf Fertig .
Hinweis: Wenn die Schaltfläche „Berechtigungen einschränken" in Ihrer App nicht aktiviert ist, öffnen Sie ein vorhandenes IRM-geschütztes Dokument, um es zu initialisieren.
In den Android-Versionen von Office werden alle IRM-geschützten Dateien, die Sie erhalten, geöffnet, wenn Sie mit einem Konto angemeldet sind, das über Berechtigungen für die Datei verfügt. Wenn Sie eine IRM-geschützte Datei öffnen, sehen Sie oben eine Informationsleiste, die Ihnen anbietet, die Berechtigungen anzuzeigen, die dieser Datei zugewiesen wurden.
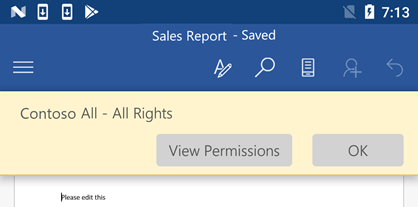
Information Rights Management (IRM) hilft bei Folgendem:
Verhindern Sie, dass ein autorisierter Empfänger von eingeschränkten Inhalten den Inhalt zur unbefugten Verwendung weiterleitet, kopiert, ändert, druckt, faxt oder einfügt
Beschränken Sie den Inhalt, wohin er gesendet wird
Geben Sie einen Dateiablauf an, damit Inhalte in Dokumenten nach einer bestimmten Zeit nicht mehr angezeigt werden können
Setzen Sie Unternehmensrichtlinien durch, die die Nutzung und Verbreitung von Inhalten innerhalb des Unternehmens regeln
IRM kann nicht verhindern, dass eingeschränkte Inhalte:
Gelöscht, gestohlen oder erfasst und von bösartigen Programmen wie Trojanischen Pferden, Keyloggern und bestimmten Arten von Spyware übertragen
Verloren oder beschädigt aufgrund der Aktionen von Computerviren
Von Hand kopiert oder von einer Anzeige auf dem Bildschirm eines Empfängers neu eingegeben
Von einem Empfänger digital fotografiert (bei Anzeige auf einem Bildschirm).
Mit Screen-Capture-Programmen von Drittanbietern kopiert
No comments:
Post a Comment