Doppelte Kontakte auflösen oder löschen
Wenn Sie Kontakte aus mehreren Quellen importiert oder die Kontaktliste einer anderen Person geerbt haben, sind möglicherweise doppelte Kontakte in Outlook gespeichert. Wenn Sie neue Kontakte aus einer externen Quelle wie iCloud oder Gmail importieren, sucht Outlook nach Duplikaten und lässt Sie wählen, ob Sie einen neuen Kontaktdatensatz (ein Duplikat) erstellen oder die doppelten Kontakte zusammenführen möchten. Sobald Sie doppelte Kontakte in Ihren Kontaktordnern haben, gibt es leider keinen automatisierten Prozess, um sie zu entfernen. Sie können jedoch alle Ihre Kontakte in eine Datei exportieren, sie dann erneut in Outlook importieren und die integrierten Funktionen zur Duplikatprüfung nutzen. Wenn Sie nur ein paar doppelte Kontakte haben, können Sie Ihre Kontaktliste sortieren und sie manuell löschen.
Löschen Sie doppelte Kontakte nacheinander
Klicken Sie auf Personen .

Klicken Sie auf der Multifunktionsleiste in der Gruppe Aktuelle Ansicht auf die untere rechte Ecke des Ansichtsfelds und dann auf Telefon . Dies ist die einfachste Ansicht, um Ihre Kontaktliste zu scannen und die Duplikate zu sehen.
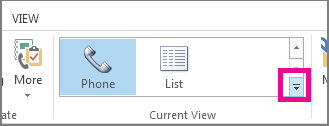
Halten Sie in Ihrer Kontaktliste die Strg -Taste gedrückt und klicken Sie auf jeden Kontakt, den Sie löschen möchten.
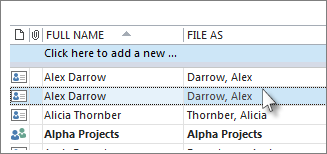
Wenn Sie alle Duplikate ausgewählt haben, drücken Sie Entf oder Strg+D .
Löschen Sie eine große Anzahl doppelter Kontakte, indem Sie Export und Import verwenden
Wenn Sie eine große Anzahl doppelter Kontakte haben, kann es mühsam und zeitaufwändig sein, die Duplikate einzeln zu löschen. Der schnellste Weg, eine große Anzahl doppelter Kontakte zu löschen, besteht darin, sie in eine Datei zu exportieren und sie dann in einen neuen Ordner zu importieren. Führen Sie die folgenden Schritte aus, um die Duplikaterkennungsfunktion im Importprozess von Outlook zu nutzen
Klicken Sie auf Personen .

Klicken Sie mit der rechten Maustaste auf Ihren aktuellen Kontakteordner und wählen Sie Neuer Ordner .
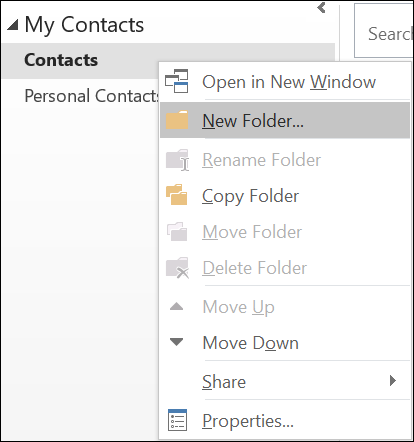
Geben Sie Ihrem neuen Ordner einen Namen, zum Beispiel Duplicates .
Klicken Sie zurück in Ihren Hauptordner Kontakte.
Drücken Sie Strg+A , um alle Ihre Kontakte auszuwählen.
Ziehen Sie Ihre Kontakte entweder per Drag-and-Drop in den Ordner „Duplikate" oder verwenden Sie Strg+Umschalt+V , um das Dialogfeld „In Ordner verschieben " zu öffnen, und wählen Sie Ihren Ordner „ Duplikate " aus.
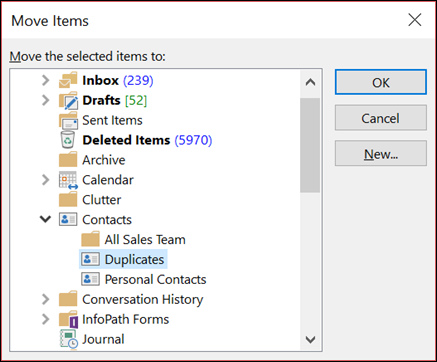
Ihr primärer Kontaktordner sollte jetzt leer sein.
Wählen Sie Datei > Öffnen und exportieren > Importieren/Exportieren aus .
Hinweis: Wählen Sie in Outlook 2010 Datei > Öffnen > Exportieren und fahren Sie mit Schritt 10 fort.
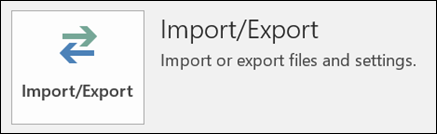
Wählen Sie In eine Datei exportieren aus .
Wählen Sie Kommagetrennte Werte (Windows) .
Wählen Sie den Duplikate-Ordner aus, den Sie in Schritt 3 erstellt haben.
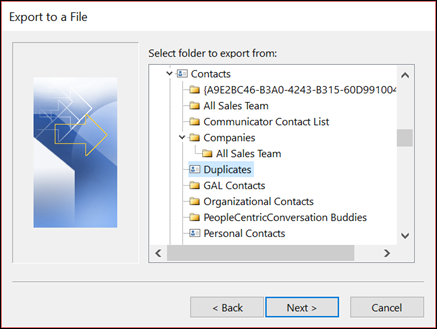
Speichern Sie die Datei an einem Ort, an dem Sie sie wiederfinden können.
Klicken Sie auf Fertig stellen .
Importieren Sie Ihre Kontakte zurück in Outlook
Wählen Sie Datei > Öffnen und exportieren > Importieren/Exportieren aus .
Hinweis: Wählen Sie in Outlook 2010 Datei > Öffnen > Importieren und fahren Sie mit Schritt 3 fort.
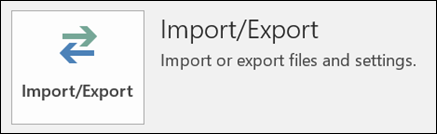
Wählen Sie Aus einem anderen Programm oder einer anderen Datei importieren .
Wählen Sie Kommagetrennte Werte (Windows) .
Suchen Sie nach der Datei, die Sie im obigen Verfahren erstellt haben.
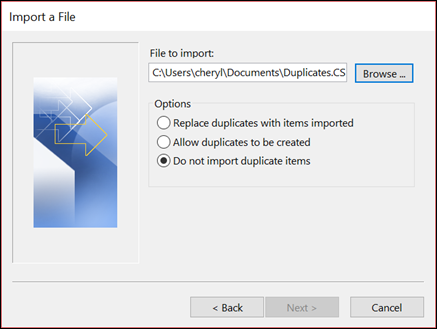
Wählen Sie die Option Doppelte Elemente nicht importieren .
Wählen Sie Ihren Hauptordner für Kontakte als Zielordner. Dies ist der Ordner, der derzeit leer ist.
Wählen Sie Fertig stellen aus .
Kopieren Sie die Kontakte aus dem Ordner „Duplikate" zurück in Ihren Hauptordner „Kontakte".
Wählen Sie den Kontaktordner Duplikate aus.
Klicken Sie einmal auf einen der Kontakte im Ordner und drücken Sie dann Strg+A , um alle Kontakte auszuwählen.
Verschieben Sie die ausgewählten Kontakte in Ihren Hauptordner Kontakte. Sie können sie ziehen und ablegen oder Strg+Umschalt+V drücken, um das Dialogfeld „ In Ordner verschieben " zu verwenden.
Jedes Mal, wenn Outlook auf einen doppelten Kontakt stößt, wird eine Eingabeaufforderung mit zwei Auswahlmöglichkeiten angezeigt.
Wählen Sie Neuen Kontakt hinzufügen aus, wenn der Kontakt kein Duplikat ist.
Wählen Sie Informationen des ausgewählten Kontakts aktualisieren aus, wenn der Kontakt ein Duplikat ist.
Nachdem Sie Ihre Wahl getroffen haben, wählen Sie Aktualisieren aus. Wenn Sie dieselbe Auswahl für alle duplizierten Kontakte wiederholen möchten, wählen Sie Alle aktualisieren aus.
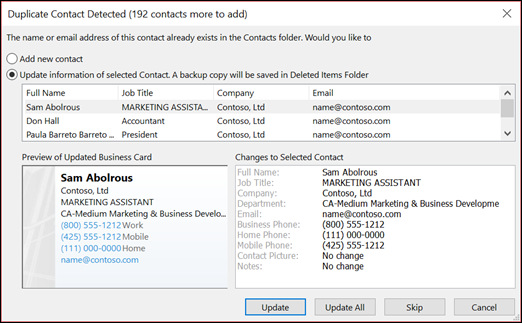
Wenn der Vorgang zum Verschieben in den Ordner abgeschlossen ist, können Sie den Ordner Duplicates löschen.
Sie haben zwei Möglichkeiten, doppelte Kontakte im Dialogfeld Doppelter Kontakt erkannt aufzulösen:
Duplikat als neuen Kontakt hinzufügen Der neue Kontakt wird Ihrem Kontakteordner hinzugefügt. Wenn Sie beispielsweise einen Kontakt mit dem Namen Judy Lew erstellen und bereits einen Kontakt mit diesem Namen in Ihrem Kontakteordner haben, haben Sie zwei Kontakte mit dem Namen Judy Lew. Um zwischen den beiden zu unterscheiden, können Sie einem einen mittleren Anfangsbuchstaben hinzufügen.
Tipp: Die Anzeige Ihrer Kontakte als elektronische Visitenkarten ist eine gute Auswahl an Ansichten, um genügend Informationen anzuzeigen, um Kontakte mit doppelten Namen zu unterscheiden.
Aktualisieren Sie neue Informationen von einem doppelten Kontakt zu einem vorhandenen Outlook vergleicht alle Felder, die Daten sowohl im doppelten als auch im vorhandenen Kontakt enthalten, und kopiert die Daten des doppelten Kontakts in alle Felder im vorhandenen Kontakt, die widersprüchliche Daten enthalten. Wenn Sie beispielsweise einen Kontakt namens Judy Lew mit der Telefonnummer 555-0112 haben und einen doppelten Kontakt mit einer neuen Telefonnummer erhalten, kopiert Outlook die neue Nummer in das entsprechende Feld im vorhandenen Kontakt und lässt alle anderen Felder gleich.
Die Farbkategorien, die Sie dem neuen Kontakt zuweisen, und der Text in der Nachricht des neuen Kontakts werden nicht in den vorhandenen Kontakt kopiert. Wenn Sie diese Informationen kopieren möchten, müssen Sie dies manuell tun. Zertifikate und Links zu Kontakten auf der Registerkarte Aktivitäten werden aus dem duplizierten Kontakt kopiert und dem vorhandenen Kontakt hinzugefügt, ohne die ursprünglichen Informationen zu ersetzen. Links auf der Registerkarte " Aktivitäten " zu anderen Elementen als Kontakten, z. B. Aufgaben und Termine, werden jedoch nicht kopiert.
Immer wenn Outlook die Daten in einem Kontakt aktualisiert, wird eine Kopie des ursprünglichen Kontakts im Ordner „ Gelöschte Elemente " gespeichert. Diese Kopie kann verwendet werden, wenn Sie zu den Informationen im ursprünglichen Kontakt zurückkehren müssen.
Wenn Sie Kontakte in Outlook importiert haben, indem Sie dieselben Namen oder E-Mail-Adressen verwendet haben, die bereits in Ihrem Kontakteordner vorhanden sind, und Sie die Option Erstellen von Duplikaten zulassen im Import- und Export-Assistenten ausgewählt haben, haben Sie möglicherweise unerwünschte Duplikate von mehreren oder allen der Kontakte, die Sie importiert haben.
Das Entfernen der unerwünschten doppelten Kontakte ist ein manueller Vorgang, aber das Folgende ist der einfachste Weg, dies zu tun.
Wählen Sie in Kontakte den Kontaktordner aus, der doppelte Kontakte enthält.
Klicken Sie im Navigationsbereich unter Aktuelle Ansicht auf Telefonliste . Dies ist die beste Ansicht, um Ihre Kontaktliste zu scannen und die doppelten Kontakte zu sehen. Jetzt können Sie die Liste nach Änderungsdatum sortieren und die Duplikate zusammenfassen.
Zeigen Sie im Menü Ansicht auf Aktuelle Ansicht und klicken Sie dann auf Aktuelle Ansicht anpassen .
Klicken Sie auf Felder , wählen Sie Geändert in der Liste Verfügbare Felder aus und klicken Sie dann auf Hinzufügen .
Klicken Sie auf Nach oben , bis Geändert ganz oben in der Liste Diese Felder in dieser Reihenfolge anzeigen angezeigt wird.
Klicken Sie zweimal auf OK .
Halten Sie in der Kontaktliste die STRG-Taste gedrückt, während Sie jeden doppelten Kontakt auswählen.
Wenn Sie alle doppelten Kontakte ausgewählt haben, drücken Sie ENTF.
Hinweis: Wenn Sie beim Importieren von Kontakten in Outlook keine doppelten Kontakte haben möchten, wählen Sie die Option Keine Duplikate importieren oder die Option Duplikate durch importierte Elemente ersetzen im Import- und Export-Assistenten aus.
Keine Duplikate importieren Vorhandene Daten werden beibehalten, und die doppelten Informationen in der Datei „Persönliche Ordner" (.pst) werden nicht in den Ordner „ Kontakte " kopiert.
Duplikate durch importierte Elemente ersetzen Vorhandene Daten im Kontakteordner werden durch die Informationen in der zu importierenden .pst-Datei ersetzt.
Wenn Sie viele Kontakte in Outlook speichern, kann der Vorgang schneller sein, wenn Sie die Duplikaterkennungsfunktion nicht verwenden. Gehen Sie wie folgt vor, um diese Funktion zu deaktivieren:
Klicken Sie im Menü Extras auf Optionen .
Klicken Sie auf Kontaktoptionen und deaktivieren Sie dann das Kontrollkästchen Nach doppelten Kontakten suchen.
No comments:
Post a Comment