Drehen oder spiegeln Sie ein Textfeld, eine Form, WordArt oder ein Bild
Sie können die Position eines Textfelds (und des darin enthaltenen Texts), einer Form, einer WordArt oder eines Bilds ändern, indem Sie es drehen oder spiegeln.
Wenn Sie mit E-Mail arbeiten, finden Sie weitere Informationen unter Drehen eines Bilds in Outlook .
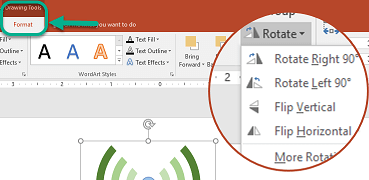
Wählen Sie unten eine Überschrift aus, um sie zu öffnen und die detaillierten Anweisungen anzuzeigen.
Klicken Sie auf das Objekt, das Sie drehen möchten.
Klicken Sie auf den Drehgriff am oberen Rand des Objekts und ziehen Sie dann in die gewünschte Richtung.

Um die Drehung auf 15-Grad-Schritte zu beschränken, halten Sie die Umschalttaste gedrückt, während Sie den Drehgriff ziehen.
Wenn Sie mehrere Formen drehen, drehen sie sich nicht als Gruppe, sondern jede Form dreht sich um ihren eigenen Mittelpunkt.
Klicken Sie auf das Objekt, das Sie drehen möchten.
Klicken Sie unter Zeichentools (oder Bildtools , wenn Sie ein Bild drehen) auf der Registerkarte Format in der Gruppe Anordnen auf Drehen und dann auf Weitere Rotationsoptionen .
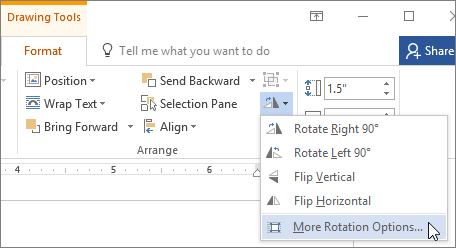
Geben Sie in dem sich öffnenden Bereich oder Dialogfeld im Feld Drehung den Betrag ein, um den Sie das Objekt drehen möchten. Sie können auch die Pfeile verwenden, um das Objekt genau an die gewünschte Stelle zu drehen.
Wenn die Registerkarten Zeichentools oder Bildtools Format nicht angezeigt werden, vergewissern Sie sich, dass Sie ein Textfeld, eine Form oder WordArt ausgewählt haben. Möglicherweise müssen Sie auf das Objekt doppelklicken, um die Registerkarte Format zu öffnen.
Klicken Sie auf das Objekt, das Sie drehen möchten.
Klicken Sie unter Zeichentools (oder Bildtools , wenn Sie ein Bild drehen) auf der Registerkarte Format in der Gruppe Anordnen auf Drehen und dann:
Um das Objekt um 90 Grad nach rechts zu drehen, klicken Sie auf Um 90 ° nach rechts drehen .
Um das Objekt um 90 Grad nach links zu drehen, klicken Sie auf Um 90 ° nach links drehen .
Wenn Sie die Registerkarten Zeichentools oder Bildtools Format nicht sehen, vergewissern Sie sich, dass Sie ein Textfeld, eine Form, WordArt oder ein Bild ausgewählt haben. Möglicherweise müssen Sie auf das Objekt doppelklicken, um die Registerkarte Format zu öffnen.
Mit den Spiegelungswerkzeugen können Sie den Effekt eines Spiegelbilds erzeugen oder ein Objekt auf den Kopf stellen (invertieren).
Klicken Sie auf das Objekt, das Sie drehen möchten.
Klicken Sie unter Zeichentools (oder Bildtools , wenn Sie ein Bild drehen) auf der Registerkarte Format in der Gruppe Anordnen auf Drehen und dann:
Um ein Objekt auf den Kopf zu stellen, klicken Sie auf Vertikal spiegeln .
Um ein Spiegelbild des Objekts zu erstellen, klicken Sie auf Horizontal spiegeln .
Wenn Sie die Registerkarten Zeichentools oder Bildtools Format nicht sehen, vergewissern Sie sich, dass Sie ein Textfeld, eine Form, WordArt oder ein Bild ausgewählt haben. Möglicherweise müssen Sie auf das Objekt doppelklicken, um die Registerkarte Format zu öffnen.
Tipp: Wenn Sie einfach ein Spiegelbild von Text in einem Dokument erstellen möchten, finden Sie weitere Informationen unter Umkehren von Text oder Erstellen eines Spiegelbilds .
Wenn Sie ein Objekt drehen, dreht sich jeglicher Text innerhalb des Objekts mit. Text in einem gespiegelten Objekt wird jedoch nicht automatisch mit dem Rotationswerkzeug gespiegelt. Um Text zusammen mit dem Objekt, das ihn enthält, umzukehren, können Sie in Outlook, Excel und PowerPoint Folgendes tun.
Wählen Sie das Objekt aus, das Sie umkehren möchten, klicken Sie mit der rechten Maustaste darauf und klicken Sie dann auf Form formatieren .
Klicken Sie im Bereich Form formatieren unter Formoptionen auf Effekte .

Geben Sie unter 3D-Drehung in eines der Drehungsfelder (X, Y oder Z, je nachdem, wie Sie Ihren Text drehen möchten) 180 ein.
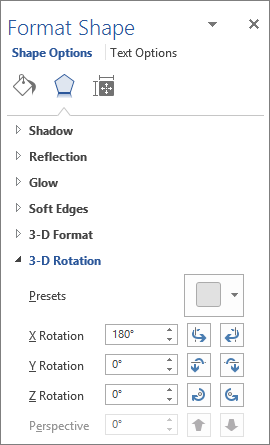
Anmerkungen:
Das Ändern der Drehung kann sich auf die Füllfarbe Ihres Objekts auswirken. Sie können Ihre Füllfarbe im Bereich „Form formatieren" auf „Füllung und Linie" anpassen
 Tab.
Tab.Wenn Sie in das Objekt klicken, um den Text zu bearbeiten, kehrt es während der Bearbeitung vorübergehend zu seinem ursprünglichen Aussehen zurück. Das umgekehrte Erscheinungsbild wird wieder angewendet, wenn Sie mit der Textbearbeitung fertig sind und außerhalb des Objekts klicken.
Wichtig: Office 2010 wird nicht mehr unterstützt . Führen Sie ein Upgrade auf Microsoft 365 durch, um überall von jedem Gerät aus zu arbeiten und weiterhin Support zu erhalten.
Jetzt upgraden
Wählen Sie unten eine Überschrift aus, um sie zu öffnen und die detaillierten Anweisungen anzuzeigen.
Klicken Sie auf das Objekt, das Sie drehen möchten.
Klicken Sie auf den Drehgriff am oberen Rand des Objekts und ziehen Sie dann in die gewünschte Richtung.

Hinweis: Um die Drehung auf 15-Grad-Schritte zu beschränken, halten Sie die Umschalttaste gedrückt, während Sie den Drehgriff ziehen.
Klicken Sie auf das Objekt, das Sie drehen möchten.
Klicken Sie unter Zeichentools (oder Bildtools , wenn Sie ein Bild drehen) auf der Registerkarte Format in der Gruppe Anordnen auf Drehen und dann auf Weitere Rotationsoptionen .
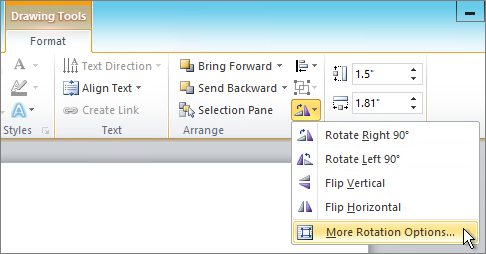
Wenn die Registerkarten Bildtools , Zeichentools oder Format nicht angezeigt werden, vergewissern Sie sich, dass Sie ein Bild ausgewählt haben. Möglicherweise müssen Sie auf das Bild doppelklicken, um die Registerkarte Format zu öffnen.
Geben Sie in dem sich öffnenden Bereich oder Dialogfeld im Feld Drehung den Betrag ein, um den Sie das Objekt drehen möchten. Sie können auch die Pfeile verwenden, um das Objekt genau an die gewünschte Stelle zu drehen.
Mit den Spiegelungswerkzeugen können Sie den Effekt eines Spiegelbilds erzeugen oder ein Objekt auf den Kopf stellen (invertieren).
Klicken Sie auf das Objekt, das Sie drehen möchten.
Klicken Sie unter Zeichentools (oder Bildtools , wenn Sie ein Bild drehen) auf der Registerkarte Format in der Gruppe Anordnen auf Drehen und führen Sie dann einen der folgenden Schritte aus:
Um ein Objekt auf den Kopf zu stellen, klicken Sie auf Vertikal spiegeln .
Um ein Spiegelbild des Objekts zu erstellen, klicken Sie auf Horizontal spiegeln .
Wenn Sie die Registerkarten Zeichentools oder Bildtools Format nicht sehen, vergewissern Sie sich, dass Sie ein Textfeld, eine Form, WordArt oder ein Bild ausgewählt haben. Möglicherweise müssen Sie auf das Objekt doppelklicken, um die Registerkarte Format zu öffnen.
Tipp: Wenn Sie einfach ein Spiegelbild von Text in einem Dokument erstellen möchten, finden Sie weitere Informationen unter Umkehren von Text oder Erstellen eines Spiegelbilds .
Wenn Sie ein Objekt drehen, dreht sich jeglicher Text innerhalb des Objekts mit. Text in einem gespiegelten Objekt wird jedoch nicht automatisch mit dem Rotationswerkzeug gespiegelt. Um Text zusammen mit dem Objekt, das ihn enthält, umzukehren, können Sie in Outlook, Excel und PowerPoint Folgendes tun.
Wählen Sie das Objekt aus, das Sie umkehren möchten, klicken Sie mit der rechten Maustaste darauf und klicken Sie dann auf Form formatieren .
Klicken Sie im Dialogfeld Form formatieren links auf 3D -Drehung .
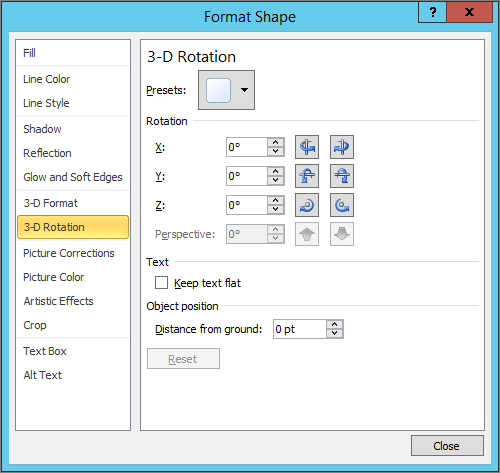
Geben Sie in eines der Drehungsfelder (X, Y oder Z, je nachdem, wie Sie Ihren Text drehen möchten) 180 ein.
Anmerkungen:
Das Ändern der Drehung kann sich auf die Füllfarbe Ihres Objekts auswirken. Sie können Ihre Füllfarbe im Dialogfeld „ Form formatieren" auf der Registerkarte „Füllung" anpassen.
Wenn Sie in das Objekt klicken, um den Text zu bearbeiten, kehrt es während der Bearbeitung vorübergehend zu seinem ursprünglichen Aussehen zurück. Das umgekehrte Erscheinungsbild wird erneut angewendet, wenn Sie außerhalb des Objekts klicken.
Klicken Sie auf das Objekt, das Sie drehen möchten.
Klicken Sie auf den Drehgriff am oberen Rand des Objekts und ziehen Sie dann in die gewünschte Richtung.

Um die Drehung auf 15-Grad-Winkel zu beschränken, halten Sie die Umschalttaste gedrückt, während Sie den Drehgriff ziehen.
Wenn Sie mehrere Formen drehen, drehen sie sich nicht als Gruppe, sondern jede Form dreht sich um ihren eigenen Mittelpunkt.
Alternativ können Sie das Objekt auswählen, die Wahltaste gedrückt halten und die linke oder rechte Pfeiltaste drücken, um es zu drehen.
Klicken Sie auf das Objekt, das Sie drehen möchten.
Klicken Sie auf der Registerkarte Formformat oder Bildformat in der Gruppe Anordnen auf Drehen .
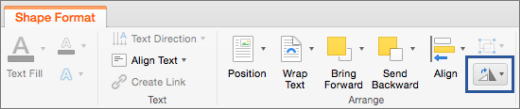
Wenn Sie die Registerkarten Formformat oder Bildformat nicht sehen, vergewissern Sie sich, dass Sie ein Textfeld, eine Form, WordArt oder ein Bild ausgewählt haben.
Die Schaltfläche „ Drehen " könnte ausgeblendet werden, wenn Ihre Bildschirmgröße verkleinert wird. Wenn die Schaltfläche „ Drehen " nicht angezeigt wird, klicken Sie auf „ Anordnen ", um die ausgeblendeten Schaltflächen in der Gruppe „ Anordnen " anzuzeigen.

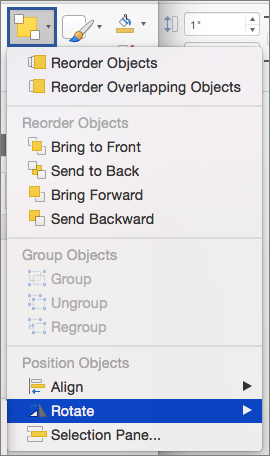
Klicken Sie auf Weitere Rotationsoptionen .

Geben Sie in dem sich öffnenden Dialogfeld oder Fensterbereich im Feld Drehung den Betrag ein, um den Sie das Objekt drehen möchten. Sie können auch die Pfeile verwenden, um das Objekt genau an die gewünschte Stelle zu drehen.
Klicken Sie auf das Objekt, das Sie drehen möchten.
Klicken Sie auf der Registerkarte Formformat oder Bildformat in der Gruppe Anordnen auf Drehen .
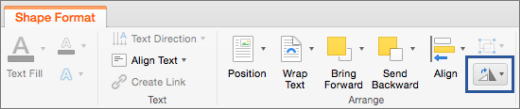
Wenn Sie die Registerkarten Formformat oder Bildformat nicht sehen, vergewissern Sie sich, dass Sie ein Textfeld, eine Form, WordArt oder ein Bild ausgewählt haben.
Die Schaltfläche „ Drehen " könnte ausgeblendet werden, wenn Ihre Bildschirmgröße verkleinert wird. Wenn die Schaltfläche „ Drehen " nicht angezeigt wird, klicken Sie auf „ Anordnen ", um die ausgeblendeten Schaltflächen in der Gruppe „ Anordnen " anzuzeigen.

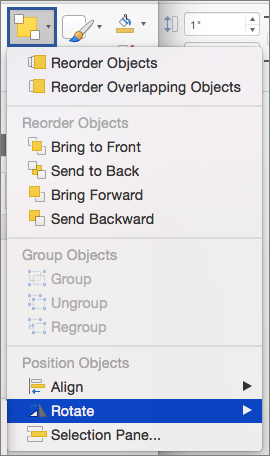
Um das Objekt um 90 Grad nach rechts zu drehen, klicken Sie auf 90° nach rechts drehen , oder um das Objekt um 90 Grad nach links zu drehen, klicken Sie auf 90 ° nach links drehen .

Mit den Spiegelungswerkzeugen können Sie den Effekt eines Spiegelbilds erzeugen oder ein Objekt auf den Kopf stellen (invertieren).
Klicken Sie auf das Objekt, das Sie drehen möchten.
Klicken Sie auf der Registerkarte Formformat oder Bildformat in der Gruppe Anordnen auf Drehen .
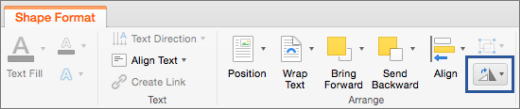
Wenn Sie die Registerkarten Formformat oder Bildformat nicht sehen, vergewissern Sie sich, dass Sie ein Textfeld, eine Form, WordArt oder ein Bild ausgewählt haben.
Die Schaltfläche „ Drehen " könnte ausgeblendet werden, wenn Ihre Bildschirmgröße verkleinert wird. Wenn die Schaltfläche „ Drehen " nicht angezeigt wird, klicken Sie auf „ Anordnen ", um die ausgeblendeten Schaltflächen in der Gruppe „ Anordnen " anzuzeigen.

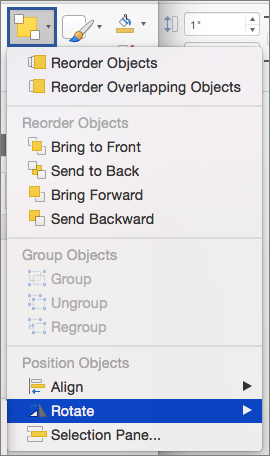
Führen Sie einen der folgenden Schritte aus:
Um ein Objekt auf den Kopf zu stellen, klicken Sie auf Vertikal spiegeln .
Um ein Spiegelbild des Objekts zu erstellen, klicken Sie auf Horizontal spiegeln .

Klicken Sie auf das Objekt, das Sie verschieben möchten.
Ziehen Sie das Objekt an die gewünschte Stelle.
Um mehrere Objekte zu verschieben, halten Sie die Umschalttaste gedrückt, während Sie die Objekte auswählen.
Um ein Objekt in kleinen Schritten nach oben, unten oder seitwärts zu verschieben, klicken Sie auf das Objekt, halten Sie die Befehlstaste gedrückt und drücken Sie dann eine Pfeiltaste. Beachten Sie, dass Sie in Word damit nur nach oben oder unten navigieren können.
Um ein Objekt so zu beschränken, dass es sich nur horizontal oder vertikal bewegt, halten Sie beim Ziehen des Objekts die Umschalttaste gedrückt.
Wenn Sie Objekte gruppieren, kombinieren Sie die Objekte miteinander, sodass Sie sie als Gruppe formatieren, verschieben oder kopieren können.
Halten Sie die Umschalttaste gedrückt, klicken Sie auf die Objekte, die Sie gruppieren möchten, und klicken Sie dann je nach Objekttyp, auf den Sie geklickt haben, auf die Registerkarte Formformat oder die Registerkarte Bildformat .
Klicken Sie auf das Symbol Gruppe und dann auf Gruppe .
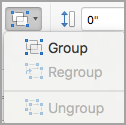
Tipp: Wenn Gruppieren abgeblendet oder nicht verfügbar angezeigt wird, liegt dies normalerweise daran, dass Sie noch nicht zwei oder mehr Objekte ausgewählt haben, die gruppiert werden können.
Siehe auch
In einen beliebigen Winkel drehen
Klicken Sie auf das Objekt, das Sie drehen möchten.
Klicken Sie auf den Drehgriff am oberen Rand des Objekts und ziehen Sie dann in die gewünschte Richtung.

Umkehrtext
Siehe den Artikel Text umkehren oder spiegeln .
Drehen Sie eine Tabelle oder eine SmartArt-Grafik
Kopieren Sie die Tabelle oder SmartArt-Grafik, fügen Sie sie als Bild ein, und drehen Sie dann das Bild.
Siehe auch
Text um einen Kreis oder eine andere Form wickeln
Gruppieren Sie Formen, Bilder oder andere Objekte oder heben Sie die Gruppierung auf
No comments:
Post a Comment