Elemente aus Ihrem Kalender entfernen
Im Laufe der Zeit summieren sich all Ihre gespeicherten Kalendereinträge möglicherweise zu einer großen Anzahl und belegen viel Platz in Ihrer Datendatei. Um etwas von diesem Speicherplatz freizugeben, können Sie die Anzahl der gespeicherten Elemente reduzieren, indem Sie sie archivieren oder löschen.
Der Archivierungsprozess löscht Elemente aus Ihrer Datendatei, nachdem zuerst eine Sicherungskopie der Elemente in einer anderen Outlook-Datendatei (.pst) erstellt wurde.
Klicken Sie auf der Registerkarte Datei auf Bereinigungstools und dann auf Archivieren .
Hinweis: Einige Organisationen deaktivieren die Möglichkeit für Benutzer, Outlook-Datendateien (.pst) zu erstellen, die zum Archivieren von Elementen verwendet werden. Wenn der Archivierungsbefehl nicht angezeigt wird, hat Ihre Organisation diese Funktion möglicherweise deaktiviert.
Klicken Sie auf Diesen Ordner und alle Unterordner archivieren .
Wenn Sie zusätzliche Kalender erstellt haben, werden durch Auswählen dieser Einstellung Elemente aus diesen Kalendern archiviert.
Klicken Sie in der Ordnerliste auf Kalender .
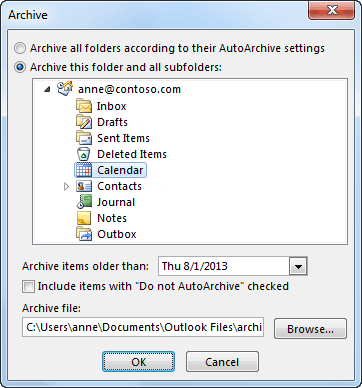
Wählen Sie in der Liste Archivelemente älter als das gewünschte Datum aus. Um alles zu archivieren, wählen Sie ein Datum in der Zukunft aus.
Wenn Sie möchten, aktivieren Sie das Kontrollkästchen Elemente einbeziehen, für die "Nicht automatisch archivieren" aktiviert ist.
Wenn Sie dieses Kontrollkästchen aktivieren, wird alles archiviert, z. B. Elemente, die Sie als Ausnahmen für die AutoArchivierung markiert haben.
Sie können den Dateispeicherort akzeptieren, an dem die Archivdatei gespeichert ist, oder Sie können zu einem anderen Ordner navigieren und den Dateinamen Ihrer Wahl angeben.
Hinweis: Wir empfehlen, dass Sie sich diesen Speicherort merken, damit Sie die Archivdatei später leicht finden können.
Klicken Sie auf OK .
Der Archivierungsprozess beginnt. Wenn Sie zur Outlook-Hauptansicht zurückkehren, zeigt die Outlook-Statusleiste an, dass die Archivierung ausgeführt wird.

Um die laufende Archivierung abzubrechen, klicken Sie auf
 . Alle bis zu diesem Zeitpunkt bereits archivierten Elemente verbleiben in der Archivdatei.
. Alle bis zu diesem Zeitpunkt bereits archivierten Elemente verbleiben in der Archivdatei.
Der Löschvorgang entfernt alle Elemente aus Ihrer Datendatei, ohne eine Sicherungskopie zu erstellen.
Warnung: Mit den folgenden Schritten werden alle Elemente in Ihrem Kalender gelöscht, einschließlich Feiertage, die automatisch zum Kalender hinzugefügt werden. Sie können standardmäßige Outlook-Feiertage ersetzen, die während dieser Schritte gelöscht werden, aber alle anderen Kalenderelemente werden dauerhaft gelöscht.
Klicken Sie im Kalender auf Ansicht .
Klicken Sie in der Gruppe Aktuelle Ansicht auf Ansicht ändern und dann auf Liste .
Klicken Sie in die Elementliste und drücken Sie dann Strg+A.
Alle Elemente in der Liste sollten jetzt ausgewählt sein.
Drücken Sie Löschen.
Der Archivierungsprozess löscht Elemente aus Ihrer Datendatei, nachdem zuerst eine Sicherungskopie der Elemente in einer anderen Outlook-Datendatei erstellt wurde. Sie können Outlook so konfigurieren, dass die AutoArchivierung automatisch in bestimmten Intervallen ausgeführt wird, oder Sie können die Elemente manuell archivieren.
Klicken Sie im Menü Datei auf Archivieren .
Klicken Sie auf Diesen Ordner und alle Unterordner archivieren .
Wenn Sie andere Kalender unterhalb des Standardkalenders erstellt haben, werden durch Auswählen dieser Einstellung auch Elemente aus diesen Kalendern archiviert.
Wählen Sie in der Ordnerliste den Ordner Kalender aus.
Wählen Sie in der Liste Archivelemente älter als das gewünschte Datum aus. Um alles zu archivieren, wählen Sie ein Datum in der Zukunft aus.
Wenn Sie möchten, aktivieren Sie das Kontrollkästchen Elemente einbeziehen, für die "Nicht automatisch archivieren" aktiviert ist.
Wenn Sie dieses Kontrollkästchen aktivieren, wird alles archiviert, einschließlich der Elemente, die Sie als Ausnahmen für die AutoArchivierung markiert haben.
Sie können den Dateispeicherort akzeptieren, an dem die Archivdatei gespeichert wird, oder Sie können zu einem anderen Ordner navigieren und den Dateinamen Ihrer Wahl angeben.
Hinweis: Wir empfehlen, dass Sie sich diesen Speicherort notieren, damit Sie die Archivdatei später bei Bedarf leicht finden können.
Klicken Sie auf OK .
Der Archivierungsprozess beginnt. Die Outlook-Statusleiste zeigt das Archivierungsmenü an. Sie können auf Archivierung klicken, um die Option zum Abbrechen der laufenden Archivierung zu erhalten. Alle bis zu diesem Zeitpunkt bereits archivierten Elemente verbleiben in der Archivdatei.
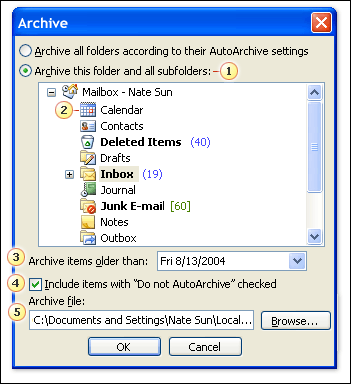
1. Alle Elemente im ausgewählten Ordner und allen seinen Unterordnern werden in das Archiv aufgenommen.
2. Klicken Sie für Kalenderelemente auf Kalender.
3. Um alle Elemente zu archivieren, wählen Sie ein Datum in der Zukunft aus.
4. Wenn Sie das Kontrollkästchen Elemente mit aktiviertem Kontrollkästchen „Nicht automatisch archivieren" einbeziehen aktivieren , werden alle Elemente ohne Ausnahme archiviert.
5. Speicherort der Archivdatei.
Der Löschvorgang entfernt alle Elemente aus Ihrer Datendatei, ohne eine Sicherungskopie zu erstellen.
Warnung: Mit den folgenden Schritten werden alle Elemente in Ihrem Kalender gelöscht, einschließlich Feiertage, die automatisch zum Kalender hinzugefügt werden. Sie können Feiertage ersetzen, die während dieser Schritte gelöscht werden, aber Ihre anderen Elemente können nicht wiederhergestellt werden.
Klicken Sie im Navigationsbereich auf Kalender .
Zeigen Sie im Menü Ansicht auf Aktuelle Ansicht und klicken Sie dann auf Nach Kategorie .
Klicken Sie auf Kategorien: (keine) und drücken Sie dann STRG+A.
Alle Elemente in der Liste sollten jetzt ausgewählt sein.
Drücken Sie LÖSCHEN.
No comments:
Post a Comment