Entfernen Sie den Hintergrund eines Bilds in Office
Bei einem Bild in einer Office-Datei können Sie den Hintergrund entfernen, um das Motiv hervorzuheben oder störende Details zu entfernen.
Wie unten beschrieben, beginnen Sie mit der automatischen Hintergrundentfernung. Dann können Sie bei Bedarf Linien ziehen, um Bereiche anzuzeigen, die beibehalten und entfernt werden sollen.
Bei Vektorgrafikdateien wie Scalable Vector Graphics (SVG), Adobe Illustrator Graphics (AI), Windows Metafile Format (WMF) und Vector Drawing File (DRW) ist das Entfernen des Hintergrunds nicht möglich, in diesen Fällen also „Hintergrund entfernen". Option ist ausgegraut.


Originalbild
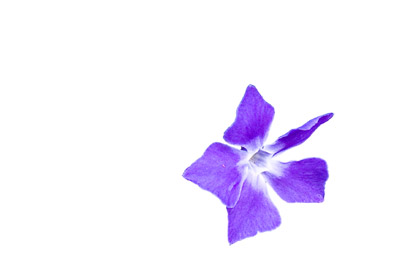
Gleiches Bild mit entferntem Hintergrund
Wählen Sie das Bild aus, dessen Hintergrund Sie entfernen möchten.
Wählen Sie in der Symbolleiste Bildformat > Hintergrund entfernen oder Format > Hintergrund entfernen aus.
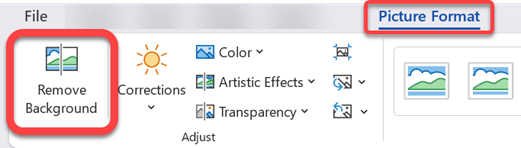
Wenn Hintergrund entfernen nicht angezeigt wird, vergewissern Sie sich, dass Sie ein Bild ausgewählt haben. Möglicherweise müssen Sie auf das Bild doppelklicken, um es auszuwählen und die Registerkarte Bildformat zu öffnen.
Der standardmäßige Hintergrundbereich wird magenta gefärbt, um ihn zum Entfernen zu markieren, während der Vordergrund seine natürliche Farbe behält.
Wenn der Standardbereich nicht korrekt ist, gehen Sie zu Hintergrundentfernung > Bildtools und führen Sie einen oder beide der folgenden Schritte aus:
Wenn Teile des Bildes, die Sie behalten möchten, magentafarben sind (zum Entfernen markiert), wählen Sie „Zu behaltende Bereiche markieren" und verwenden Sie den Freiform-Zeichenstift
 um die Bereiche auf dem Bild zu markieren, die Sie behalten möchten.
um die Bereiche auf dem Bild zu markieren, die Sie behalten möchten. Um weitere Teile des Bildes zu entfernen, wählen Sie Zu entfernende Bereiche markieren und verwenden Sie den Zeichenstift
 um diese Bereiche zu markieren.
um diese Bereiche zu markieren. 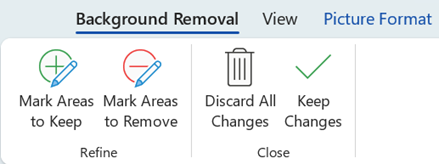
Wenn Sie fertig sind, wählen Sie Änderungen beibehalten oder Alle Änderungen verwerfen aus.
Um das Bild zur späteren Verwendung in einer separaten Datei zu speichern, klicken Sie mit der rechten Maustaste auf das Bild und wählen Sie Als Bild speichern aus .
Sie können einen künstlerischen Effekt anwenden oder Bildeffekte zu dem verbleibenden Bild hinzufügen , nachdem Sie den Hintergrund entfernt haben.
Eine weitere Option zum Entfernen des Hintergrunds
Wenn Ihr Bild nicht in einer Office-Datei gespeichert ist, können Sie einen ähnlichen Vorgang mit Windows Paint 3D verwenden. Einzelheiten finden Sie unter Entfernen des Hintergrunds eines Fotos mit Paint 3D .
Wählen Sie das Bild aus, dessen Hintergrund Sie entfernen möchten.
Wählen Sie unter Bildtools auf der Registerkarte Format in der Gruppe Anpassen die Option Hintergrund entfernen aus.
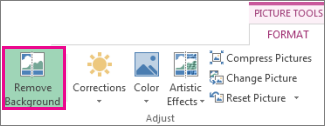
Klicken Sie auf einen der Anfasser auf den Markierungslinien und ziehen Sie die Linie dann so, dass sie den Teil des Bildes enthält, den Sie behalten möchten, und die meisten Bereiche ausschließt, die Sie entfernen möchten.

Sie können manchmal ohne zusätzliche Arbeit das gewünschte Ergebnis erzielen, indem Sie mit der Position und Größe der Markierungslinien experimentieren.
Tipp: Um markierte Bereiche rückgängig zu machen, wählen Sie Markierung löschen und dann die Linie aus.
Wenn der Standardbereich nicht korrekt ist, gehen Sie zu Hintergrundentfernung > Bildtools und führen Sie einen oder beide der folgenden Schritte aus:
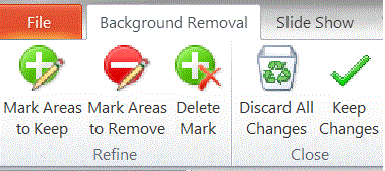
Wählen Sie Bereiche zum Beibehalten markieren und verwenden Sie den Zeichenstift
 um die Bereiche auf dem Bild zu markieren, die Sie behalten möchten.
um die Bereiche auf dem Bild zu markieren, die Sie behalten möchten. Wählen Sie Zu entfernende Bereiche markieren und verwenden Sie den Zeichenstift
 um die zu entfernenden Bereiche zu markieren.
um die zu entfernenden Bereiche zu markieren.
Wenn Sie fertig sind, wählen Sie Änderungen beibehalten oder Alle Änderungen verwerfen aus.
Um das Bild zur späteren Verwendung in einer separaten Datei zu speichern, klicken Sie mit der rechten Maustaste auf das Bild und wählen Sie Als Bild speichern aus .
Sie können einen künstlerischen Effekt anwenden oder Bildeffekte zu dem verbleibenden Bild hinzufügen , nachdem Sie den Hintergrund entfernt haben.
Wählen Sie das Bild aus.
Wählen Sie auf der Registerkarte Bildformat des Menübands Hintergrund entfernen aus.
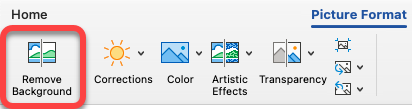
Wenn „ Hintergrund entfernen " oder die Registerkarte „ Bildformat " nicht angezeigt wird, vergewissern Sie sich, dass Sie ein Bild ausgewählt haben. Möglicherweise müssen Sie auf das Bild doppelklicken, um es auszuwählen und die Registerkarte Bildformat zu öffnen.
Der standardmäßige Hintergrundbereich ist magentafarben, um ihn zum Entfernen zu markieren, während der Vordergrund seine natürliche Farbe behält.
Wenn der Standardbereich nicht korrekt ist, führen Sie unter Bildtools auf der Registerkarte Hintergrundentfernung einen oder beide der folgenden Schritte aus:
Wählen Sie Bereiche zum Beibehalten markieren und verwenden Sie den Freiform-Zeichenstift
 um die Bereiche auf dem Bild zu markieren, die Sie behalten möchten.
um die Bereiche auf dem Bild zu markieren, die Sie behalten möchten. Wählen Sie Zu entfernende Bereiche markieren und verwenden Sie den Zeichenstift
 um die zu entfernenden Bereiche zu markieren.
um die zu entfernenden Bereiche zu markieren. 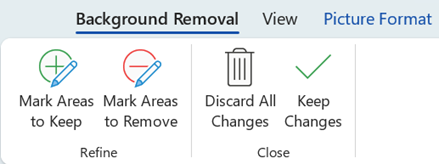
Wenn Sie fertig sind, wählen Sie Änderungen beibehalten oder Alle Änderungen verwerfen aus.
Um das Bild zur späteren Verwendung in einer separaten Datei zu speichern, klicken Sie mit der rechten Maustaste auf das Bild und wählen Sie Als Bild speichern aus .
No comments:
Post a Comment