Ersetzen oder löschen Sie ein Bild in Microsoft Office
Sie können ein Bild in einem Dokument durch ein anderes Bild ersetzen oder das Bild löschen.
Informationen zum Löschen eines Bilds aus PowerPoint finden Sie unter Bild löschen .
Ersetzen Sie ein Bild
Wählen Sie das Bild aus, das Sie ersetzen möchten.
Wählen Sie die Registerkarte Bildformat (oder Format ) und dann Bild ändern :
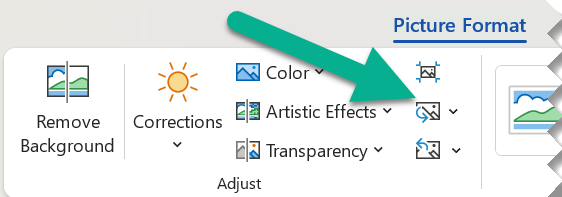
Wählen Sie aus dem angezeigten Menü aus, woher Sie das Ersatzbild erhalten möchten.
Navigieren Sie zum gewünschten Bild und wählen Sie dann Einfügen aus.
Löschen Sie ein Bild
Klicken Sie auf das Bild, das Sie löschen möchten, und drücken Sie dann die Entf-Taste.
Um mehrere Bilder zu löschen, halten Sie die Strg-Taste gedrückt, während Sie auf die Bilder klicken, die Sie löschen möchten, und drücken Sie dann die Entf-Taste.
Kann das Bild nicht auswählen?
Wenn Sie das Bild nicht auswählen können, handelt es sich wahrscheinlich um ein Hintergrundbild.
So wählen Sie ein Hintergrundbild in Word aus: Wechseln Sie zur Registerkarte Einfügen und wählen Sie Kopfzeile > Kopfzeile bearbeiten aus . (Sobald Sie sich in der Kopf- und Fußzeilenansicht befinden, sollten Sie das Bild auswählen können.)
So wählen Sie ein Hintergrundbild in PowerPoint aus: Wechseln Sie zur Registerkarte Design und wählen Sie Hintergrund formatieren . Ändern Sie dann die Bildfüllung im Bereich Hintergrund formatieren. Weitere Einzelheiten finden Sie unter Hinzufügen eines Hintergrundbilds zu Folien und im Abschnitt „Entfernen eines Hintergrundbilds".
Ersetzen Sie ein Bild
Klicken Sie auf das Bild, das Sie ersetzen möchten.
Klicken Sie unter Bildtools auf der Registerkarte Format in der Gruppe Anpassen auf Bild ändern .

Suchen Sie ein neues Bild und doppelklicken Sie darauf.
Löschen Sie ein Bild
Klicken Sie auf das Bild, das Sie löschen möchten, und drücken Sie dann die Entf-Taste.
Um mehrere Bilder zu löschen, halten Sie die Strg-Taste gedrückt, während Sie auf die Bilder klicken, die Sie löschen möchten, und drücken Sie dann die Entf-Taste.
Tipp: Sie können dieses Verfahren auch verwenden, um ClipArt in einem Office 2007-Dokument zu löschen.
Kann das Bild nicht auswählen?
Wenn Sie das Bild nicht auswählen können, handelt es sich wahrscheinlich um ein Hintergrundbild.
So wählen Sie ein Hintergrundbild in Word aus: Wechseln Sie zur Registerkarte Einfügen und wählen Sie Kopfzeile > Kopfzeile bearbeiten aus . (Sobald Sie sich in der Kopf- und Fußzeilenansicht befinden, sollten Sie das Bild auswählen können.)
So wählen Sie ein Hintergrundbild in PowerPoint aus: Wechseln Sie zur Registerkarte Design und wählen Sie Hintergrundstile > Hintergrund formatieren . Ändern Sie dann die Bildfüllung im Dialogfeld Hintergrund formatieren. Weitere Einzelheiten finden Sie unter Hinzufügen eines Hintergrundbilds zu Folien und im Abschnitt „Entfernen eines Hintergrundbilds".
Ersetzen Sie ein Bild
Klicken Sie auf das Bild, das Sie ersetzen möchten.
Klicken Sie auf die Registerkarte Bildformat und dann auf Bild ändern :
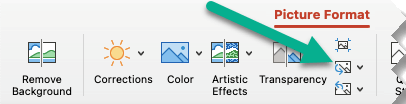
Wählen Sie aus dem angezeigten Menü aus, woher Sie das Ersatzbild erhalten möchten.
Navigieren Sie zum gewünschten Bild, wählen Sie es aus, und wählen Sie dann Einfügen aus.
Löschen Sie ein Bild
Klicken Sie auf das Bild, das Sie löschen möchten, und drücken Sie dann die Rücktaste.
Kann das Bild nicht auswählen?
Wenn Sie das Bild nicht auswählen können, handelt es sich wahrscheinlich um ein Hintergrundbild.
So wählen Sie ein Hintergrundbild in Word aus: Wechseln Sie zur Registerkarte Einfügen und wählen Sie Kopfzeile > Kopfzeile bearbeiten aus . (Sobald Sie sich in der Kopf- und Fußzeilenansicht befinden, sollten Sie das Bild auswählen können.)
So wählen Sie ein Hintergrundbild in PowerPoint aus: Wechseln Sie zur Registerkarte Design und wählen Sie Hintergrund formatieren . Ändern Sie dann die Bildfüllung im Dialogfeld Hintergrund formatieren. Weitere Einzelheiten finden Sie unter Hinzufügen eines Hintergrundbilds zu Folien und im Abschnitt „Entfernen eines Hintergrundbilds".
No comments:
Post a Comment