Ersetzen Sie eine Ressource in Project Online
Wenn ein Teammitglied ein Projekt verlässt, bevor alle ihm zugewiesenen Arbeiten abgeschlossen sind, müssen Sie schnell einen geeigneten Ersatz finden, der einspringen und die verbleibenden Aufgaben übernehmen kann. In Project Online können Sie die von der ursprünglichen Ressource geleistete tatsächliche Arbeit und die verbleibende Arbeit, die von ihrem Ersatz zu erledigen ist, überprüfen, was Sie über die erforderlichen Fähigkeiten und den erforderlichen Zeitrahmen informiert. Sie können dann eine passende Ressource finden, die Ressource ersetzen und die gesamte verbleibende Arbeit an diese neue Person übertragen.
In diesem Punkt
Aktuelle und verbleibende Arbeit anzeigen
Bevor Sie mit der Suche nach einem geeigneten Ersatz für das Teammitglied beginnen, überprüfen Sie die noch zu erledigenden Aufgaben und ihre geplanten Termine. Dies gibt Ihnen eine bessere Vorstellung von den Fähigkeiten und der Verfügbarkeit, nach denen Sie suchen müssen.
Überprüfen Sie die Zuweisungen in der Arbeitsansicht „Zuweisungen".
Wählen Sie in Project Online auf der Schnellstartleiste Projekte aus.
Wählen Sie im Projektcenter den Namen des Projekts aus, in dem Sie das ausscheidende Teammitglied ersetzen.
Klicken Sie auf der Registerkarte Aufgabe in der Gruppe Daten auf das Feld Ansicht und wählen Sie dann Aufgaben Arbeit . Die Arbeitsansicht Zuweisungen zeigt alle Zuweisungen nach Ressourcen, deren Namen alphabetisch sortiert sind.
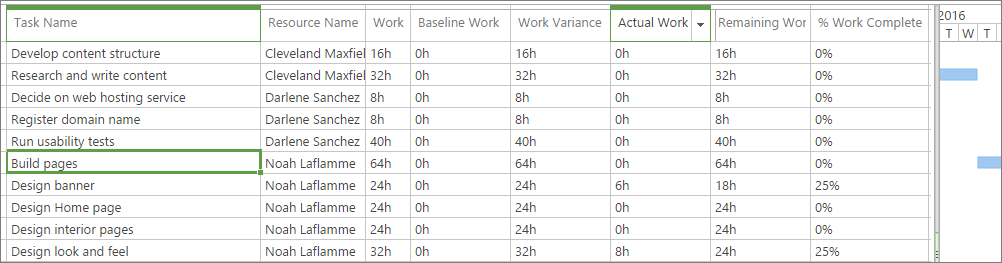
Tipp: Bei einem kleineren Projekt oder einem mit weniger Ressourcen können Sie anstelle der Gruppierung auf den Pfeil in der Spaltenüberschrift Ressourcenname klicken und Aufsteigend sortieren auswählen.
Überprüfen Sie für die ausscheidende Ressource die Spalten Vorgangsname , Tatsächliche Arbeit und Verbleibende Arbeit .
Tipp: Um zur Standardansicht zurückzukehren, klicken Sie auf der Registerkarte Aufgabe in der Gruppe Daten auf das Feld Ansicht und wählen Sie dann Aufgabenzusammenfassung aus.
Überprüfen Sie die Zuweisungen auf der Seite „Ressourcenzuweisungen".
Eine weitere Möglichkeit, die verbleibenden Aufgaben der Ressource anzuzeigen, ist die Seite „Ressourcenzuweisungen". Dies ist besonders hilfreich, wenn die Ressource Vorgängen in mehreren Projekten zugeordnet ist.
Wählen Sie auf der Schnellstartleiste Ressourcen aus.
Aktivieren Sie im Ressourcenzentrum das Kontrollkästchen neben dem Namen der ausscheidenden Ressource.
Wählen Sie auf der Registerkarte Ressourcen in der Gruppe Navigieren die Option Ressourcenzuweisungen aus. Die Seite „Ressourcenzuweisungen" zeigt alle Aufgaben in allen Projekten, denen die ausgewählte Ressource zugewiesen ist, und enthält die verbleibende Arbeit, das Start- und Enddatum sowie den Prozentsatz der abgeschlossenen Arbeit für jede Aufgabe. Eine Ansicht für diese Seite zeigt das Aufgabenblatt mit einem Gantt-Diagramm.
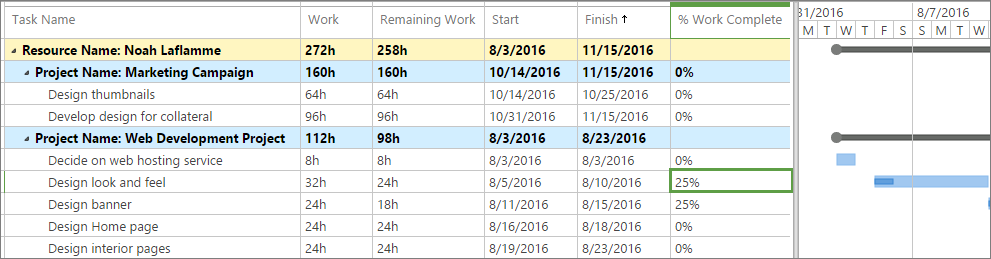
Um Zeitphasendaten einschließlich Plan-, Ist- und Überstunden anzuzeigen, wählen Sie auf der Registerkarte Zuordnungen in der Gruppe Anzeigen die Option Zeitphasendaten .
Finden Sie potenzielle Ersatzressourcen
Es kann schwierig sein, die richtige Person mit den Fähigkeiten und der Verfügbarkeit zu finden, die Sie benötigen, ihn oder sie auf das Projekt auszurichten und den Übergang so reibungslos wie möglich zu gestalten. Wenn die Ressourcen Ihrer Organisation in Project Online mit guten Informationen zu Fähigkeiten und Verfügbarkeit eingerichtet sind, kann Ihr Ressourcenersatz-Suchprozess effizienter sein.
Zeigen Sie Ressourcen an, filtern oder gruppieren Sie sie, um einen Ersatz zu finden
Eine Methode zum Eingrenzen möglicher Ressourcenersetzungen besteht darin, Ressourcen auf der Seite „ Team zusammenstellen" nach bestimmten Merkmalen anzuzeigen, zu filtern oder zu gruppieren, z. B. nach Ressourcentyp oder Verfügbarkeitsdaten.
Wählen Sie auf der Schnellstartleiste Projekte aus.
Wählen Sie im Projektcenter den Namen des Projekts aus, für das die Ressource ersetzt werden muss.
Wählen Sie auf der Registerkarte Projekt in der Gruppe Navigieren die Option Team erstellen aus. Die Seite „ Team erstellen" wird geöffnet und zeigt den gesamten Ressourcenpool in der Tabelle auf der linken Seite. Die Tabelle rechts listet das aktuelle Projektteam auf.
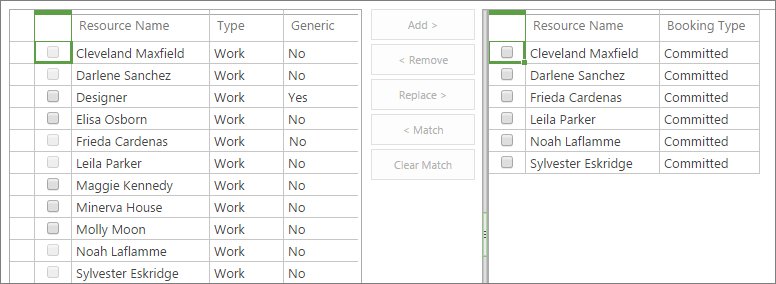
Verwenden Sie eine oder mehrere der folgenden Methoden, um die Liste der verfügbaren Ressourcen in der Tabelle auf der linken Seite auf diejenigen zu reduzieren, die Ihre Kriterien erfüllen.
Klicken Sie auf der Registerkarte Team in der Gruppe Daten auf das Feld Ansicht und wählen Sie den Ressourcentyp aus, nach dem Sie suchen, z. B. Arbeitsressourcen . (Um wieder alle Ressourcen anzuzeigen, klicken Sie in das Feld Ansicht und wählen Sie Alle Ressourcen .)
Klicken Sie auf der Registerkarte „ Team " in der Gruppe „ Daten " auf das Feld „ Filter " und wählen Sie „ Ressourcen mit laufenden Zuweisungen " oder „Überlastete Ressourcen" aus . Dies sind möglicherweise Ressourcen, die ausgeschlossen werden sollten, da sie für Ihr Projekt möglicherweise nicht verfügbar sind. Wenn andererseits später Aufgaben geplant werden, die eine ersetzte Ressource erfordern, werden diese Ressourcen möglicherweise wieder verfügbar. (Um wieder alle Ressourcen anzuzeigen, klicken Sie in das Feld „ Filter " und wählen Sie „ Kein Filter " aus.)
Klicken Sie auf der Registerkarte „ Team " in der Gruppe „ Daten " auf das Feld „Gruppieren nach" und wählen Sie eine Gruppierung wie „ Frühest verfügbar " oder „ Neueste verfügbar " aus. (Um die Gruppierung zu entfernen, klicken Sie in das Feld Gruppieren nach und wählen Sie Keine Gruppe .)
Ordnen Sie Ressourcen zu, um einen Ersatz zu finden
Eine weitere Methode, um potenzielle Ersatzressourcen gezielt einzusetzen, ist die Verwendung der Match-Funktion auf der Seite „Team erstellen". Dies funktioniert, wenn Ihre Organisation Ihre Ressourcen mit RBS-Codes (Resource Breakdown Structure) eingerichtet hat.
Wählen Sie auf der Schnellstartleiste Projekte aus.
Wählen Sie im Projektcenter den Namen des Projekts aus, für das die Ressource ersetzt werden muss.
Wählen Sie auf der Registerkarte Projekt in der Gruppe Navigieren die Option Team erstellen aus.
Aktivieren Sie in der rechten Tabelle das Kontrollkästchen neben dem Namen der ausscheidenden Ressource.
Wählen Sie zwischen den beiden Ressourcentabellen Match . Die Tabelle auf der linken Seite wird gefiltert, um alle Ressourcen anzuzeigen, die mit demselben RBS-Code übereinstimmen wie die in der Tabelle auf der rechten Seite ausgewählte Ressource.
Notieren Sie sich die Ressourcen, die Sie weiter recherchieren möchten.
Erhalten Sie weitere Informationen über potenzielle Ressourcenersetzungen
Nachdem Sie nun Namen für mögliche Ressourcenersetzungen haben, können Sie weitere Informationen im Ressourcenzentrum sammeln. Informationen zu Fähigkeiten und Verfügbarkeit finden Sie auf den Seiten Ressourcenzuweisungen und Kapazitätsplanung sowie in den Ressourcendetails für jeden Kandidaten.
Überprüfen Sie die Seite „Ressourcenzuweisungen".
Sehen Sie sich auf der Seite „Ressourcenzuweisungen" an, an welchen möglichen Ressourcenersetzungen derzeit und in naher Zukunft gearbeitet wird.
Wählen Sie auf der Schnellstartleiste Ressourcen aus.
Aktivieren Sie im Ressourcencenter das Kontrollkästchen neben den Namen aller Ressourcen, deren Zuweisungen Sie überprüfen möchten.
Wählen Sie auf der Registerkarte Ressourcen in der Gruppe Navigieren die Option Ressourcenzuweisungen aus. Die Seite „ Ressourcenzuweisungen " zeigt alle Aufgaben in allen Projekten, denen die ausgewählte Ressource zugewiesen ist, einschließlich der verbleibenden Arbeit, des Start- und Enddatums und des Prozentsatzes der abgeschlossenen Arbeit für jede Aufgabe. Die Standardeinstellung für diese Seite zeigt Zeitphasendaten, einschließlich geplanter, tatsächlicher und Überstunden.
Um zum Gantt-Diagramm zu wechseln, wählen Sie auf der Registerkarte Zuordnungen in der Gruppe Anzeigen die Option Gantt-Diagramm .
Überprüfen Sie die Seite Kapazitätsplanung
Überprüfen Sie auch die Seite Kapazitätsplanung für die ausgewählten Ressourcen, um zu sehen, wie ausgelastet sie jetzt und in Zukunft sind.
Aktivieren Sie im Ressourcencenter unbedingt die Kontrollkästchen neben den Namen aller Ressourcen, deren Kapazität Sie überprüfen möchten.
Wählen Sie auf der Registerkarte Ressourcen in der Gruppe Navigieren die Option Kapazitätsplanung . Oben auf der Seite „ Kapazitätsplanung " wird ein Diagramm der Kapazität im Zeitverlauf für alle ausgewählten Ressourcen angezeigt.
Scrollen Sie nach unten, um die Zeitphasendetails für jede ausgewählte Ressource anzuzeigen. Die Verfügbarkeit und Kapazität für jede Ressource wird für jeden Zeitraum angezeigt.
Um weitere Kapazitätsinformationen zu erhalten, nehmen Sie eine oder mehrere der folgenden Änderungen vor.
Um andere Ansichten der Kapazitätsinformationen anzuzeigen, klicken Sie auf der Registerkarte Verfügbarkeit in der Gruppe Ansichten auf das Feld Ansicht und wählen Sie eine andere Ansicht aus, z. B. Ressourcenauslastung oder Verbleibende Verfügbarkeit .
Um die Zeitskala zu ändern, klicken Sie auf der Registerkarte Verfügbarkeit in der Gruppe Filter auf das Feld Zeitskala und wählen Sie den gewünschten Zeitraum aus, z. B. Wochen oder Monate .
Um die Verfügbarkeit für einen bestimmten Zeitraum anzuzeigen, wählen Sie auf der Registerkarte Verfügbarkeit in der Gruppe Datumsbereich die Option Datumsbereich festlegen . Wählen Sie im Dialogfeld das Startdatum im Feld Von und das Enddatum im Feld Bis aus.
Um die Seite Kapazitätsplanung zu verlassen und zum Ressourcenzentrum zurückzukehren, wählen Sie auf der Registerkarte Verfügbarkeit in der Gruppe Navigieren die Option Ressourcenzentrum aus.
Überprüfen Sie die Seite „Ressource bearbeiten".
Überprüfen Sie abschließend die Details auf der Seite „Ressource bearbeiten", um Ihre endgültige Entscheidung zu treffen.
Wählen Sie auf der Schnellstartleiste Ressourcen aus.
Aktivieren Sie im Ressourcenzentrum die Kontrollkästchen neben den Namen der Ressourcen, die Sie recherchieren möchten.
Wählen Sie auf der Registerkarte Ressourcen in der Gruppe Ressourcen die Option Bearbeiten aus. Die Seite „ Ressource bearbeiten " wird für die erste ausgewählte Ressource angezeigt.
Führen Sie einen oder mehrere der folgenden Schritte aus, um Informationen zu finden, die Ihnen bei der Entscheidung über den besten Ersatzkandidaten helfen können.
Überprüfen Sie im Abschnitt Zuweisungsattribute den Basiskalender , Frühestens verfügbar , Spätestens verfügbar und Aktuelles Maximum. Einheiten (%)- Felder.
Überprüfen Sie auch im Abschnitt Zuordnungsattribute die Kostenfelder: Standardsatz , Überstundensatz und Kosten/Nutzung , um sicherzustellen, dass diese mit Ihrem Projektbudget funktionieren.
Überprüfen Sie die Felder in den Abschnitten „ Abteilungen " und „Gruppenfelder" , da diese Ihnen Hinweise auf die Berufsbezeichnung und die zugehörigen Fähigkeiten der Ressource geben können.
Um Informationen für die nächste ausgewählte Ressource anzuzeigen, wählen Sie Ohne Speichern fortfahren . Die Seite „ Ressource bearbeiten " wird für die zweite ausgewählte Ressource angezeigt.
Wiederholen Sie diesen Vorgang, bis Sie die Fähigkeiten, Verfügbarkeitsinformationen und Kosten für alle ausgewählten Ressourcen überprüft haben.
Ersetzen Sie eine vorhandene Ressource durch eine neue
Jetzt können Sie die Ressource ersetzen. Wenn Sie eine Ressource ersetzen, bleiben die Informationen über die tatsächliche Arbeit, die von der ursprünglichen Ressource ausgeführt wurde, so, wie sie waren – der ursprünglichen Ressource zugewiesen. Die ersetzende Ressource wird allen verbleibenden Arbeiten zugewiesen, die der ursprünglichen Ressource zugewiesen sind.
Ersetzen Sie eine Ressource automatisch, indem Sie die Seite „Team erstellen" verwenden
Wählen Sie in Project Online auf der Schnellstartleiste Projekte aus.
Wählen Sie im Projektcenter den Namen des Projekts aus, für das die Ressource ersetzt werden muss.
Wählen Sie auf der Registerkarte Projekt in der Gruppe Navigieren die Option Team erstellen aus.
Aktivieren Sie in der Tabelle auf der linken Seite das Kontrollkästchen neben dem Namen der Ressource, die die ausscheidende Ressource im Team ersetzen soll.
Aktivieren Sie in der rechten Tabelle das Kontrollkästchen neben dem Namen der ausscheidenden Ressource.
Wählen Sie zwischen den beiden Tabellen Ersetzen . Die ersetzende Ressource wird dem rechts aufgelisteten Team hinzugefügt. Alle Zuweisungen der ausscheidenden Ressource, auf denen noch Restarbeit vorhanden ist, werden der neuen Ressource zugewiesen.
Ersetzen Sie eine Ressource manuell
Wenn Sie möchten, können Sie Ressourcen manuell ersetzen. Dies funktioniert besser, wenn Sie mehreren der alten Zuweisungen neue Ressourcen zuweisen und die Zuweisungen einzeln überprüfen möchten. Wenn Sie einem teilweise abgeschlossenen Einsatz eine neue Ressource zuordnen, verbleibt die ausscheidende Ressource im Einsatz als diejenige, die die Ist-Aufgaben bis zu diesem Punkt abgeschlossen hat. Die neue Ressource wird der gesamten verbleibenden Arbeit an der Zuordnung zugewiesen. Um eine neue Ressource einer Zuweisung zuzuweisen, für die noch keine tatsächliche Arbeit geleistet wurde, entfernen Sie einfach die alte Ressource und fügen die neue hinzu.
Wählen Sie in Project Online auf der Schnellstartleiste Projekte aus.
Wählen Sie im Projektcenter den Namen des Projekts aus, für das die Ressource ersetzt werden muss.
Stellen Sie sicher, dass die standardmäßige Aufgabenzusammenfassungsansicht angewendet wird. Die Ansicht „ Aufgabenzusammenfassung" enthält die Felder „ % abgeschlossen " und „ Ressourcennamen ", sodass Sie sehen können, welche Aufgaben noch zu erledigen sind, und Sie die Ressource für diese Aufgaben hinzufügen oder ersetzen können. Klicken Sie auf der Registerkarte Aufgabe in der Gruppe Daten auf das Feld Ansicht und wählen Sie dann bei Bedarf Aufgabenzusammenfassung aus.
Klicken Sie auf der Registerkarte Aufgabe in der Gruppe Daten auf das Feld Gruppieren nach, und wählen Sie dann Ressourcenname aus. Alle Aufgabeninformationen sind nach Ressourcennamen gruppiert und alphabetisch nach Vornamen sortiert.
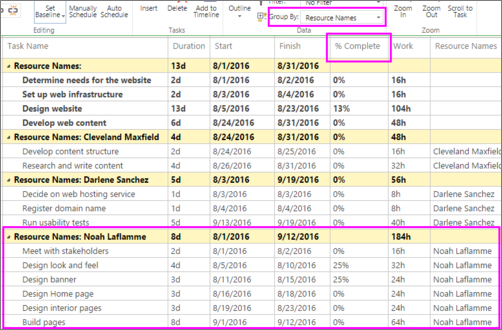
Klicken Sie in das Feld Ressourcenname für die erste Aufgabe mit verbleibender Arbeit, die der ausscheidenden Ressource zugewiesen ist.
Wenn das Feld „ % abgeschlossen " einen anderen Wert als 0 % enthält, klicken Sie auf den Pfeil im Feld „ Ressourcenname " und aktivieren Sie dann das Kontrollkästchen neben dem Namen der Ressource, der Sie die verbleibende Arbeit zuweisen möchten. Lassen Sie auch die abgehende Ressource zugewiesen.
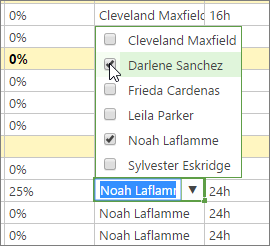
Wenn der Wert im Feld „ % abgeschlossen " 0 % beträgt, klicken Sie auf den Pfeil im Feld „ Ressourcenname" . Deaktivieren Sie das Kontrollkästchen neben dem Namen der ausscheidenden Ressource und aktivieren Sie dann das Kontrollkästchen neben dem Namen der Ressource, der Sie die verbleibende Arbeit zuweisen möchten.
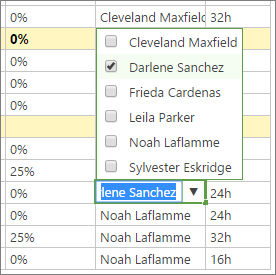
Wiederholen Sie Schritt 5 für alle anderen Vorgänge, bei denen die verbleibende Arbeit der ausscheidenden Ressource zugewiesen ist.
Um zur nicht gruppierten Ansicht zurückzukehren, klicken Sie auf der Registerkarte Aufgabe in der Gruppe Daten auf das Feld Gruppieren nach und wählen Sie dann Keine Gruppierung aus.
Wählen Sie auf der Registerkarte Aufgabe in der Gruppe Projekt die Option Speichern aus.
Wählen Sie auf der Registerkarte Aufgabe in der Gruppe Projekt die Option Veröffentlichen aus.
Deaktivieren Sie die Ressource
Wenn eine Ressource das Projekt, aber nicht die Organisation verlässt, ersetzen Sie sie oder ihn einfach durch eine andere Ressource in Ihrem Projekt. Wenn die Ressource jedoch die Organisation verlässt oder anderweitig voraussichtlich nicht mehr an einem ihrer Projekte arbeiten wird, können Sie die Ressource in Project Online als inaktiv markieren. Durch das Deaktivieren von Ressourcen wird sichergestellt, dass ihre Archivinformationen zwar in Projekten verbleiben, in denen sie gearbeitet haben, sie jedoch nicht als berechtigt angezeigt werden, anderen Projekten zugewiesen zu werden.
Wahrscheinlich müssen Sie Ihren Project Online-Administrator bitten, die Ressource zu deaktivieren.
Wählen Sie in Project Online auf der Schnellstartleiste Ressourcen aus.
Aktivieren Sie im Ressourcencenter das Kontrollkästchen neben dem Namen der Ressource, die Sie deaktivieren möchten.
Wählen Sie auf der Registerkarte Ressourcen in der Gruppe Ressourcen die Option Bearbeiten aus.
Gehen Sie auf der Seite „ Ressource bearbeiten " im Abschnitt „ Identifikationsinformationen " zum Feld „ Kontostatus ".
Klicken Sie in das Feld Kontostatus und wählen Sie Inaktiv .
Wählen Sie Speichern .
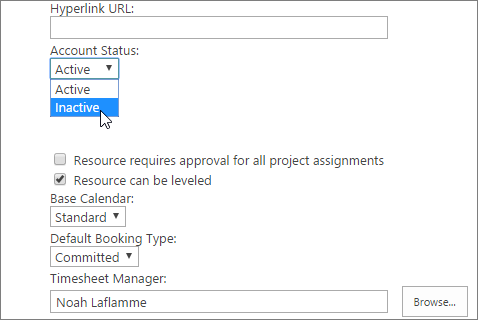
No comments:
Post a Comment