Führen Sie ein Access-Makro mithilfe einer Tastenkombination aus
Sie können einer bestimmten Taste oder Tastenkombination eine Aktion oder eine Gruppe von Aktionen zuweisen, indem Sie eine AutoKeys-Makrogruppe erstellen. Wenn Sie die Taste oder die Tastenkombination drücken, führt Microsoft Office Access die Aktion aus.
Hinweis: Wenn Sie einer Tastenkombination, die bereits Access zugewiesen ist, eine Aktion zuweisen, ersetzt die Aktion, die Sie dieser Tastenkombination zuweisen, die Zuweisung der Zugriffstaste. Beispielsweise ist STRG+C die Tastenkombination für den Befehl „ Kopieren "; Wenn Sie diese Tastenkombination einem Makro zuweisen, führt Access das Makro anstelle des Befehls „ Kopieren " aus.
Erstellen Sie das AutoKeys-Makro
Klicken Sie auf der Registerkarte Erstellen in der Gruppe Andere auf Makro . Wenn dieser Befehl nicht verfügbar ist, klicken Sie auf den Pfeil unter der Schaltfläche Modul oder Klassenmodul und dann auf Makro .
Klicken Sie auf der Registerkarte Entwurf in der Gruppe Einblenden /Ausblenden auf Makronamen , um die Spalte Makroname anzuzeigen.
Drücken Sie in der Spalte „ Makroname " die Taste oder die Tastenkombination, der Sie die Aktion oder den Aktionssatz zuweisen möchten.
Fügen Sie in der Spalte Aktion die Aktion hinzu, die die Taste oder die Tastenkombination ausführen soll. Sie können beispielsweise eine Aktion „Makro ausführen" hinzufügen, die das Makro „Aktuellen Datensatz drucken" ausführt , wenn STRG +P gedrückt wird.
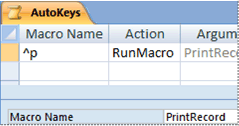
Um der Tastenkombination mehr als eine Aktion zuzuweisen, fügen Sie die gewünschten zusätzlichen Aktionen unterhalb der ersten Aktion hinzu. Lassen Sie die Spalte Makroname für jede nachfolgende Aktion leer.
Wiederholen Sie die Schritte 3 und 4 für alle anderen Tastenzuweisungen, die Sie vornehmen möchten.
Klicken Sie auf die Microsoft Office-Schaltfläche
 und klicken Sie dann auf Speichern oder drücken Sie STRG+S.
und klicken Sie dann auf Speichern oder drücken Sie STRG+S. Geben Sie im Dialogfeld Speichern unter unter Makroname AutoKeys ein.
Die neuen Tastenbelegungen sind verfügbar, sobald Sie die Makrogruppe speichern, und werden jedes Mal wirksam, wenn Sie die Datenbank öffnen. Wenn Sie möchten, können Sie die Tastenzuweisungen (und viele andere Startoptionen) umgehen, indem Sie die UMSCHALTTASTE gedrückt halten, während Sie die Datenbank starten.
Links zu weiteren Informationen zum Erstellen von Makros finden Sie im Abschnitt „ Siehe auch ".
Wichtig: Wenn der Datenbank kein vertrauenswürdiger Status gewährt wird, werden bestimmte Makroaktionen deaktiviert. Sie können alle Makroaktionen aktivieren, indem Sie in der Meldungsleiste auf Optionen klicken und dann Diesen Inhalt aktivieren auswählen. Dadurch werden alle Makroaktionen aktiviert, bis Sie die Datenbank schließen. Weitere Informationen zum dauerhaften Gewähren des vertrauenswürdigen Status für eine Datenbank finden Sie unter den Links im Abschnitt „ Siehe auch " dieses Artikels.
Syntax für AutoKeys-Tastenkombinationen
Die folgende Tabelle zeigt einige Beispiele für Tastenkombinationen, die Sie in die Spalte „Makroname" eingeben können, um Tastenzuweisungen in einer AutoKeys -Makrogruppe vorzunehmen. Diese Tastenkombinationen sind eine Teilmenge der Syntax, die in der SendKeys- Anweisung in Microsoft Visual Basic verwendet wird.
Makroname | Taste oder Tastenkombination |
^A oder ^4 | STRG+A oder STRG+4 |
{F1} | F1 |
^{F1} | STRG+F1 |
+{F1} | UMSCHALT+F1 |
{EINFÜGUNG} | EINFÜGUNG |
^{EINFÜGEN} | STRG+EINFÜGEN |
+{EINFÜGEN} | UMSCHALT+EINFÜGEN |
{DELETE} oder {DEL} | LÖSCHEN |
^{DELETE} oder ^{DEL} | STRG+ENTF |
+{DELETE} oder +{DEL} | UMSCHALT+ENTF |
No comments:
Post a Comment