Office-Dateien automatisch speichern
Wenn Sie Office-Apps auf Ihrem mobilen Gerät verwenden, werden die von Ihnen vorgenommenen Änderungen automatisch am Cloudspeicherort Ihrer Wahl gespeichert. Während Sie in der Datei arbeiten, werden Ihre Änderungen automatisch für Sie gespeichert und Ihre Dokumente werden regelmäßig gespeichert, auch wenn Sie offline sind.
Hinweis: Der Status wird jedes Mal im Dateititel angezeigt, wenn Änderungen automatisch gespeichert werden.
Auf Ihrem Android-Gerät können Sie auswählen, wo Ihre Datei gespeichert werden soll, eine Datei umbenennen und, wenn Sie möchten, die Funktion zum automatischen Speichern deaktivieren.
Wenn Sie Ihre Datei zum ersten Mal erstellen, sehen Sie Optionen, wo Sie sie speichern können.
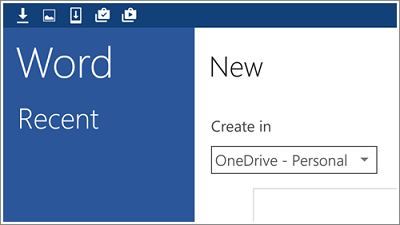
Sie können den Speicherort Ihrer Datei auch nach der Erstellung ändern.
Tippen Sie auf Datei > Speichern unter .
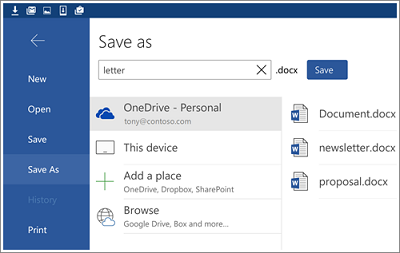
Tippen Sie auf den neuen Speicherort für die Datei und dann auf Speichern .
Während Sie in der Datei weiterarbeiten, werden Änderungen automatisch für Sie gespeichert. Sie sehen keine Schaltfläche Speichern in der Kopfzeile, wenn die Option zum automatischen Speichern aktiviert ist. Wenn Sie das automatische Speichern von Office lieber nicht haben möchten, können Sie diese Einstellung deaktivieren und manuell speichern.
Tippen Sie auf Datei > Speichern .
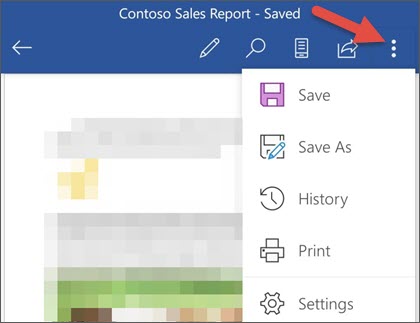
Bewegen Sie den Schieberegler Automatisch speichern auf Aus .
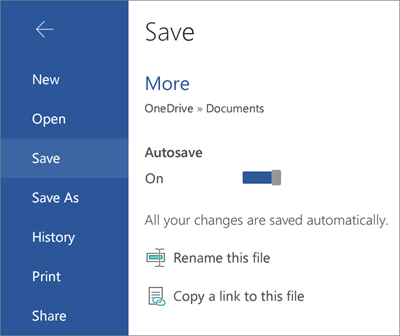
Wenn das automatische Speichern deaktiviert ist, sehen Sie die Schaltfläche „Speichern" in der Kopfzeile der Datei.
Office speichert Dateien automatisch, wenn Sie sie zum ersten Mal erstellen, was bedeutet, dass sie auch einen Namen erhalten. Sie können den Titel Ihrer Datei jederzeit ändern, indem Sie auf den Dateititel tippen und einen neuen Namen eingeben.
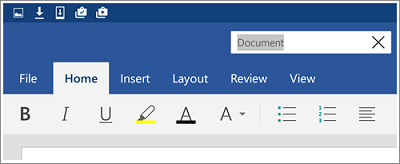
Sie können auch eine Kopie der Datei speichern und ihr einen neuen Namen geben.
Tippen Sie auf Datei > Speichern unter .
Geben Sie den neuen Namen ein und tippen Sie dann auf Speichern .
Auf Ihrem iPad- oder iPhone-Gerät können Sie auswählen, wo Ihre Datei gespeichert werden soll, Ihre Datei umbenennen und, wenn Sie möchten, die Funktion zum automatischen Speichern deaktivieren.
Wenn Sie Ihre Datei zum ersten Mal erstellen, sehen Sie Optionen, wo Sie sie speichern können.
Tippen Sie auf das Dateisymbol und dann auf Name .
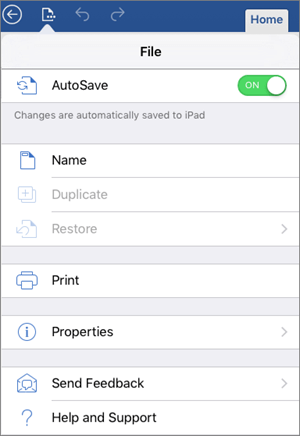
Geben Sie im Feld Name einen Namen für die Datei ein.
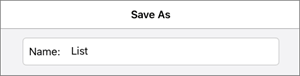
Wählen Sie einen Speicherort für die Datei aus.
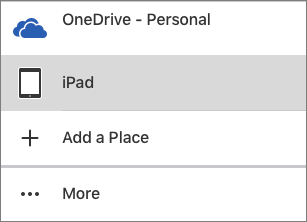
Tippen Sie oben rechts auf Speichern .
Sie können Ihre Datei in die Cloud verschieben, nachdem Sie sie lokal erstellt haben.
Öffnen Sie Ihre Datei und tippen Sie dann auf den Zurück-Pfeil.
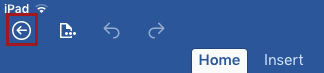
Tippen Sie auf das Dateisymbol und dann auf In Cloud verschieben .
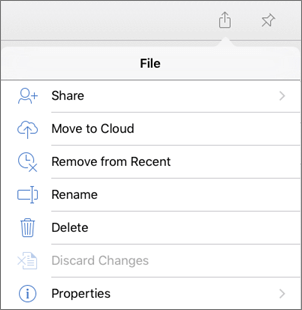
Wählen Sie einen Cloud-Standort aus.
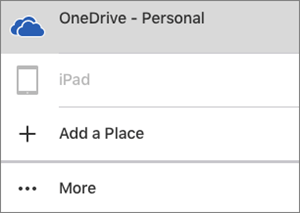
Tippen Sie oben rechts auf Verschieben .
Während Sie in der Datei weiterarbeiten, werden Änderungen automatisch für Sie gespeichert. Sie sehen im Dateimenü keine Schaltfläche Speichern, wenn die Option zum automatischen Speichern aktiviert ist. Wenn Sie das automatische Speichern von Office lieber nicht haben möchten, können Sie diese Einstellung deaktivieren und manuell speichern.
Tippen Sie auf das Dateisymbol.
Bewegen Sie den Schieberegler Automatisch speichern auf Aus .
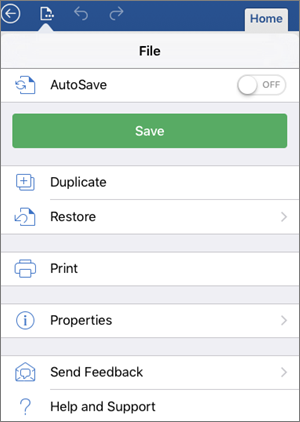
Wenn „Automatisches Speichern" deaktiviert ist, sehen Sie die Schaltfläche „Speichern" im Menü „ Datei ".
Office speichert Dateien automatisch, wenn Sie sie zum ersten Mal erstellen, was bedeutet, dass sie auch einen Namen erhalten. Sie können diesen Namen jederzeit ändern.
Öffnen Sie Ihre Datei und tippen Sie dann auf den Zurück-Pfeil.
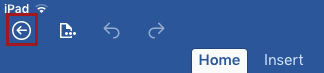
Tippen Sie auf das Dateisymbol und dann auf Umbenennen .
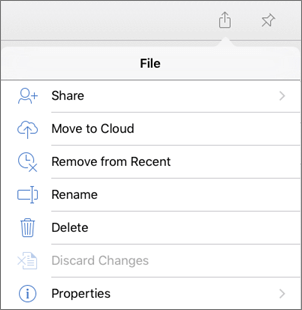
Geben Sie einen neuen Namen für Ihre Datei ein.
Tippen Sie oben rechts auf Umbenennen .
Sie können auch eine Kopie der Datei speichern und ihr einen neuen Namen geben.
Tippen Sie auf das Dateisymbol und dann auf Duplizieren .
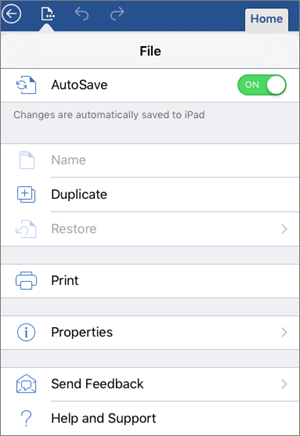
Geben Sie den neuen Namen in das Feld Name ein.
Tippen Sie auf einen Speicherort für die neue Datei.
Tippen Sie oben rechts auf Duplizieren .
Auf Ihrem Windows-Gerät können Sie auswählen, wo Ihre Datei gespeichert werden soll, oder Ihre Datei umbenennen.
Wenn Sie Ihre Datei zum ersten Mal erstellen, sehen Sie Optionen, wo Sie sie speichern können.
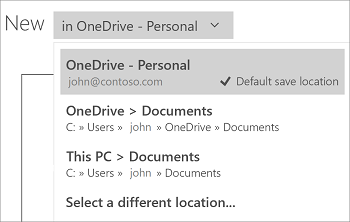
Sie können den Speicherort Ihrer Datei auch nach der Erstellung ändern.
Tippen Sie auf Datei > Speichern .
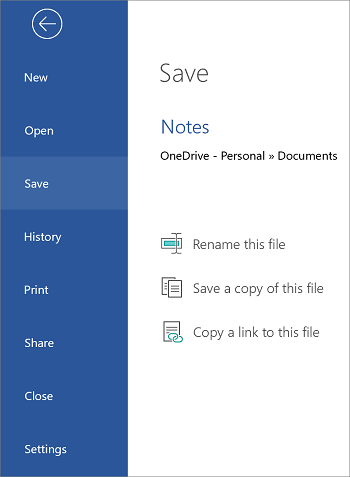
Tippen Sie auf Kopie dieser Datei speichern .
Tippen Sie auf den neuen Speicherort für die Datei. Wenn Sie möchten, können Sie ihm einen neuen Namen geben.
Tippen Sie auf Kopie speichern . (Tippen Sie auf Ihrem Windows Phone auf das Symbol Speichern.)
Office speichert Dateien automatisch, wenn Sie sie zum ersten Mal erstellen, was bedeutet, dass sie auch einen Namen erhalten. Sie können den Titel Ihrer Datei jederzeit ändern, indem Sie auf den Dateititel tippen und einen neuen Namen eingeben.
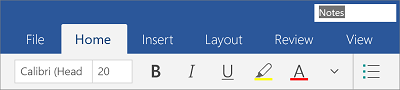
Sie können auch eine Kopie der Datei speichern und ihr einen neuen Namen geben.
Tippen Sie auf Datei > Speichern .
Tippen Sie auf Diese Datei umbenennen .
Geben Sie den neuen Namen ein und tippen Sie dann auf Speichern . (Auf Ihrem Windows Phone tippen Sie einfach auf die Eingabetaste.)
No comments:
Post a Comment