Scannen Sie ein Whiteboard, Dokument, eine Visitenkarte oder ein Foto in OneDrive für Android
Sie können Whiteboards, Visitenkarten, Dokumente oder Fotos mit der OneDrive-App scannen und sie zur späteren Verwendung automatisch auf Ihrem OneDrive speichern.

Tippen Sie in der OneDrive-App auf Scannen
 . Sie können auch unten auf dem Bildschirm auf „ Hinzufügen " und dann auf „Scannen " tippen . (Um den Scan-Modus zu verlassen, ohne etwas zu scannen, tippen Sie einfach auf das X-Symbol in der oberen linken Ecke Ihres Bildschirms.)
. Sie können auch unten auf dem Bildschirm auf „ Hinzufügen " und dann auf „Scannen " tippen . (Um den Scan-Modus zu verlassen, ohne etwas zu scannen, tippen Sie einfach auf das X-Symbol in der oberen linken Ecke Ihres Bildschirms.) Wählen Sie die entsprechende Blitzeinstellung (Ein, Aus, Automatisch oder Taschenlampe) aus, indem Sie auf das Blitzsymbol in der oberen rechten Ecke tippen.
Wählen Sie entweder Whiteboard , Dokument , Visitenkarte oder Foto aus und tippen Sie dann auf das weiße Kreissymbol, um das Element zu scannen.
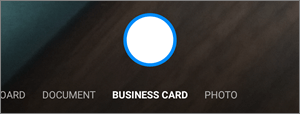
Tipps:
In Android 6.5 oder höher haben Sie die Option zum mehrseitigen Scannen, wodurch Sie mehrere Scans in einem einzigen PDF kombinieren können. Um diese Option zu verwenden, tippen Sie auf „Hinzufügen" und scannen Sie dann Ihr nächstes Dokument.
Die maximale Anzahl von Seiten/Bildern, die mehrseitig gescannt werden können, beträgt 10.
Nachdem Sie Ihr Objekt gescannt haben, können Sie es zuschneiden, drehen oder den zuvor ausgewählten Filter ändern (Whiteboard, Dokument, Visitenkarte oder Foto). (Wenn Ihnen das Bild nicht gefällt, tippen Sie oben links auf das X-Symbol, um den Scan zu löschen, und versuchen Sie es erneut.)
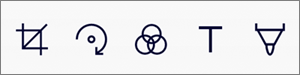
Wenn Sie mit der Bearbeitung Ihres Elements fertig sind, tippen Sie auf „ Fertig " , geben Sie einen Dateinamen ein und tippen Sie dann auf „ Speichern " .
Tipp: Dateien werden automatisch als PDF gespeichert.
Benötigen Sie weitere Hilfe?
| Kontaktieren Sie Support Um technischen Support zu erhalten, gehen Sie zu Contact Microsoft Support , geben Sie Ihr Problem ein und wählen Sie Get Help . Wenn Sie weiterhin Hilfe benötigen, wählen Sie „ Support kontaktieren", um zur besten Support-Option weitergeleitet zu werden. | |
| Admins |


No comments:
Post a Comment