Senden Sie eine Sofortnachricht von Lync Web App
Klicken Sie während einer Lync-Besprechung auf das IM-Symbol, um eine Sofortnachricht (IM) einzugeben. Geben Sie den unteren Teil des Nachrichteneingabebereichs ein und drücken Sie die Eingabetaste , um die Nachricht zu senden. Ihre Nachricht wird an alle Besprechungsteilnehmer gesendet. Von Lync Web App aus können Sie keine IM an einen bestimmten Besprechungsteilnehmer oder an Personen senden, die keine Besprechungsteilnehmer sind. Außerdem können Sie keine Bilder (mit Ausnahme von Emoticons) oder Dateien als IMs senden.
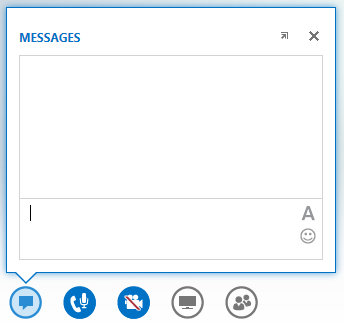
Sowohl ausgehende als auch eingehende Nachrichten werden im Nachrichtenverlaufsbereich oben im IM-Fenster mit dem Anmeldenamen des Absenders und einem Zeitstempel für das Senden der Nachricht angezeigt.
Verwandte Aufgaben
Docken Sie das IM-Fenster an
Standardmäßig wird das IM-Fenster in Lync Web App nicht angezeigt. Wenn Sie es nicht sehen, zeigen Sie mit der Maus auf das IM-Symbol, um eine Vorschau des IM-Fensters anzuzeigen, oder klicken Sie auf das Symbol, um das IM-Fenster zu öffnen. Wenn Sie die Vorschau geöffnet haben, bleibt sie geöffnet, bis Sie auf eine andere Stelle auf dem Bildschirm klicken. Sie können auf das Pfeilsymbol oben rechts in der Vorschau klicken, um das IM-Fenster an der linken Seite des Besprechungsraums anzuheften.
Formatieren Sie eine Nachricht
Die Formatierung der von Ihnen gesendeten Nachrichten wird durch das Format des letzten Zeichens bestimmt, das Sie in die Nachricht eingeben. Das heißt, wenn der gesamte von Ihnen eingegebene Text in einer Schriftart vorliegt, aber nur das letzte Zeichen in einer anderen Schriftart, wird die Nachricht mit der anderen Schriftart gesendet. Ihre Schriftartauswahl wirkt sich nur auf die von Ihnen gesendeten Nachrichten aus, nicht auf die der Person, die sie empfängt und darauf antwortet.
Um Formatierungsoptionen auszuwählen, klicken Sie im Nachrichteneingabebereich auf das Symbol Textfarbe, Schriftart und andere Formatierung ändern , um die Farbe, Schriftart, Größe und den Schriftstil für den gesamten von Ihnen eingegebenen Text auszuwählen. Sie können Ihre Auswahl für jede Nachricht ändern. Ihre Auswahl bleibt jedoch nur für das aktuelle Meeting und nur auf dem Gerät, auf dem Sie sie festgelegt haben, bestehen. Wenn die Schriftart einer eingehenden Nachricht von der gesendeten abweicht, kann dies daran liegen, dass Ihr Browser die Schriftart nicht unterstützt.
In Lync Web App können Sie einen Textabsatz formatieren, jedoch keine einzelnen Buchstaben, Wörter oder Sätze. Sie können keinen Text aus dem Nachrichtenverlaufsbereich kopieren, um ihn wiederzuverwenden, oder eine Kopie aller Sofortnachrichten speichern, die während eines Meetings ausgetauscht wurden.
Emoticons zu einer Nachricht hinzufügen
Klicken Sie im Nachrichteneingabebereich auf das Symbol Emoticon auswählen und dann auf das gewünschte Emoticon. Das typografische Äquivalent des Emoticons, zum Beispiel :) für den Smiley, erscheint in Ihrer Nachricht. Wenn Sie die Eingabetaste drücken und die Nachricht senden, wird das Emoticon im Nachrichtenverlaufsfenster angezeigt.
Tipp: Wenn Sie das typografische Äquivalent des Emoticons kennen, das Sie hinzufügen möchten, können Sie es direkt in Ihre Nachricht eingeben.
No comments:
Post a Comment