Senden Sie ein Emoji, GIF oder einen Aufkleber in Teams
Emojis, animierte GIFs und Aufkleber sind eine großartige Möglichkeit, etwas Spaß zu machen und sich in Ihrer Kommunikation auszudrücken! Außerdem haben wir neue Emoji-Galerien mit über 1800 Emojis zur Auswahl hinzugefügt, darunter einige, die Sie personalisieren können.
Senden Sie ein Emoji
So fügen Sie ein Emoji in eine Chat- oder Kanalnachricht ein:
Wählen Sie Emoticons aus
 unter dem Meldungsfeld.
unter dem Meldungsfeld. Wählen Sie unten im Popup-Fenster eine der neuen Emoji-Galerien aus. Die Startgalerie sind Smilies, aber es gibt auch Handgesten, Menschen, Tiere, Essen, Reisen und Orte, Objekte, Aktivitäten und Symbole.
Wählen Sie das gewünschte Emoji aus Ihrer ausgewählten Emoji-Galerie aus.
Nachdem Sie das gewünschte Emoji eingefügt haben, wählen Sie Senden aus
 .
.
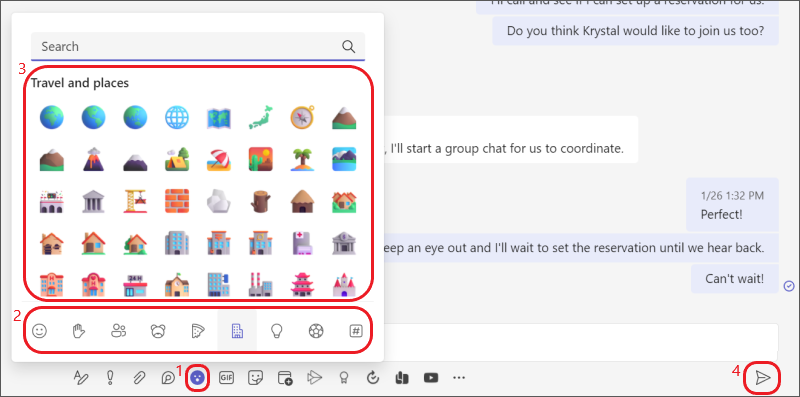
Personalisieren Sie Ihr Emoji
Einige Emojis – solche mit einem grauen Punkt in der Ecke – können für verschiedene Hauttöne personalisiert werden. Klicken Sie einfach mit der rechten Maustaste auf ein Emoji (eines mit einem grauen Punkt), um eine Reihe von Variationen für dieses Emoji zu öffnen, und wählen Sie dann das aus, das Sie senden möchten.
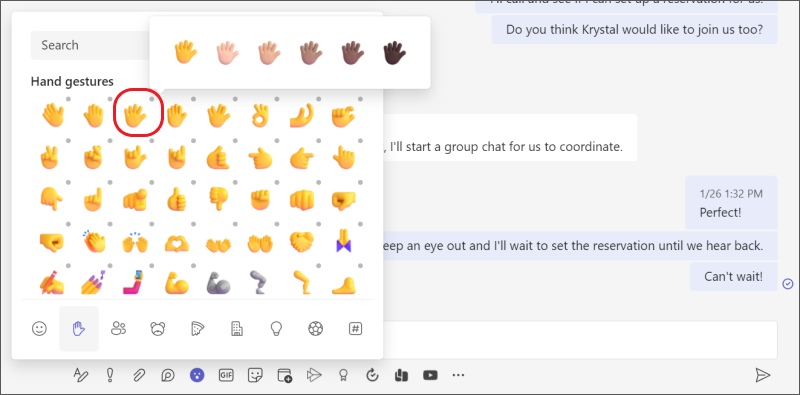
Tipps:
Wenn Sie den Namen oder die Beschreibung des gesuchten Emoji kennen, verwenden Sie das Schlüsselwort-Suchfeld oben in der Galerie. Oder erkunden Sie, indem Sie verschiedene Begriffe ausprobieren.
Sie können auch Tastaturkürzel verwenden, um Emojis auszuwählen. Um alle Emoji-Tastenkombinationen anzuzeigen, gehen Sie zu Alle verfügbaren Emoji anzeigen .
Senden Sie eine schnelle Reaktion
Sagen Sie mehr mit einer Reaktion. Um zu allen Reaktionen zu gelangen, bewegen Sie den Mauszeiger über eine Nachricht und wählen Sie die gewünschte aus. Beobachten Sie dann, wie es in der oberen rechten Ecke der Nachricht angezeigt wird.
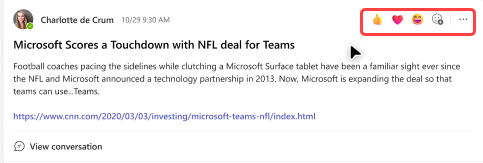
Wählen Sie Weitere Reaktionen aus  Schaltfläche, um aus weiteren Reaktionen auszuwählen.
Schaltfläche, um aus weiteren Reaktionen auszuwählen.
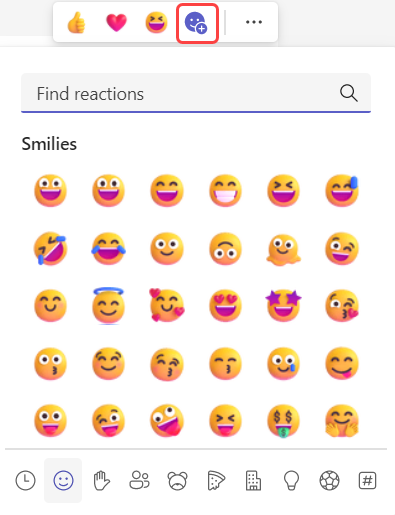
Senden Sie ein GIF
Um ein animiertes GIF in einer Chat- oder Kanalnachricht zu senden, wählen Sie einfach GIF aus  unter der Kiste. Verwenden Sie die Suchleiste oben im Fenster, um nach etwas Bestimmtem zu suchen (z. B. „Klavier spielende Katzen"), oder durchsuchen Sie die Sammlung beliebter GIFs. Nachdem Sie das gewünschte GIF eingefügt haben, wählen Sie Senden aus
unter der Kiste. Verwenden Sie die Suchleiste oben im Fenster, um nach etwas Bestimmtem zu suchen (z. B. „Klavier spielende Katzen"), oder durchsuchen Sie die Sammlung beliebter GIFs. Nachdem Sie das gewünschte GIF eingefügt haben, wählen Sie Senden aus  .
.
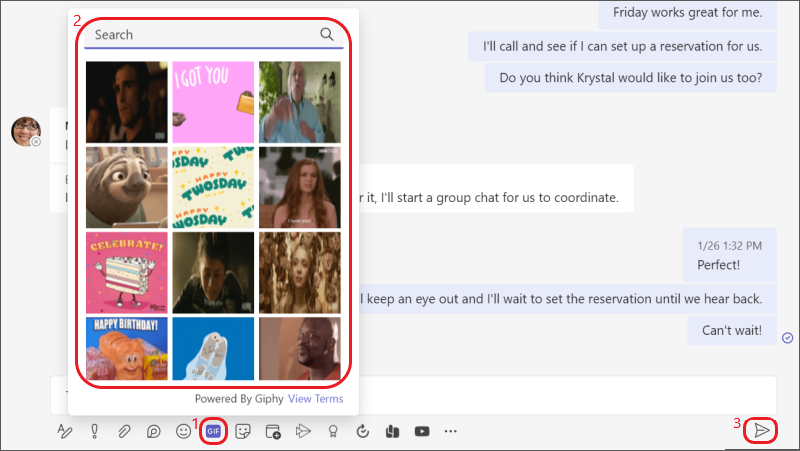
Senden Sie ein Meme oder einen Aufkleber
Um ein Meme oder einen Sticker in einem Chat oder Kanal zu senden, wählen Sie Sticker unter dem Feld aus. Wenn Sie Beliebt auswählen, sehen Sie eine Sammlung der am häufigsten verwendeten Memes und Sticker. Memes zeigt Ihnen die gesamte Meme-Bibliothek, oder Sie können verschiedene Kategorien von Stickern durchsuchen. Nachdem Sie die gewünschte gefunden haben, fügen Sie Untertitel hinzu, wählen Sie Fertig und dann Senden aus  .
.
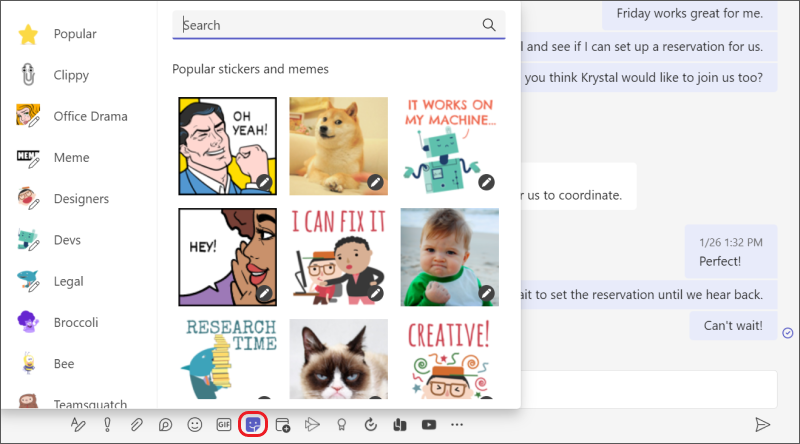
Suche nach einem Meme oder Sticker
Um nach einem Meme oder Sticker zu suchen, wählen Sie Sticker unter dem Feld. Sobald Sie sich in der Sammlung von Memes und Stickern befinden, wählen Sie Beliebt aus. Von dort aus können Sie einen Suchbegriff (wie „Grumpy Cat" oder „Büro") in das Feld oben eingeben, um Memes und Aufkleber zu finden, die dieser Beschreibung entsprechen.
Passen Sie ein Meme oder einen Aufkleber an
Um ein Meme oder einen Sticker anzupassen, wählen Sie Sticker unter dem Feld und wählen Sie das gewünschte Meme oder den gewünschten Sticker aus. Geben Sie den gewünschten Text in die Beschriftungsfelder ein und wählen Sie Fertig . Ihre neue (urkomische) Bildunterschrift erscheint im Meme oder Sticker, und alles, was Sie tun müssen, ist Senden auszuwählen  .
.
In Verbindung stehende Artikel
Fügen Sie ein Emoji hinzu
Um ein Emoji zu einer Nachricht hinzuzufügen, tippen Sie auf Emoji  Wählen Sie unter dem Feld eine Emoji-Galerie aus, darunter Smilies, Handgesten, Menschen, Tiere, Essen, Reisen und Orte, Objekte, Aktivitäten und Symbole, und wählen Sie dann das Emoji aus, das Sie senden möchten.
Wählen Sie unter dem Feld eine Emoji-Galerie aus, darunter Smilies, Handgesten, Menschen, Tiere, Essen, Reisen und Orte, Objekte, Aktivitäten und Symbole, und wählen Sie dann das Emoji aus, das Sie senden möchten.
Noch mehr Spaß und Ausdruckskraft gibt es hier mit einer erweiterten Auswahl von über 800 Emojis in neun Galerien, die eine breite Palette an Vielfalt und Repräsentation einführen. Wählen Sie das Emoji, das zu Ihrer Stimmung passt, mit einer neuen Galerieauswahl, Hauttonauswahl und Shortcode-Auswahl.
Fügen Sie eine Reaktion hinzu
Um eine Emoji-Reaktion hinzuzufügen, tippen und halten Sie die Nachricht, zu der Sie eine Reaktion hinzufügen möchten. Wählen Sie dann die gewünschte Reaktion aus und beobachten Sie, wie sie in der oberen rechten Ecke der Nachricht angezeigt wird.
Fügen Sie ein GIF hinzu
Um ein animiertes GIF zu einer Nachricht oder einer Kanalunterhaltung hinzuzufügen, wählen Sie einfach GIF aus  unter der Kiste. Verwenden Sie die Suchleiste oben im Fenster, um nach etwas Bestimmtem zu suchen (z. B. „Klavier spielende Katzen"), oder durchsuchen Sie die Sammlung beliebter GIFs.
unter der Kiste. Verwenden Sie die Suchleiste oben im Fenster, um nach etwas Bestimmtem zu suchen (z. B. „Klavier spielende Katzen"), oder durchsuchen Sie die Sammlung beliebter GIFs.
Um benutzerdefinierte Memes oder Sticker hinzuzufügen, verwenden Sie die Desktop- oder Web-App.
Fügen Sie ein Emoji hinzu
Um ein Emoji zu einer Nachricht hinzuzufügen, tippen Sie auf Emoji  Wählen Sie unter dem Feld eine Emoji-Galerie aus, darunter Smilies, Handgesten, Menschen, Tiere, Essen, Reisen und Orte, Objekte, Aktivitäten und Symbole, und wählen Sie dann das Emoji aus, das Sie senden möchten.
Wählen Sie unter dem Feld eine Emoji-Galerie aus, darunter Smilies, Handgesten, Menschen, Tiere, Essen, Reisen und Orte, Objekte, Aktivitäten und Symbole, und wählen Sie dann das Emoji aus, das Sie senden möchten.
Noch mehr Spaß und Ausdruckskraft gibt es hier mit einer erweiterten Auswahl von über 800 Emojis in neun Galerien, die eine breite Palette an Vielfalt und Repräsentation einführen. Wählen Sie das Emoji, das zu Ihrer Stimmung passt, mit einer neuen Galerieauswahl, Hauttonauswahl und Shortcode-Auswahl.
Fügen Sie eine Reaktion hinzu
Um eine Emoji-Reaktion hinzuzufügen, tippen und halten Sie die Nachricht, zu der Sie eine Reaktion hinzufügen möchten. Wählen Sie dann die gewünschte Reaktion aus und beobachten Sie, wie sie in der oberen rechten Ecke der Nachricht angezeigt wird.
Fügen Sie ein GIF hinzu
Um ein animiertes GIF zu einer Nachricht oder einer Kanalunterhaltung hinzuzufügen, wählen Sie einfach GIF aus  unter der Kiste. Verwenden Sie die Suchleiste oben im Fenster, um nach etwas Bestimmtem zu suchen (z. B. „Klavier spielende Katzen"), oder durchsuchen Sie die Sammlung beliebter GIFs.
unter der Kiste. Verwenden Sie die Suchleiste oben im Fenster, um nach etwas Bestimmtem zu suchen (z. B. „Klavier spielende Katzen"), oder durchsuchen Sie die Sammlung beliebter GIFs.
Um benutzerdefinierte Memes oder Sticker hinzuzufügen, verwenden Sie die Desktop- oder Web-App.
No comments:
Post a Comment