Senden und lesen Sie Nachrichten in Teams
Der Chat erleichtert das Senden und Lesen von Nachrichten, sodass Sie schnell Informationen mit Ihren Teamkollegen teilen können.
Eine Nachricht schicken
Wählen Sie Neuer Chat aus
 oben in der App, um ein neues Gespräch zu beginnen.
oben in der App, um ein neues Gespräch zu beginnen. 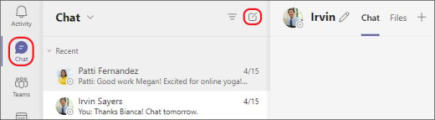
Geben Sie den Namen oder die Namen in das Feld An oben in Ihrem neuen Chat ein.
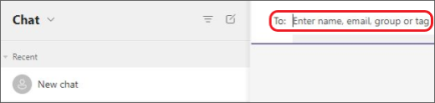
Verfassen Sie Ihre Nachricht im Feld unten im Chat. Um Ihre Formatierungsoptionen zu öffnen, wählen Sie Format
 unter der Kiste.
unter der Kiste. 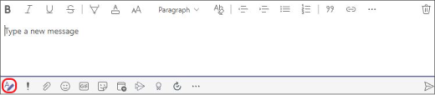
Wenn Sie fertig sind, wählen Sie Senden aus  . Jeder, der Zugriff auf den Chat hat, kann Ihre Nachricht sehen.
. Jeder, der Zugriff auf den Chat hat, kann Ihre Nachricht sehen.
Hinweis: Teams lässt Sie derzeit keine Nachrichten an sich selbst senden. Eine Chat-Nachricht muss an ein anderes Teammitglied gesendet werden.
Senden Sie mehr Nachrichten
Sobald der Chat begonnen hat (entweder Gruppe oder Einzelgespräch), wählen Sie ihn einfach in der Chatliste aus, um ihn zu öffnen und dann weitere Nachrichten zu senden.
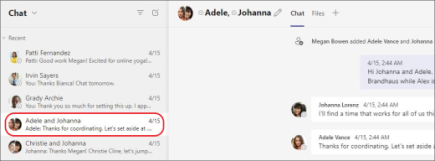
Bearbeiten oder löschen Sie eine gesendete Nachricht
Um eine Nachricht zu bearbeiten oder zu löschen, die Sie an einen Chat oder Kanal gesendet haben, gehen Sie zu der Nachricht und wählen Sie Weitere Optionen  > Bearbeiten oder Löschen . Drücken Sie die Eingabetaste , um das Update zu speichern.
> Bearbeiten oder Löschen . Drücken Sie die Eingabetaste , um das Update zu speichern.
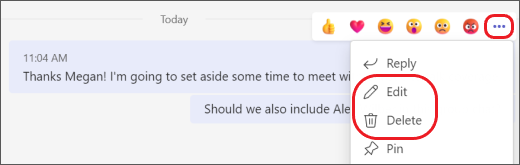
Wenn Sie eine Nachricht erhalten, können Sie verschiedene Aktionen für diese Nachricht ausführen.
Eine Nachricht als gespeichert oder ungelesen markieren
Wenn Sie später daran denken möchten, eine Nachricht zu lesen, können Sie sie als ungelesen oder gespeichert markieren. Gehen Sie zum Anfang der Nachricht und wählen Sie Weitere Optionen aus  > Diese Nachricht speichern oder als ungelesen markieren .
> Diese Nachricht speichern oder als ungelesen markieren .
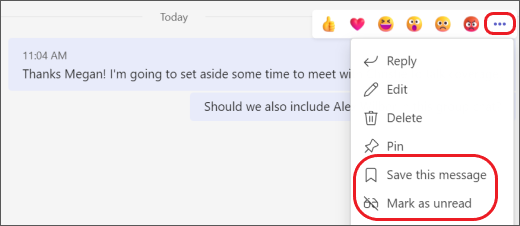
Um eine Liste Ihrer gespeicherten Nachrichten anzuzeigen, wählen Sie oben in Teams Ihr Profilbild und dann Gespeichert aus.
Sagen Sie mehr mit einer Reaktion
Sie können schnell auf jede Nachricht mit einer Emoji-Reaktion antworten. Für den vollständigen Satz bewegen Sie den Mauszeiger über eine Nachricht und wählen Sie die gewünschte aus. Beobachten Sie dann, wie es in der oberen rechten Ecke der Nachricht angezeigt wird.
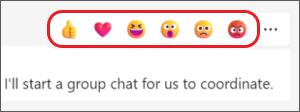
Verbessern Sie die Lesbarkeit
Wenn Sie Text übersetzen oder laut vorlesen müssen, probieren Sie die folgenden Optionen aus:
Eine Nachricht schicken
Tippen Sie auf Chat  > Neuer Chat
> Neuer Chat  und geben Sie den Namen der Person oder Personen ein, mit denen Sie chatten möchten. Verfassen Sie dann Ihre Nachricht und tippen Sie auf Senden
und geben Sie den Namen der Person oder Personen ein, mit denen Sie chatten möchten. Verfassen Sie dann Ihre Nachricht und tippen Sie auf Senden  .
.
Wenn Sie eine Nachricht erhalten, können Sie verschiedene Aktionen für diese Nachricht ausführen.
Markieren Sie eine Nachricht als ungelesen oder gespeichert
Wenn Sie später daran denken möchten, eine Nachricht zu lesen, können Sie sie als ungelesen oder gespeichert markieren. Halten Sie für Chatnachrichten die Nachricht gedrückt und wählen Sie Diese Nachricht speichern oder Als ungelesen markieren aus .
Fügen Sie einer Nachricht eine Emoji-Reaktion hinzu
Sie können schnell auf jede Nachricht mit einer Emoji-Reaktion antworten. Tippen und halten Sie die Nachricht, der Sie eine Reaktion hinzufügen möchten. Wählen Sie dann die gewünschte Reaktion aus und beobachten Sie, wie sie in der oberen rechten Ecke der Nachricht angezeigt wird.
Hinweis: Teams lässt Sie derzeit keine Nachrichten an sich selbst senden. Eine Chat-Nachricht muss an ein anderes Teammitglied gesendet werden.
No comments:
Post a Comment