Speichern Sie eine Präsentation als Filmdatei oder MP4
Um Ihre Präsentation auf Computern auszuführen, auf denen PowerPoint nicht installiert ist, können Sie Ihre Präsentation als Videodatei speichern.
MOV-Dateien können in jeder Anwendung abgespielt werden, die QuickTime-Filme unterstützt. Das MP4-Format ist ein internationaler Standard, daher wird es breiter unterstützt, insbesondere auf Hardwaregeräten.
PowerPoint 2016 für Mac unterstützt das Speichern in einem Videoformat nicht. Andere Versionen von PowerPoint für macOS (2011, 2019 und das Microsoft 365-Abonnement) unterstützen diese Funktion.
Speichern Sie in einem Videoformat
Wählen Sie Datei > Exportieren aus .
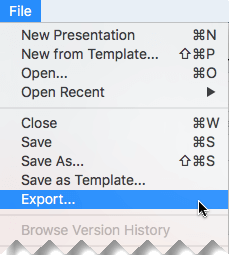
(Verwenden Sie nicht Speichern unter , da es keine Videooptionen bietet.)
Öffnen Sie die Dateiformatliste und wählen Sie das gewünschte Videoformat ( MP4 oder MOV ).
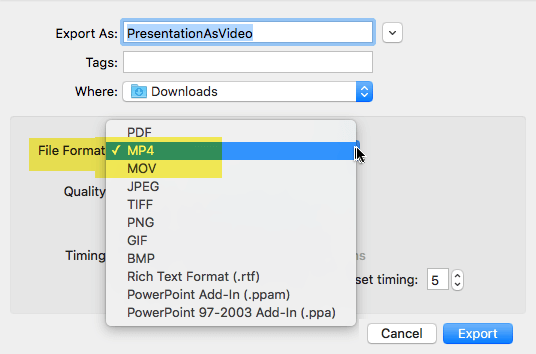
Wenn die MP4- und MOV-Optionen nicht in Ihrer Version von PowerPoint enthalten sind, finden Sie weitere Informationen unter Anforderungen unten.
Wählen Sie die gewünschte Videoqualität aus: Präsentationsqualität , Internetqualität oder Niedrige Qualität . Je höher die Videoqualität, desto größer die Dateigröße.
Wenn Sie aufgezeichnete Timings haben und diese in dem Video verwenden möchten, das Sie aus Ihrer Präsentation erstellen, vergewissern Sie sich, dass das Kontrollkästchen neben Use Recorded Timings and Narrations aktiviert ist. Sie können auch festlegen, wie viel Zeit das Video auf jeder Folie verbringt, wenn Sie kein festgelegtes Timing haben.
Wenn Sie alle Ihre Auswahl getroffen haben, wählen Sie Exportieren .
Hinweis: Wenn Sie Ihre Präsentation als Video exportieren, werden alle Audiokommentare, die in der Diashow aufgezeichnet wurden, abgespielt, aber andere eingebettete Mediendateien werden nicht abgespielt.
Nachdem Sie Ihre Präsentation als Video gespeichert haben, können Sie sie wie jedes andere Video teilen, indem Sie Anwendungen oder Geräte verwenden, die Videos öffnen und wiedergeben können.
Anforderungen zum Speichern in einem Videoformat
| Gilt für: |
Gilt für: |
Wenn Sie die Datei speichern, können Sie einen Soundtrack, Filmabspann und andere Optionen für die Wiedergabe des Films hinzufügen.
Klicken Sie im Menü Datei auf Als Film speichern .
Um Optionen wie Abspann oder einen Hintergrundsoundtrack hinzuzufügen, klicken Sie auf Filmoptionen und führen Sie dann einen der folgenden Schritte aus:
Zu | Mach das |
|---|---|
Fügen Sie eine Tonspur hinzu | Klicken Sie auf Filmeinstellungen und dann unter Medieneinstellungen im Popup-Menü Hintergrund-Soundtrack auf Soundtrack auswählen . Hinweis: Wenn Sie keine Audiodatei auswählen können, die auf Ihrem Computer abgespielt werden kann, klicken Sie im Einblendmenü „Aktivieren" auf „Alle Dateien" . Suchen Sie den gewünschten Soundtrack und doppelklicken Sie darauf. |
Credits hinzufügen | Klicken Sie auf die Registerkarte „ Credits " und geben Sie dann die gewünschten Informationen in den Credits ein, z. B. wer den Film erstellt hat oder die Copyright-Informationen. Hinweis: Am Ende des Films werden keine Credits hinzugefügt; Stattdessen werden sie den Dateieigenschaften hinzugefügt. Wählen Sie zum Anzeigen der Dateieigenschaften im Finder die Datei aus, klicken Sie auf Datei und dann auf Informationen abrufen . |
Ändern Sie die Bildschirmgröße | Klicken Sie auf Filmeinstellungen und wählen Sie dann unter Größe und Qualität die gewünschten Filmabmessungen aus. |
Spielen Sie den Film kontinuierlich ab | Klicken Sie auf Filmeinstellungen und aktivieren Sie dann unter Medieneinstellungen das Kontrollkästchen Film in Endlosschleife. |
Einschränkungen für als Filme gespeicherte Präsentationen
Anmerkungen:
Wenn eine Präsentation als Film abgespielt wird, wird jede Folie für eine einheitliche Dauer angezeigt, es sei denn, Sie legen individuelle Zeiten fest oder zeichnen die Bildschirmpräsentation auf, um die Zeit für die gesamte Präsentation festzulegen. Weitere Informationen zum Festlegen von Anzeigezeiten für Folien finden Sie unter Folienanzeigezeiten proben und festlegen .
Einige Übergänge werden in einem Film anders abgespielt als in einer Präsentation. Animationseffekte spielen überhaupt nicht in einem Film.
In PowerPoint für Mac 2011 wird der Kommentar nicht gespeichert, wenn Sie eine Präsentation als Film speichern.

No comments:
Post a Comment