Speichern Sie die Details eines Import- oder Exportvorgangs als Spezifikation
Wenn Sie einen Import- oder Export-Assistenten in Access ausführen, können Sie die verwendeten Einstellungen als Spezifikation speichern, sodass Sie den Vorgang jederzeit wiederholen können. Eine Spezifikation enthält alle Informationen, die Access benötigt, um den Vorgang zu wiederholen, ohne dass Sie etwas eingeben müssen. Beispielsweise speichert eine Spezifikation, die Daten aus einer Excel-Arbeitsmappe importiert, den Namen der Excel-Quelldatei, den Namen der Zieldatenbank und andere Details, z. B. ob Sie die Daten an eine vorhandene Tabelle angehängt oder die Daten in eine neue importiert haben Tabelle, Primärschlüsselinformationen und Feldnamen.
Sie können einen Import- oder Exportvorgang mit allen in Access unterstützten Dateiformaten speichern. Sie können die Details eines Verknüpfungsvorgangs oder eines Vorgangs, bei dem Sie nur einen Teil eines Datenblatts exportieren, nicht speichern.
Obwohl das Hauptziel einer Spezifikation darin besteht, alle wichtigen Details zu speichern, damit Sie den Import oder Export ohne Benutzereingaben wiederholen können, ist eine Spezifikation dennoch sehr flexibel. Sie können beispielsweise den Namen der Quelldatei oder der Zieldatei ändern, bevor Sie die Spezifikation erneut ausführen. Auf diese Weise können Sie eine einzige Spezifikation mit mehreren verschiedenen Quell- oder Zieldateien verwenden.
Eine Spezifikation, die formatierte Daten nach Excel oder Word exportiert, berücksichtigt die aktuellen Filter- und Spalteneinstellungen des Quellobjekts in Access. Wenn das Quellobjekt (Tabelle, Abfrage, Formular oder Bericht) beim Ausführen der Spezifikation geöffnet ist, exportiert Access nur die Daten, die derzeit in der Ansicht angezeigt werden. Wenn das Quellobjekt nicht geöffnet ist, bestimmen die Einstellungen, die zuletzt mit diesem Objekt gespeichert wurden, welche Daten exportiert werden.
Erstellen Sie eine Import- oder Exportspezifikation
Starten Sie den Import- oder Exportvorgang in Access.
Die Import- und Exportassistenten sind auf der Registerkarte Externe Daten verfügbar. Die Import-Wizards befinden sich in der Gruppe „ Import & Link " und die Export-Wizards in der Gruppe „ Export ".
Folgen Sie den Anweisungen des Assistenten. Nachdem Sie auf OK oder Fertig gestellt geklickt haben und Access den Vorgang erfolgreich abgeschlossen hat, wird die Seite Importschritte speichern oder Exportschritte speichern im Assistenten angezeigt.
Klicken Sie auf der Seite des Assistenten auf Importschritte speichern oder Exportschritte speichern, um die Details des Vorgangs als Spezifikation zu speichern.
Access zeigt einen zusätzlichen Satz von Steuerelementen an. Diese Abbildung zeigt das Dialogfeld mit diesen verfügbaren Steuerelementen.
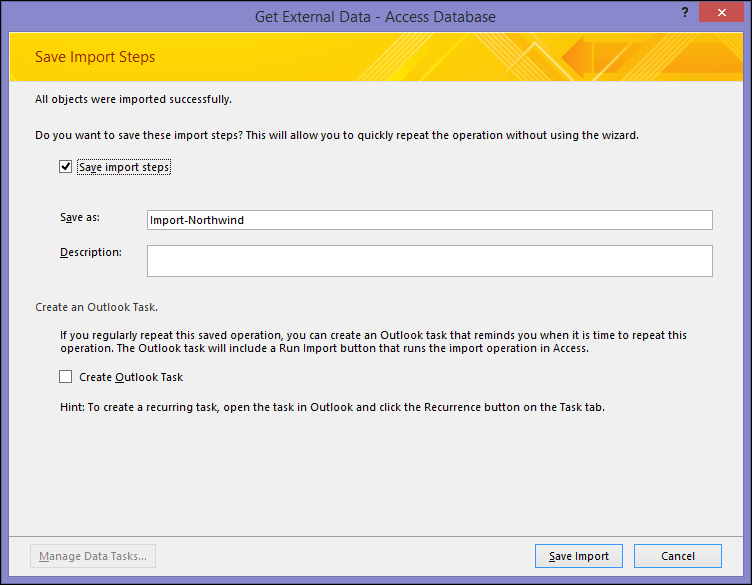
Geben Sie im Feld Speichern unter einen Namen für die Spezifikation ein.
Geben Sie im Feld Beschreibung eine Beschreibung ein, die Ihnen oder anderen Benutzern hilft, den Vorgang zu einem späteren Zeitpunkt zu identifizieren.
Um eine Outlook-Aufgabe zu erstellen, die Sie daran erinnert, wann es Zeit ist, diesen Vorgang zu wiederholen, klicken Sie auf Outlook-Aufgabe erstellen .
Klicken Sie auf Import speichern oder Export speichern, um die Spezifikation zu speichern. Access erstellt und speichert die Spezifikation in der aktuellen Datenbank.
Wenn Sie auf der Seite Importschritte speichern oder Exportschritte speichern des Assistenten auf Outlook-Aufgabe erstellen geklickt haben, wird ein Outlook-Aufgabenfenster angezeigt. Geben Sie die Details der Aufgabe ein und klicken Sie dann auf Speichern & Schließen .
Was sollte ich noch wissen?
Informationen zum Ausführen gespeicherter Spezifikationen finden Sie im Artikel Ausführen eines gespeicherten Import- oder Exportvorgangs .
Informationen zum Planen der Ausführung von Spezifikationen zu bestimmten Zeiten finden Sie im Artikel Planen eines Import- oder Exportvorgangs .
Informationen zum Ändern eines Spezifikationsnamens, zum Löschen von Spezifikationen oder zum Aktualisieren der Namen von Quelldateien in Spezifikationen finden Sie im Artikel Datenaufgaben verwalten .
Video: Speichern Sie die Details eines Import- oder Exportvorgangs
Hier ist ein Video, das Sie sich ansehen können und das Sie durch ein Beispiel zum Speichern der Details eines Import- oder Exportvorgangs führt. Das Video zeigt Ihnen auch, wie Sie ein Makro erstellen, das eine gespeicherte Import- oder Exportspezifikation ausführt.
Hinweis: Dieses Video wurde mit Access 2010 aufgezeichnet, aber die gleichen grundlegenden Schritte gelten auch für neuere Versionen.

No comments:
Post a Comment