Speichern Sie Ihre Arbeitsmappe
Wo auch immer Sie Ihre Arbeitsmappe speichern möchten (z. B. auf Ihrem Computer oder im Internet), speichern Sie alles auf der Registerkarte Datei .
Während Sie Speichern verwenden oder STRG+S drücken, um eine vorhandene Arbeitsmappe an ihrem aktuellen Speicherort zu speichern, müssen Sie Speichern unter verwenden, um Ihre Arbeitsmappe zum ersten Mal an einem anderen Speicherort zu speichern oder um eine Kopie Ihrer Arbeitsmappe darin zu erstellen der gleiche oder ein anderer Ort.
Hinweis: Wenn Sie versuchen, eine Arbeitsmappe mit Makros (.xlsm) als normale Arbeitsmappe (.xlsx) zu speichern, beachten Sie, dass Makros nicht in der neuen Datei als VBA-Makros gespeichert werden, was zu einem Funktionsverlust führen kann sind eine leistungsstarke Möglichkeit, erhebliche Arbeitsmengen zu automatisieren. Erwägen Sie , die Makros zu speichern oder die makroaktivierte Datei beizubehalten, bis Sie sicher sind, dass die neue Datei die erwartete Funktionalität aufweist.
Klicken Sie auf Datei > Speichern unter .
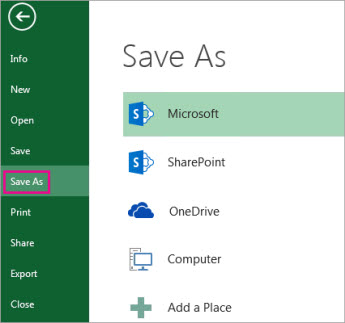
Wählen Sie unter Speichern unter den Ort aus, an dem Sie Ihre Arbeitsmappe speichern möchten. Um beispielsweise auf Ihrem Desktop oder in einem Ordner auf Ihrem Computer zu speichern, klicken Sie auf Computer .

Tipp: Um an Ihrem OneDrive-Speicherort zu speichern, klicken Sie auf OneDrive und registrieren Sie sich (oder melden Sie sich an). Um Ihre eigenen Orte in der Cloud hinzuzufügen, z. B. einen Microsoft 365SharePoint- oder einen OneDrive -Standort, klicken Sie auf Ort hinzufügen .
Klicken Sie auf Durchsuchen , um den gewünschten Speicherort in Ihrem Dokumentenordner zu finden.
Um einen anderen Speicherort auf Ihrem Computer auszuwählen, klicken Sie auf Desktop und wählen Sie dann genau den Ort aus, an dem Sie Ihre Arbeitsmappe speichern möchten.
Geben Sie im Feld Dateiname einen Namen für eine neue Arbeitsmappe ein. Geben Sie einen anderen Namen ein, wenn Sie eine Kopie einer vorhandenen Arbeitsmappe erstellen.
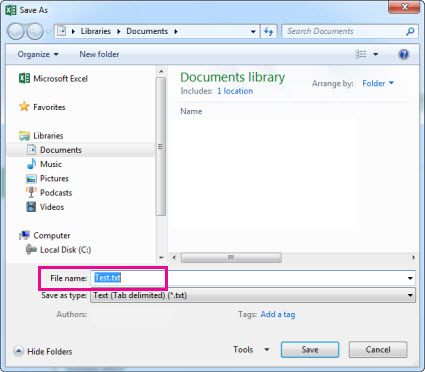
Um Ihre Arbeitsmappe in einem anderen Dateiformat (z. B. .xls oder .txt) zu speichern , wählen Sie in der Liste Dateityp (unter dem Feld Dateiname ) das gewünschte Format aus.
Klicken Sie auf Speichern .
Fixieren Sie Ihren bevorzugten Speicherort
Wenn Sie mit dem Speichern Ihrer Arbeitsmappe fertig sind, können Sie den Speicherort, an dem Sie gespeichert haben, „pinnen". Dadurch bleibt der Speicherort verfügbar, sodass Sie ihn erneut verwenden können, um eine andere Arbeitsmappe zu speichern. Wenn Sie dazu neigen, Dinge häufig im selben Ordner oder an demselben Ort zu speichern, kann dies eine große Zeitersparnis sein! Sie können beliebig viele Standorte anheften.
Klicken Sie auf Datei > Speichern unter .
Wählen Sie unter Speichern unter den Ort aus, an dem Sie Ihre Arbeitsmappe zuletzt gespeichert haben. Wenn Sie Ihre Arbeitsmappe beispielsweise zuletzt im Ordner „ Dokumente " auf Ihrem Computer gespeichert haben und diesen Speicherort anheften möchten, klicken Sie auf Computer .
Zeigen Sie rechts unter Zuletzt verwendete Ordner auf den Speicherort, den Sie anheften möchten. Ein Stecknadelbild
 rechts erscheint.
rechts erscheint. 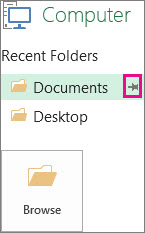
Klicken Sie auf das Bild, um diesen Ordner anzuheften. Das Bild wird jetzt als angeheftet angezeigt
 . Jedes Mal, wenn Sie eine Arbeitsmappe speichern, wird dieser Speicherort oben in der Liste unter Zuletzt verwendete Ordner angezeigt .
. Jedes Mal, wenn Sie eine Arbeitsmappe speichern, wird dieser Speicherort oben in der Liste unter Zuletzt verwendete Ordner angezeigt .Tipp: Um einen Standort zu lösen, klicken Sie einfach auf das angeheftete Stecknadelbild
 wieder.
wieder.
Aktivieren Sie die automatische Wiederherstellung
Excel speichert Ihre Arbeitsmappe automatisch, während Sie daran arbeiten, falls etwas passiert, z. B. wenn der Strom ausfällt. Dies wird als automatische Wiederherstellung bezeichnet. Dies ist nicht dasselbe wie das Speichern Ihrer Arbeitsmappe, also seien Sie nicht versucht, sich auf AutoRecovery zu verlassen. Speichern Sie Ihre Arbeitsmappe häufig. Aber die automatische Wiederherstellung ist eine gute Möglichkeit, ein Backup zu haben, nur für den Fall, dass etwas passiert.
Stellen Sie sicher, dass die automatische Wiederherstellung aktiviert ist:
Klicken Sie auf Datei > Optionen .
Klicken Sie im Dialogfeld Excel-Optionen auf Speichern .
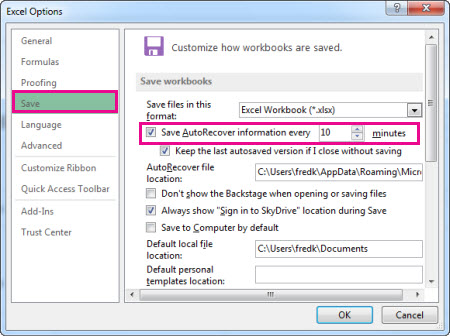
Stellen Sie unter Arbeitsmappen speichern sicher, dass AutoWiederherstellen-Informationen alle n Minuten speichern aktiviert ist.
Legen Sie die Minuten fest, wie oft Excel Ihre Arbeit sichern soll, und klicken Sie dann auf OK .
No comments:
Post a Comment