Speichern Sie vor der Bearbeitung eine Kopie, um zu verhindern, dass die Originaldatei verändert wird
Tipp: Haben Sie unerwünschte Änderungen vorgenommen, bevor Sie eine Kopie gespeichert haben? Keine Bange! Sie können zur Originaldatei zurückkehren, den Dokumenttitel über dem Menüband auswählen und mit Versionsverlauf eine frühere Version einer Datei wiederherstellen .
< Mehr Zusammenarbeitsszenarien
Vor Microsoft 365 haben Sie eine Datei bearbeitet und dann Speichern unter verwendet, um Ihre Änderungen als neues Dokument zu speichern. Heutzutage werden Ihre Änderungen mit AutoSave immer gespeichert, sodass Sie Ihre Arbeit nicht verlieren. Um sicherzustellen, dass Sie nicht versehentlich Änderungen in der Originaldatei speichern, verwenden Sie Kopie speichern, BEVOR Sie mit der Bearbeitung beginnen, um sicherzustellen, dass Sie an der neuen Kopie arbeiten und das Original nicht überschreiben.
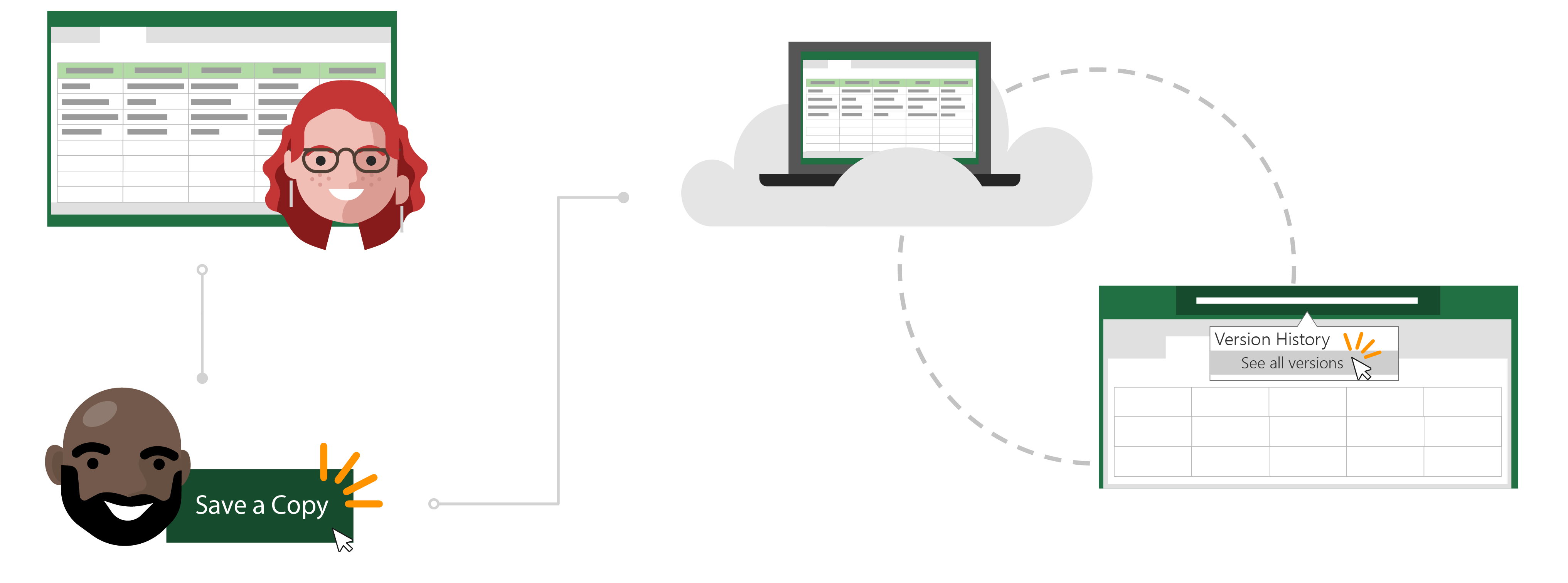
Todds Geschichte über AutoSave und Save a Copy
Öffnen Sie die Datei, die Sie kopieren möchten
Inga verwendet einen monatlichen Excel-Budgetbericht, den sie erstellt hat, um die Ausgaben ihres Teams für die Erstattung nachzuverfolgen.
Todd ist seit kurzem Manager seines eigenen Teams und möchte seine eigenen monatlichen Ausgaben im Auge behalten. Anstatt die Arbeit von Grund auf neu zu machen, beschließt er, dass es effizienter wäre, Ingas Budgetbericht als Vorlage zu verwenden.
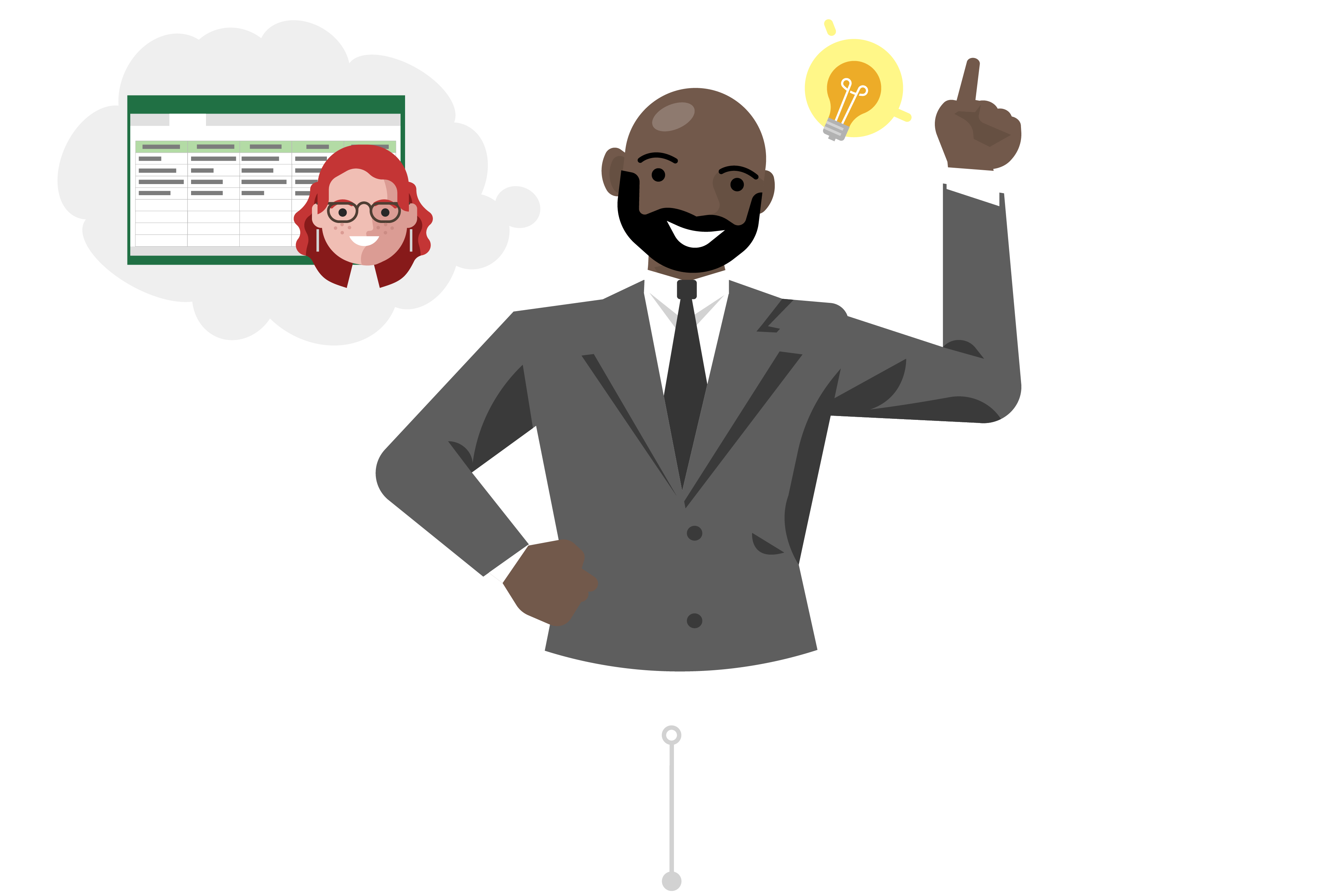
Speichern Sie eine Kopie, um sie als Ausgangspunkt zu verwenden
Todd geht auf die SharePoint-Website von Ingas Team und öffnet den Excel-Budgetbericht für den letzten Monat. Da sich die Tabelle in der Cloud befindet, weiß Todd, dass AutoSave seine Änderungen automatisch in der Datei speichert, wenn er sie vornimmt.
Da er Ingas Daten nicht überschreiben möchte, geht er zu Datei und klickt auf Kopie speichern , um eine Kopie des Berichts auf sein OneDrive herunterzuladen, bevor er Änderungen vornimmt.
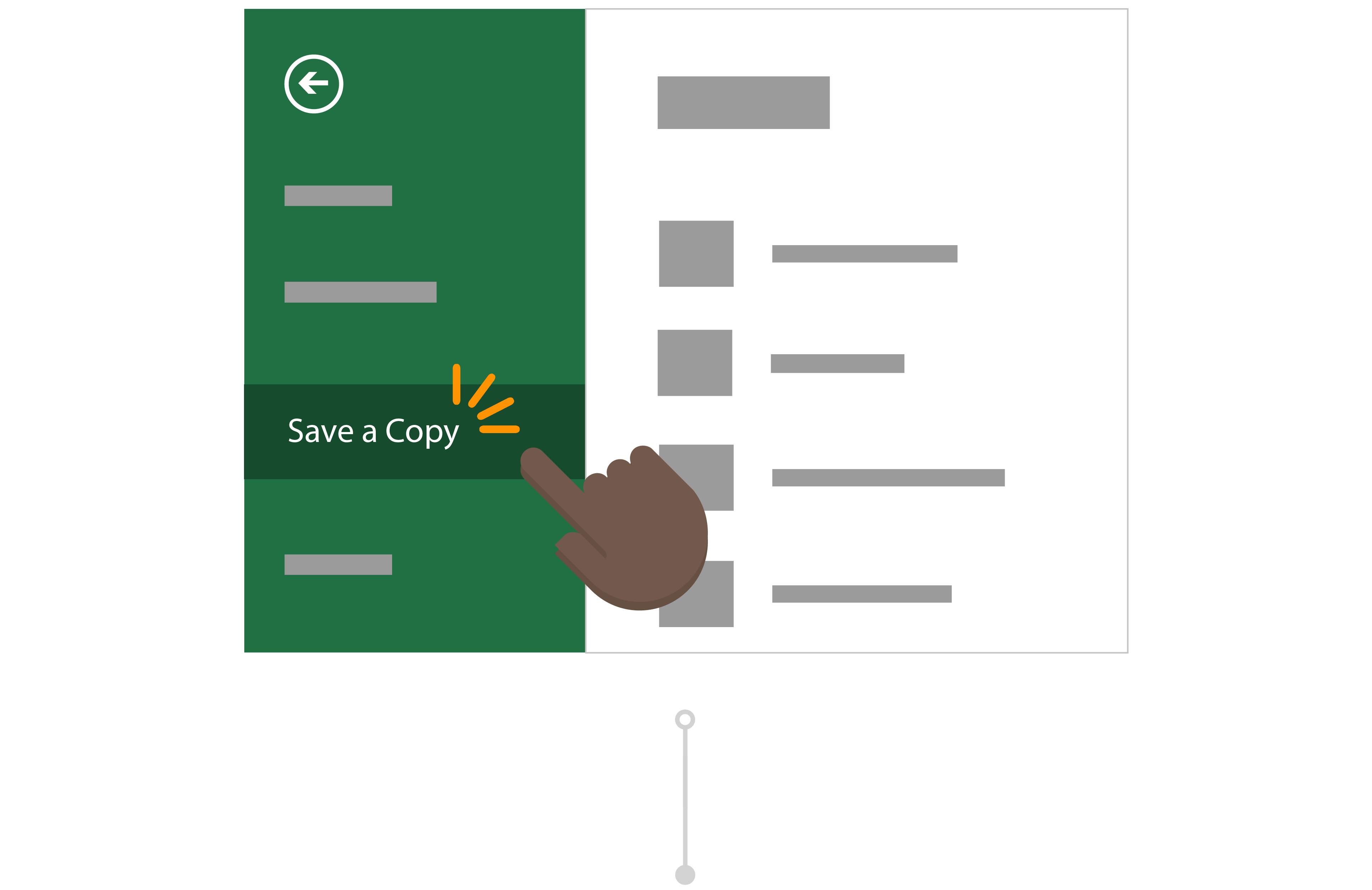
Nehmen Sie Änderungen an Ihrer kopierten Datei vor
Nach dem Speichern auf seinem OneDrive öffnet Office die Datei automatisch in Excel. Jetzt arbeitet Todd an seiner Version von Ingas Bericht und kann ohne Bedenken Änderungen an ihren Daten vornehmen.
Er ändert den Titel und die Kostenstellennummer des Berichts und löscht die Felder, die er zum Ausfüllen benötigt. Todd weiß, dass sein Bericht mit AutoSave immer die neuesten Änderungen speichert.

Verwerfen Sie unerwünschte Änderungen mit dem Versionsverlauf
Todd hat zur Vorbereitung auf die kommenden Monate mehrere Kopien seines Haushaltsberichts angefertigt. Er hat jedoch gerade festgestellt, dass der Bericht, den er mit Zahlen für den nächsten Monat aktualisiert, tatsächlich der Bericht für den letzten Monat ist. Obwohl seine Änderungen automatisch über seine Daten gespeichert wurden, macht sich Todd keine Sorgen, da er mit Version History eine frühere Version einer Datei wiederherstellen kann.
Er wählt den Titel seines Budgetberichts und dann Versionsverlauf aus. Er sieht die verschiedenen Zeitpunkte, an denen Excel eine Version seiner Datei erstellt hat und öffnet die Version ohne seine versehentlichen Änderungen in einem neuen Fenster. Jetzt kann er seine Datei ganz einfach wiederherstellen, ohne Schaden zu nehmen!
Wo ist Speichern unter?
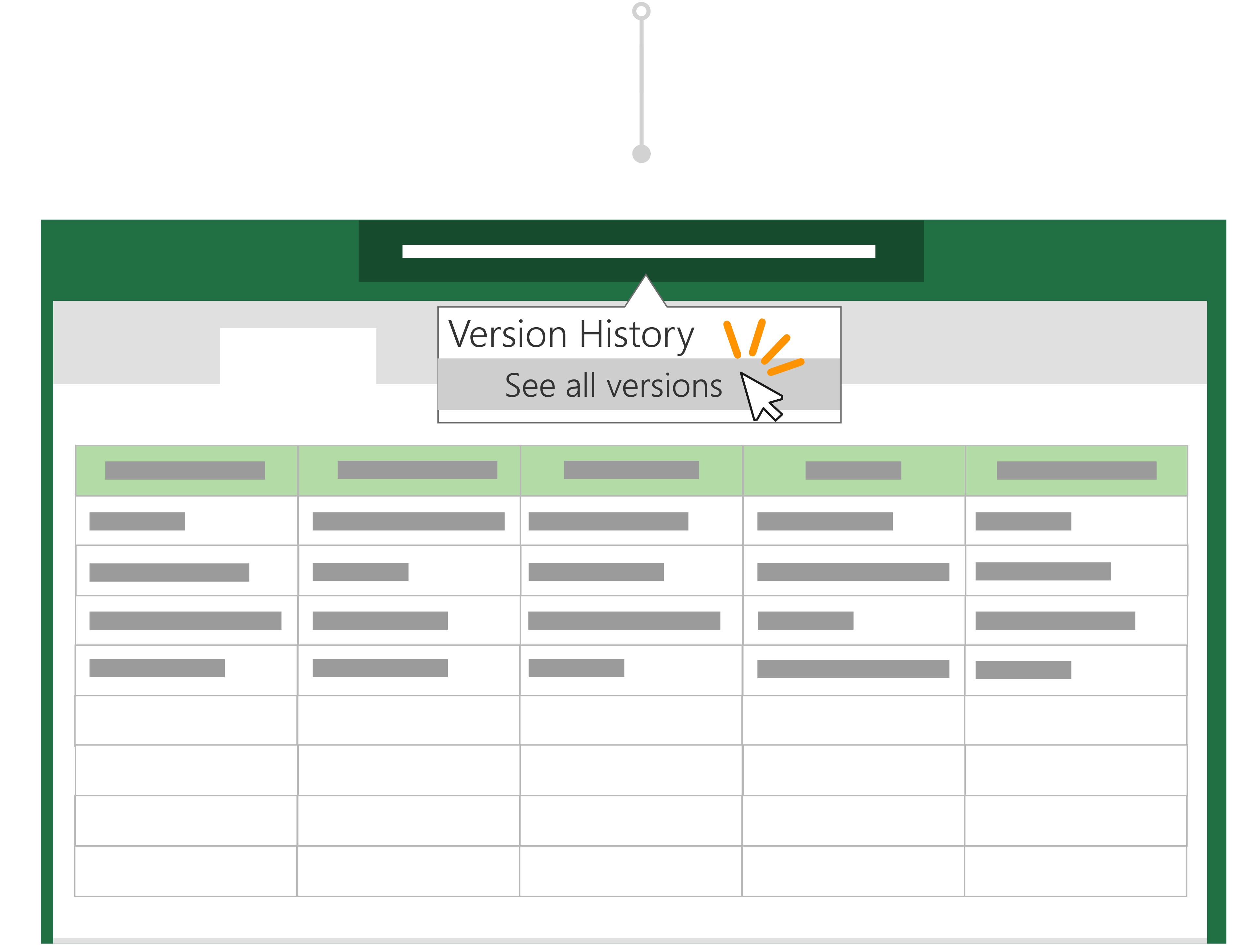
No comments:
Post a Comment