Stellen Sie eine frühere Version einer in OneDrive gespeicherten Datei wieder her
Mit dem Versionsverlauf können Sie ältere Versionen Ihrer in OneDrive oder SharePoint gespeicherten Dateien anzeigen und wiederherstellen. Der Versionsverlauf funktioniert mit allen Dateitypen, einschließlich Microsoft 365-Dateien, PDFs, CAD-Dateien, Fotos, Videos und mehr. Bei Bedarf können Sie möglicherweise gelöschte OneDrive-Dateien wiederherstellen oder gelöschte SharePoint-Elemente aus dem Papierkorb wiederherstellen.
Tipp: Sie können auch frühere Versionen von Office-Dateien in Office-Apps anzeigen.
Melden Sie sich mit Ihrem persönlichen Microsoft-Konto oder Ihrem Geschäfts-, Schul- oder Unikonto bei OneDrive an.
Wählen Sie die Datei aus, für die Sie eine frühere Version wiederherstellen möchten (Sie können jeweils nur eine Datei wiederherstellen), klicken Sie mit der rechten Maustaste, und wählen Sie dann Versionsverlauf aus.
Hinweis: Wählen Sie in der klassischen Ansicht das Dokument und dann oben Mehr > Versionsverlauf aus.
Führen Sie im Bereich Versionsverlauf einen der folgenden Schritte aus:
Wenn Sie mit einem Geschäfts-, Schul- oder Unikonto (z. B. einem Microsoft 365-Konto) bei OneDrive oder SharePoint angemeldet sind, wählen Sie die Auslassungspunkte ( ... ) neben der Version des Dokuments aus, das Sie wiederherstellen möchten, und klicken Sie dann auf Wiederherstellen .
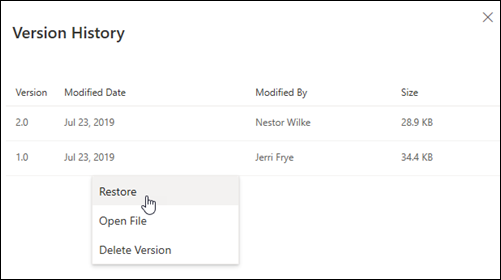
Wählen Sie in der klassischen Ansicht oder früheren Versionen von SharePoint Server den Pfeil neben der Version des Dokuments aus, das Sie wiederherstellen möchten, und klicken Sie dann auf Wiederherstellen .
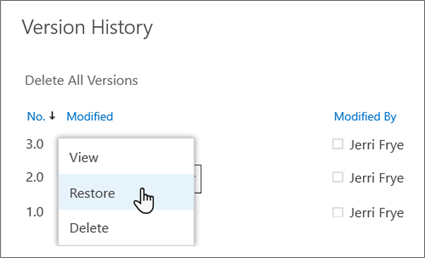
Verwenden Sie den Versionsverlauf im Datei-Explorer
Wenn Sie die OneDrive- Synchronisierungs-App auf Ihrem PC installiert haben, klicken Sie im Datei-Explorer mit der rechten Maustaste auf die Datei, deren frühere Version Sie wiederherstellen möchten, und wählen Sie Versionsverlauf aus. Wählen Sie dann die Auslassungspunkte ( ... ) neben der gewünschten Version aus und klicken Sie auf Wiederherstellen .
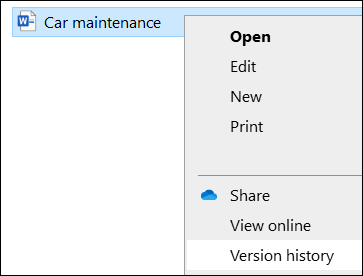
Die ausgewählte Dokumentversion wird zur aktuellen Version. Die vorherige aktuelle Version wird zur vorherigen Version in der Liste.
Anmerkungen:
Wenn Sie sich mit einem persönlichen Microsoft-Konto anmelden, können Sie die letzten 25 Versionen abrufen. Wenn Sie sich mit einem Geschäfts-, Schul- oder Unikonto anmelden, hängt die Anzahl der Versionen von Ihrer Bibliothekskonfiguration ab .
Wenn Sie OneDrive als Teil von SharePoint Server verwenden, hat Ihr Administrator möglicherweise die Dokumentversionsverwaltung deaktiviert. Weitere Informationen zu SharePoint-Versionierungseinstellungen (die auch für OneDrive für den Arbeitsplatz oder die Schule/Universität gelten) finden Sie unter Aktivieren und Konfigurieren der Versionierung für eine Liste oder Bibliothek oder Wie funktioniert die Versionierung in einer Liste oder Bibliothek?
Wenn Sie mit einem Microsoft-Konto bei OneDrive angemeldet sind, werden Elemente im Papierkorb automatisch 30 Tage, nachdem sie dort abgelegt wurden, gelöscht. Wenn Ihr Papierkorb voll ist, werden die ältesten Elemente nach drei Tagen automatisch gelöscht. Wenn Sie mit einem Geschäfts-, Schul- oder Unikonto angemeldet sind, werden Elemente im Papierkorb automatisch nach 93 Tagen gelöscht, es sei denn, der Administrator hat die Einstellung geändert. Weitere Informationen dazu, wie lange gelöschte Elemente für Geschäfts-, Schul- oder Unikonten aufbewahrt werden , finden Sie hier.
Erfahren Sie, wie Sie verlorene oder fehlende Dateien in OneDrive finden oder frühere Versionen von Office-Dateien anzeigen .
Benötigen Sie weitere Hilfe?
| Kontaktieren Sie Support Um technischen Support zu erhalten, gehen Sie zu Contact Microsoft Support , geben Sie Ihr Problem ein und wählen Sie Get Help . Wenn Sie weiterhin Hilfe benötigen, wählen Sie „ Support kontaktieren", um zur besten Support-Option weitergeleitet zu werden. | |
| Admins |


No comments:
Post a Comment