Stellen Sie gelöschte E-Mail-Nachrichten in Outlook.com wieder her
Wenn Sie versehentlich eine E-Mail-Nachricht aus Ihrem Outlook.com-E-Mail-Konto löschen, können Sie diese Elemente wiederherstellen, wenn sie sich noch in Ihrem Ordner „Gelöschte Elemente" oder „Junk-E-Mail" befinden, und in einigen Fällen können Sie Elemente sogar wiederherstellen, nachdem der Ordner „Gelöschte Elemente" geleert wurde.
Anmerkungen:
E-Mails werden nach 30 Tagen automatisch aus Ihrem Ordner „Gelöschte Elemente" gelöscht.
Elemente, die aus Ihrem Ordner „Gelöschte Elemente" entfernt wurden, können 30 Tage lang wiederhergestellt werden.
Junk-E-Mails werden 30 Tage lang aufbewahrt, bevor sie automatisch gelöscht werden.
Wenn Sie die gelöschten Nachrichten, die Sie wiederherstellen möchten, nicht sehen, wurden sie wahrscheinlich dauerhaft aus dem Ordner „Gelöschte Elemente" oder „Junk-E-Mail" entfernt. Wir empfehlen, keinen dieser Ordner zum Speichern Ihrer Nachrichten zu verwenden. Wenn Sie Ihre Nachrichten in anderen Ordnern als Ihrem Posteingang speichern möchten, siehe Arbeiten mit Nachrichtenordnern .
Es ist nicht möglich, aus den Konten von Kindern gelöschte Nachrichten wiederherzustellen. Auf diese Weise können Eltern sicher sein, dass, wenn sie Nachrichten aus den Konten ihrer Kinder löschen, diese auch gelöscht bleiben.
Sie müssen Ihr Outlook.com-Konto verwenden, um es aktiv zu halten. Das bedeutet, dass Sie sich mindestens einmal in einem Jahr bei Ihrem Outlook.com-Posteingang anmelden müssen, andernfalls schließen wir Ihren Outlook.com-Posteingang für Sie und alle E-Mails werden gelöscht. Sie müssen sich innerhalb von zwei Jahren mindestens einmal anmelden, damit Ihr Microsoft-Konto und die zugehörigen Dienste aktiv bleiben. Wenn Sie sich während dieser Zeit nicht anmelden, gehen wir davon aus, dass Ihr Microsoft-Konto inaktiv ist, und schließen es für Sie. Weiterlesen.
Wenn Sie etwas löschen (E-Mail-Nachricht, E-Mail-Ordner, Kontakt, Kalenderelement oder Aufgabe), wird es in den Ordner „Gelöschte Elemente" verschoben.
Wählen Sie im linken Bereich den Ordner „Gelöschte Elemente" oder den Ordner „Junk-E-Mail" aus.
Hinweis: Der Inhalt gelöschter Ordner ist erst sichtbar, wenn Sie den Ordner „ Gelöschte Elemente " erweitern:
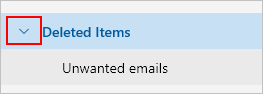
Führen Sie einen der folgenden Schritte aus:
Ordner „Gelöschte Objekte": Wählen Sie die Nachricht aus, die Sie wiederherstellen möchten. Um alle Nachrichten wiederherzustellen, wählen Sie den Kreis neben Gelöschte Elemente und dann Wiederherstellen aus.
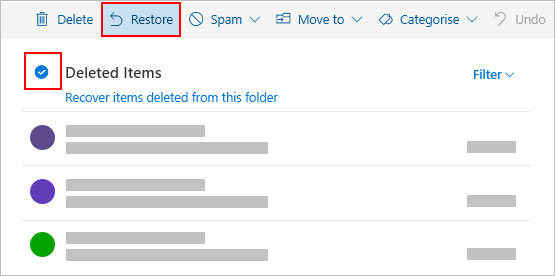
Anmerkungen:
Sie können nur alle auswählen, wenn alle Nachrichten sichtbar sind. Dies dient dazu, versehentliche Aktionen bei Nachrichten zu verhindern, die Sie nicht sehen können.
Strg + Klick wählt einzelne Nachrichten aus, Umschalt+Klick wählt alles zwischen zwei Klicks aus.
Nachrichten, die sich in einem gelöschten Ordner befanden, können nur wiederhergestellt werden, indem Sie Verschieben nach auswählen und einen Ordner auswählen, der nicht gelöscht wurde.
Junk-E-Mail-Ordner: Wählen Sie die Nachricht aus, die Sie wiederherstellen möchten, und wählen Sie Kein Junk .
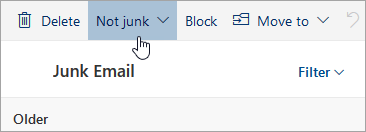
Wenn Sie ein Element im Ordner "Gelöschte Elemente" nicht finden können, suchen Sie als Nächstes im Ordner "Wiederherstellbare Elemente".
Hinweis: Sie können nicht auf den Ordner "Wiederherstellbare Elemente" zugreifen, wenn Sie einen mobilen Browser verwenden. Um auf den Ordner „Wiederherstellbare Elemente" zuzugreifen, verwenden Sie bitte einen PC oder Mac.
Wählen Sie im linken Bereich den Ordner „Gelöschte Elemente" aus.
Wählen Sie oben in der Nachrichtenliste Aus diesem Ordner gelöschte Elemente wiederherstellen aus .
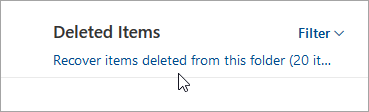
Wählen Sie die Elemente aus, die Sie wiederherstellen möchten, und wählen Sie Wiederherstellen aus.
Anmerkungen:
Sie können nur alle auswählen, wenn alle Nachrichten sichtbar sind. Dies dient dazu, versehentliche Aktionen bei Nachrichten zu verhindern, die Sie nicht sehen können.
Strg+Klick wählt einzelne Nachrichten aus, Umschalt+Klick wählt alles zwischen zwei Klicks aus.
Wohin gehen wiedergefundene Gegenstände? Die Elemente, die Sie zur Wiederherstellung auswählen, werden nach Möglichkeit in ihren ursprünglichen Ordnern wiederhergestellt. Wenn ein Originalordner nicht mehr vorhanden ist, werden Elemente wie folgt wiederhergestellt:
Nachrichten landen in Ihrem Posteingang.
Kalenderelemente werden in Ihren Kalender verschoben.
Kontakte werden in Ihren Kontaktordner verschoben.
Aufgaben werden in Ihren Aufgabenordner verschoben.
Was ist, wenn die Option „Elemente wiederherstellen" nicht die erwartete gelöschte E-Mail zurückgibt?
Gelöschte E-Mails können möglicherweise nicht wiederhergestellt werden, wenn die E-Mails vor mehr als 30 Tagen gelöscht wurden. Wenn die Option „Elemente wiederherstellen" die gesuchten E-Mails nicht wiederherstellt, können Sie ein Add-in-Tool ausprobieren, um nach weiteren E-Mail-Daten zu suchen. Ein kostenloses E-Mail-Wiederherstellungs-Add-in-Tool kann hilfreich sein. Wenn das E-Mail-Wiederherstellungstool die gesuchte gelöschte E-Mail nicht wiederherstellt, kann die E-Mail nicht wiederhergestellt werden.
Outlook.com leert möglicherweise Ihren Ordner „Gelöschte Elemente" jedes Mal, wenn Sie sich abmelden. Um dies zu ändern:
Wählen Sie oben auf der Seite Einstellungen aus
 > Alle Outlook-Einstellungen anzeigen .
> Alle Outlook-Einstellungen anzeigen . Wählen Sie Nachrichtenbehandlung aus .
Deaktivieren Sie unter Beim Abmelden das Kontrollkästchen neben Ordner "Meine gelöschten Elemente leeren" .
Brauchst du noch immer Hilfe?
Um Support in Outlook.com zu erhalten, klicken Sie hier oder wählen Sie aus Um uns in Outlook.com zu kontaktieren, müssen Sie sich anmelden. Wenn Sie sich nicht anmelden können, klicken Sie hier . | ||
Weitere Hilfe zu Ihrem Microsoft-Konto und Ihren Abonnements finden Sie unter Konto- und Abrechnungshilfe . | ||
| Geben Sie hier Ihr Problem ein , um Hilfe zu erhalten und Fehler bei anderen Microsoft-Produkten und -Diensten zu beheben. | |
Stellen Sie Fragen, verfolgen Sie Diskussionen und teilen Sie Ihr Wissen in der Outlook.com-Community . |
Siehe auch
Organisieren Sie Ihren Posteingang mit Archive, Sweep und anderen Tools in Outlook.com


No comments:
Post a Comment