Stellen Sie Ihr OneDrive wieder her
Wenn viele Ihrer OneDrive-Dateien gelöscht, überschrieben, beschädigt oder mit Malware infiziert wurden, können Sie Ihr gesamtes OneDrive auf einen früheren Zeitpunkt zurücksetzen. Die Dateiwiederherstellung hilft Microsoft 365-Abonnenten, alle Aktionen rückgängig zu machen, die in den letzten 30 Tagen an Dateien und Ordnern durchgeführt wurden.
Hinweis: Wenn Sie Microsoft 365 nicht abonnieren oder wenn Sie Probleme mit einzelnen Dateien einzeln beheben möchten, können Sie gelöschte Dateien aus dem OneDrive-Papierkorb wiederherstellen oder eine frühere Version einer Datei wiederherstellen . Für Dateien in SharePoint oder Microsoft Teams können Sie eine Dokumentbibliothek wiederherstellen.

Hinweis: Das Video zeigt ein persönliches OneDrive-Konto, aber Sie können sich auch mit einem Geschäfts-, Schul- oder Unikonto anmelden. Sie finden die Schritte im Abschnitt unten.
OneDrive zu einem früheren Zeitpunkt wiederherstellen
Um Ihr OneDrive wiederherzustellen, benötigen Sie Microsoft 365. Andernfalls werden Sie zu diesem Artikel weitergeleitet, wenn Sie versuchen, die folgenden Schritte auszuführen.
Rufen Sie die OneDrive-Website auf. (Stellen Sie sicher, dass Sie mit dem richtigen Konto angemeldet sind.)
Wenn Sie angemeldet sind mit:
Wählen Sie bei einem persönlichen Konto mit einem Microsoft 365-Abonnement oben auf der Seite Einstellungen aus
 > Optionen und wählen Sie dann OneDrive wiederherstellen im linken Navigationsbereich aus.
> Optionen und wählen Sie dann OneDrive wiederherstellen im linken Navigationsbereich aus. Wählen Sie für ein Geschäfts-, Schul- oder Unikonto Einstellungen > OneDrive wiederherstellen aus.
Hinweis: Die Option OneDrive wiederherstellen ist in der klassischen Umgebung von OneDrive für den Arbeitsplatz oder die Schule/Universität oder ohne Microsoft 365-Abonnement nicht verfügbar.
Wählen Sie auf der Seite „Wiederherstellen" ein Datum aus der Dropdown-Liste aus, z. B. „ Gestern ", oder wählen Sie „ Benutzerdefiniertes Datum und Uhrzeit " aus. Wenn Sie Ihre Dateien nach der automatischen Ransomware-Erkennung wiederherstellen, wird ein vorgeschlagenes Wiederherstellungsdatum für Sie eingetragen.
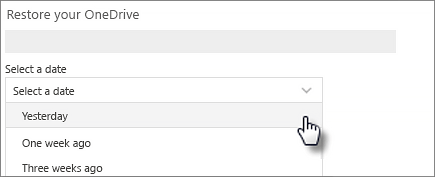
Verwenden Sie das Aktivitätsdiagramm und den Aktivitätsfeed, um die letzten Aktivitäten zu überprüfen, die Sie rückgängig machen möchten.
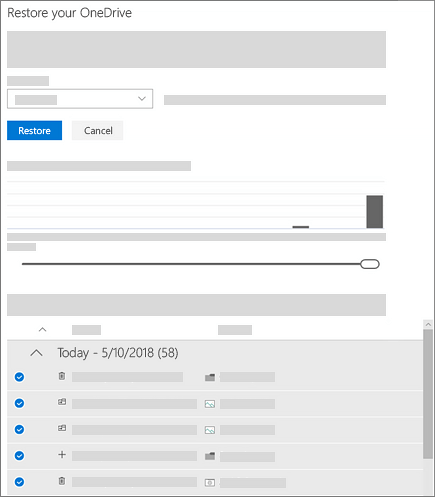
Das tägliche Aktivitätsdiagramm zeigt das Volumen der Dateiaktivitäten an jedem Tag für die letzten 30 Tage. Es gibt Ihnen einen Überblick darüber, was mit Ihrem OneDrive im Laufe der Zeit passiert ist, und es kann Ihnen helfen, ungewöhnliche Aktivitäten zu identifizieren. Wenn Ihr OneDrive beispielsweise mit Malware infiziert wurde, können Sie nach dem Zeitpunkt suchen, an dem dies passiert ist.
Der Aktivitätsfeed zeigt einzelne Datei- und Ordneroperationen in umgekehrter chronologischer Reihenfolge. Sie können nach unten scrollen, um die vorherigen Tage anzuzeigen, oder den Schieberegler unter dem Tagesaktivitätsdiagramm bewegen, um schnell zu einem bestimmten Tag zu wechseln.
Tipp: Verwenden Sie die Pfeile zum Erweitern und Reduzieren neben jedem Tag im Aktivitätsfeed, um Aktivitäten für diesen Tag anzuzeigen oder auszublenden.
Wenn Sie Benutzerdefiniertes Datum und Uhrzeit ausgewählt haben, wählen Sie die früheste Aktivität aus, die Sie rückgängig machen möchten. Wenn Sie eine Aktivität auswählen, werden alle anderen Aktivitäten, die danach stattgefunden haben, automatisch ausgewählt.
Hinweis: Scrollen Sie vor dem Auswählen von Wiederherstellen zum Anfang des Aktivitätsfeeds, um alle Aktivitäten zu überprüfen, die Sie rückgängig machen möchten. Wenn Sie einen Tag im Aktivitätsdiagramm auswählen, werden die neueren Aktivitäten im Feed ausgeblendet, aber sie werden immer noch ausgewählt, wenn Sie eine Aktivität auswählen.
Wenn Sie bereit sind, Ihr OneDrive wiederherzustellen, wählen Sie Wiederherstellen aus. Diese Aktion macht alle ausgewählten Aktivitäten rückgängig.
Ihr OneDrive wird in den Zustand zurückversetzt, in dem es sich vor der ersten ausgewählten Aktivität befand.
Hinweis: Wenn Sie Ihre Meinung zu der gerade durchgeführten Wiederherstellung ändern, können Sie die Wiederherstellung rückgängig machen, indem Sie die Dateiwiederherstellung erneut ausführen und die gerade durchgeführte Wiederherstellungsaktion auswählen.
Einschränkungen und Fehlerbehebung
Wenn der Versionsverlauf deaktiviert ist, kann Files Restore keine Dateien in einer früheren Version wiederherstellen. Informationen zu Versionierungseinstellungen finden Sie unter Aktivieren und Konfigurieren der Versionierung für eine Liste oder Bibliothek . Die Dateiwiederherstellung verwendet den Versionsverlauf und den Papierkorb, um OneDrive wiederherzustellen, und unterliegt daher den gleichen Einschränkungen wie diese Funktionen.
Sie können gelöschte Dateien nicht wiederherstellen, nachdem sie aus dem Papierkorb der Websitesammlung entfernt wurden – weder durch manuelles Löschen noch durch Leeren des Papierkorbs. Ein SharePoint-Websitesammlungsadministrator kann diese gelöschten Elemente möglicherweise anzeigen und wiederherstellen.
Alben werden nicht wiederhergestellt.
Wenn Sie eine gelöschte Datei oder einen gelöschten Ordner hochladen, überspringt Files Restore den Wiederherstellungsvorgang für diese Datei oder diesen Ordner.
Wenn einige Dateien oder Ordner nicht wiederhergestellt werden können, wird eine Protokolldatei im Stammordner Ihres OneDrive generiert, um die Fehler zu erfassen. Der Name der Datei beginnt mit „RestoreLog", gefolgt von einer ID (z. B. RestoreLog-e8b977ee-e059-454d-8117-569b380eed67.log). Sie können die Protokolldatei mit unserem Support-Team teilen, um eventuell auftretende Probleme zu beheben.
Mehr erfahren
Benötigen Sie weitere Hilfe?
| Kontaktieren Sie Support Um technischen Support zu erhalten, gehen Sie zu Contact Microsoft Support , geben Sie Ihr Problem ein und wählen Sie Get Help . Wenn Sie weiterhin Hilfe benötigen, wählen Sie „ Support kontaktieren", um zur besten Support-Option weitergeleitet zu werden. | |
| Admins |


No comments:
Post a Comment