Text in Word drehen
Hinweis: Um Text in Word zu drehen, müssen Sie den Text zuerst in einem Textfeld platzieren und dann das Textfeld drehen.
Wählen Sie ein Textfeld aus. Weitere Informationen zum Einfügen eines Textfelds finden Sie unter Hinzufügen, Kopieren oder Entfernen eines Textfelds in Word .
Führen Sie einen der folgenden Schritte aus:
Wählen Sie das Textfeld aus und gehen Sie dann zu Formformat oder Zeichenwerkzeuge Format > Drehen .
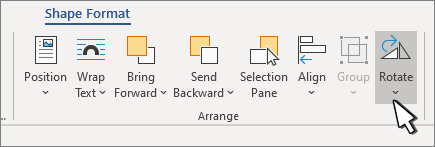
Verwenden Sie einen der Drehbefehle in der Liste.
Drehen Sie das Textfeld manuell, indem Sie den Griff zum Drehen des Textfelds auswählen und in die gewünschte Richtung ziehen. Um die Drehung in 15-Grad-Winkeln beizubehalten, halten Sie die Umschalttaste gedrückt, während Sie den Drehgriff ziehen.
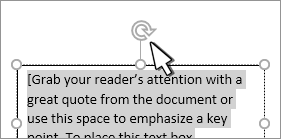
Wählen Sie eine andere Stelle in Ihrem Dokument aus, um das gedrehte Textfeld anzuzeigen.
Hinweis: Ein Textfeld wird horizontal angezeigt, wenn Sie es auswählen, um die Bearbeitung des Textes zu erleichtern.
Text in einem Textfeld spiegeln
Dadurch wird eine Textzeile oder ein Textabsatz in einem Textfeld umgekehrt.
Wählen Sie das Textfeld aus.
Wählen Sie Shape-Format oder Zeichentools-Format .
Wählen Sie Texteffekte
 > 3D-Rotation > 3D-Rotationsoptionen .
> 3D-Rotation > 3D-Rotationsoptionen . Stellen Sie unter 3D-Drehung die X-Drehung auf 180° ein.
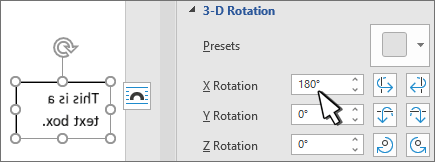
Entferne den Rand
Wählen Sie das Textfeld aus.
Wechseln Sie zu Shape-Format oder Zeichentools-Format > Shape-Umriss und wählen Sie dann Kein Umriss aus.
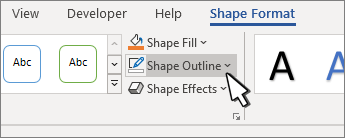
Der Rahmen um das Textfeld verschwindet, wenn Sie außerhalb des Textfelds klicken oder tippen.
Ändern Sie die Grenze
Wählen Sie den Rand des Textfelds aus.
Wechseln Sie zu Formformat oder Zeichentools-Format > Formumriss , um die Umrissfarbe zu ändern, die Linienstärke zu ändern oder die Linie in Striche umzuwandeln.
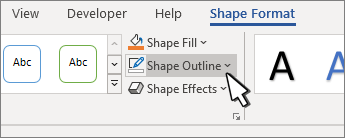
Wählen Sie Formeffekte , um dem Rand einen Schatten oder ein Leuchten hinzuzufügen.
Hinweis: Um Text in Word für Mac zu drehen, müssen Sie den Text zuerst in einem Textfeld platzieren und dann das Textfeld drehen.
Wählen Sie ein zu drehendes Textfeld aus. Weitere Informationen zum Einfügen eines Textfelds finden Sie unter Hinzufügen, Kopieren oder Entfernen eines Textfelds in Word
Wählen Sie den Drehgriff oben im Textfeld aus und ziehen Sie ihn dann in die gewünschte Richtung.

Um die Drehung auf 15-Grad-Winkel zu beschränken, halten Sie die Umschalttaste gedrückt, während Sie den Drehgriff ziehen.
Wenn Sie mehrere Formen drehen, drehen sie sich nicht als Gruppe, sondern jede Form dreht sich um ihren eigenen Mittelpunkt.
Alternativ können Sie das Objekt auswählen, die Wahltaste gedrückt halten und die linke oder rechte Pfeiltaste drücken, um es zu drehen.
Text in einem Textfeld spiegeln
Wählen Sie das Textfeld aus.
Wählen Sie Shape-Format aus .
Wählen Sie Texteffekte
 > 3D-Rotation > 3D-Rotationsoptionen .
> 3D-Rotation > 3D-Rotationsoptionen . Stellen Sie unter 3D-Drehung die X-Drehung auf 180° ein.
Drehen Sie auf einen genauen Winkel
Wählen Sie das Textfeld aus, das Sie drehen möchten.
Gehen Sie zu Formformat > Drehen .
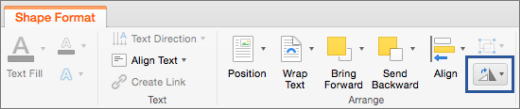
Wenn Sie das Shape-Format nicht sehen, vergewissern Sie sich, dass Sie ein Textfeld ausgewählt haben.
Die Schaltfläche „ Drehen " könnte ausgeblendet werden, wenn Ihre Bildschirmgröße verkleinert wird. Wenn die Schaltfläche „ Drehen " nicht angezeigt wird, wählen Sie „ Anordnen ", um die ausgeblendeten Schaltflächen in der Gruppe „ Anordnen " anzuzeigen.

Wählen Sie eine der folgenden Optionen aus:
Wählen Sie Weitere Rotationsoptionen aus .
Geben Sie den Betrag, um den Sie das Objekt drehen möchten, in das Feld Drehung ein. Sie können auch die Pfeile verwenden, um das Objekt genau an die gewünschte Stelle zu drehen.
Wählen Sie 90° nach rechts drehen, um das Objekt um 90 Grad nach rechts zu drehen.
Wählen Sie 90° nach links drehen, um das Objekt um 90 Grad nach links zu drehen.

Objekte gruppieren
Wenn Sie Textfelder gruppieren, kombinieren Sie sie, sodass Sie sie als Gruppe formatieren, verschieben oder kopieren können.
Halten Sie die Umschalttaste gedrückt, wählen Sie die Textfelder aus, die Sie gruppieren möchten, und wählen Sie dann Formformat aus.
Gehen Sie zu Anordnen > Gruppieren > Gruppieren .
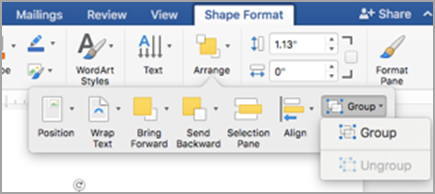
Tipp: Wenn Gruppieren abgeblendet oder nicht verfügbar angezeigt wird, liegt dies normalerweise daran, dass Sie noch nicht zwei oder mehr Textfelder ausgewählt haben, die gruppiert werden sollen.
Drehen Sie ein Textfeld
Hinweis: Um Text in Word für Mac zu drehen, müssen Sie den Text zuerst in einem Textfeld platzieren und dann das Textfeld drehen.
Gehen Sie zu Ansicht > Drucklayout .
Wählen Sie das Textfeld aus, das Sie drehen oder spiegeln möchten, und wählen Sie dann Format aus.
Wählen Sie unter Anordnen die Option Drehen aus.

Um ein Textfeld um einen beliebigen Grad zu drehen, ziehen Sie den Drehgriff auf dem Objekt
 .
. Wählen Sie eine der folgenden Optionen aus:
90° nach rechts drehen
90° nach links drehen
Vertikal spiegeln
Horizontal spiegeln
Textfelder gruppieren
Wenn Sie Textfelder gruppieren, kombinieren Sie sie miteinander, sodass Sie sie als Gruppe formatieren, verschieben oder kopieren können.
Gehen Sie zu Ansicht > Drucklayout .
Halten Sie die Umschalttaste gedrückt, wählen Sie das Textfeld aus, das Sie gruppieren möchten, und wählen Sie dann Format > Bild formatieren aus.
Wählen Sie unter Anordnen Gruppieren und dann Gruppieren aus.

Tipp: Wenn Gruppieren abgeblendet oder nicht verfügbar angezeigt wird, liegt dies normalerweise daran, dass Sie noch nicht zwei oder mehr Textfelder ausgewählt haben, die gruppiert werden sollen.
Word Online zeigt Dokumente an, die gedrehte Textfelder enthalten, aber Sie können keine Textfelder einfügen oder drehen. Um ein Textfeld einzufügen oder zu drehen, öffnen Sie das Dokument in Word für den Desktop und nehmen Sie dort Änderungen vor.
No comments:
Post a Comment